:max_bytes(150000):strip_icc():format(webp)/ps6-concept-trailer-64aac5b7323041ad93d7535eccf7df40.png)
"2024 Approved No Watermark, Just Video Extracting TikToks for iPhone Users"

No Watermark, Just Video: Extracting TikToks for iPhone Users
Empower your TikTok video creation
Wondershare Filmora is one of the best tools to edit TikTok videos on the desktop . Download and have a try.
There’s no knowing how unique and compelling TikTok videos can get. And they’re often so inventive, amusing, or inspiring that you want to keep them for yourself. It’s challenging to resist swiping through fast-paced, repetitive content ranging from over-used memes to surprisingly original stuff. So much so that other sites have already stolen the idea, ranging from Instagram’s Reels and Facebook’s Spotlight to Snapchat’s Spotlight.
However, if you are a TikTok content creator, you might want to share your videos on other platforms as well. In this case, you may want to know How to Download TikTok Videos Without Watermark iPhone. In this article, we’ll explore several neat ways for saving TikTok videos without a watermark on your iPhone.
In this article
01 Save TikTok Videos on iPhone with Live Photo
02 Download TikTok with Online Video Downloader without Watermark
03 Best 3 Apps to Download TikTok Videos with no Watermark on iPhone
04 FAQs about downloading TikTok video on iPhone
Part 1: Save TikTok Video with No Watermark on iPhone with Live Photo
TikTok currently allows users to download public films, with the Save Video option included in the iOS Share menu. Some users may wish to remove such unsightly watermarks from downloaded TikTok videos.
To download TikTok movies without watermarks, follow the procedures below. This is the quickest option to download a TikTok video because you can do it immediately from the TikTok app on your mobile device. Please keep in mind that this approach will only work for videos that contain the Save video option in the Share Menu.
Step 1: Launch the TikTok App
First, launch the TikTok app on your iPhone. Navigte the video that you wish to download, and click on the Share icon, scroll to the side and save the video as a live photo by clicking on Save as Live Photo.
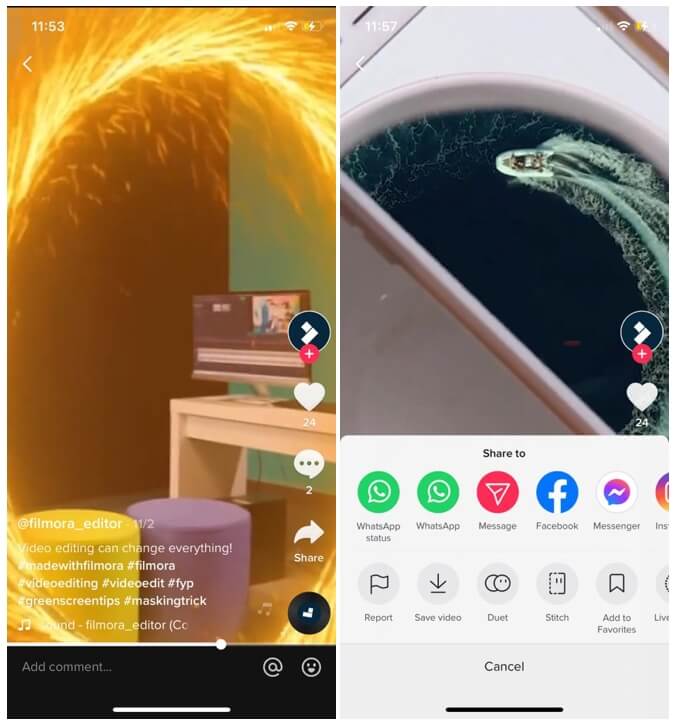
Step 2: Open Gallery and Save Downloaded Live Photo as Video
Now, open the video you have just exported from TikTok in your Phone’s Gallery. Tap the Share option at the bottom and click on Save as Video to remove the watermark. There will still be a tiny watermark. To remove that watermark. Edit the video by clicking on Edit at the top right**,** and then crop the watermark by using the Crop option of iPhone’s built-in edit tool.
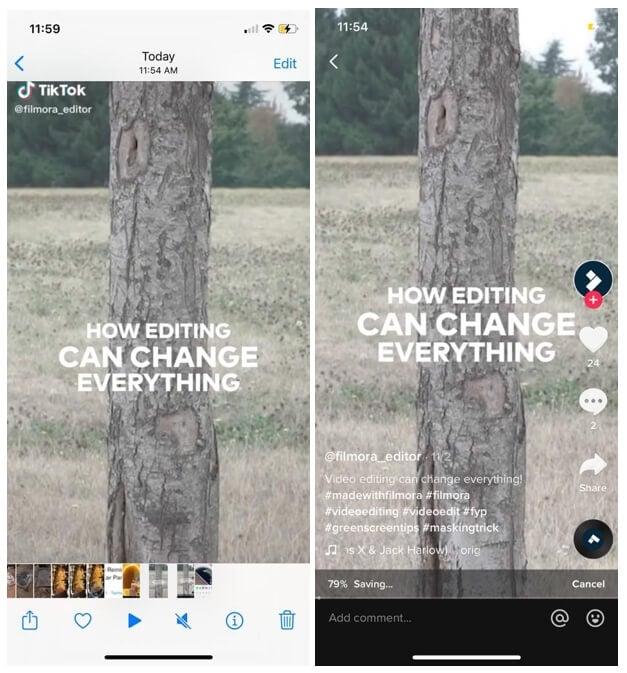
For more details about saving Live Photo as video, you can check: How to Convert Live Photo to Video on iPhone .
Step 3: Crop TikTok Logo
After saving the live photos as a video, you may find a tiny TikTok logo. You can then crop it on iPhone to get a downloaded TikTok video without watermark.
Note: Some TikTokers may don’t allow others to download the video, so there will be no Live Photo option after you clicking the Share+– icon.
Part 2: Download TikTok with Online Video Downloader without Watermark
Aside from TikTok, many individuals share TikTok videos on Instagram, Facebook, and various other social media platforms. Furthermore, you may effortlessly save the TikTok movie to the iPhone camera roll using the built-in choices, just as we said before.
However, TikTok will never allow you to download without a logo from within the app. If you wish to download a TikTok video without a watermark on your iPhone, you must use third-party internet software.
TTDownloader is a straightforward TikTok video downloader that enables you to save TikTok videos to your smartphone. Don’t register or download an app; simply copy and paste the video URL into the search box of TTDownloader, then save your video. You may also save your video as an audio recording in M4A or MP3 format.
Follow the procedure below to download the TikTok videos using TTDownloader:
Step 1: Launch the App and Copy TikTok Link
First, Launch TikTok on your iPhone, and navigate the video you wish to download. Click on the Share option from the side. Select the Copy Link option from the menu that appears to copy the link to the video.
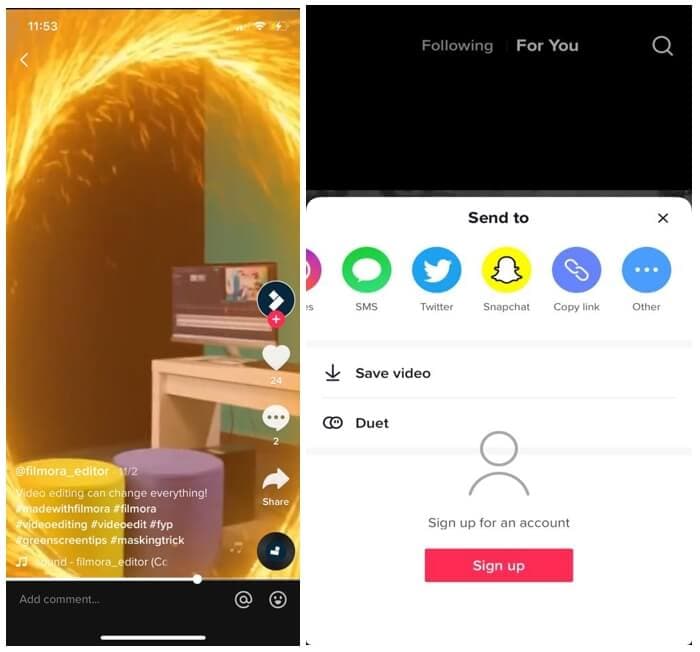
Step 2: Open TTDownloader and Paste the Link
Now, Open the TTDownloader website in your browser to proceed. Now, Paste the copied link in the text box. After pasting the link, click on Get Video to continue. No Watermark, Watermark, and Audio Only options will appear. Click on the Download video option beside the No Watermark tag to download the video without the TikTok logo.
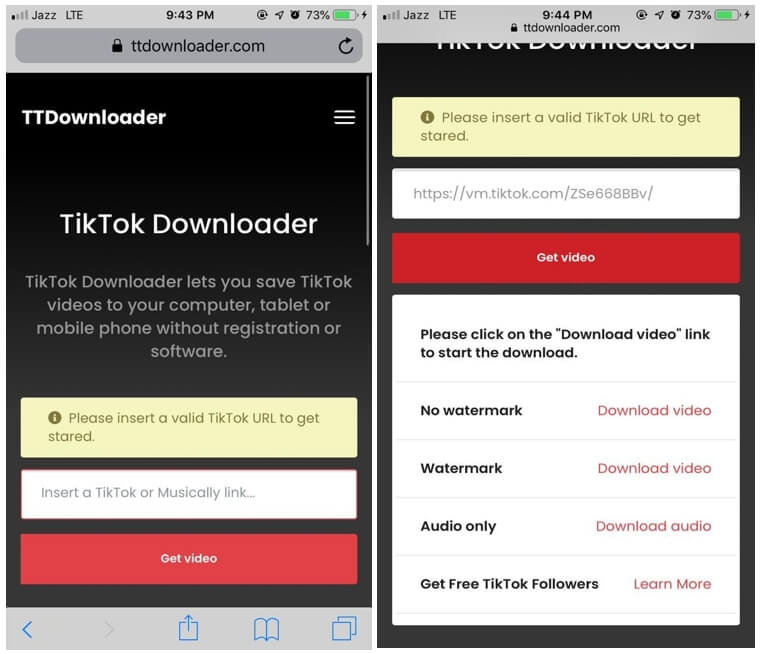
Previously, we have talked about how to download TikTok videos without watermark online, you can check it here: Download TikTok Videos Online [NO Watermark] .
Part 3: Best 3 Apps to Download TikTok Videos with no Watermark on iPhone
If you are a content creator at TikTok, you may want to download the video without TikTok’s logo on it. The good thing is that there is a way to download video without the watermarks, but it requires third-party apps. It is right to wonder what third-party applications are the best suitable for downloading the TikTok video. But don’t worry, because we brought the three best apps and the procedure of how to save TikTok video without watermark iPhone using on these apps.
1.SaveTok
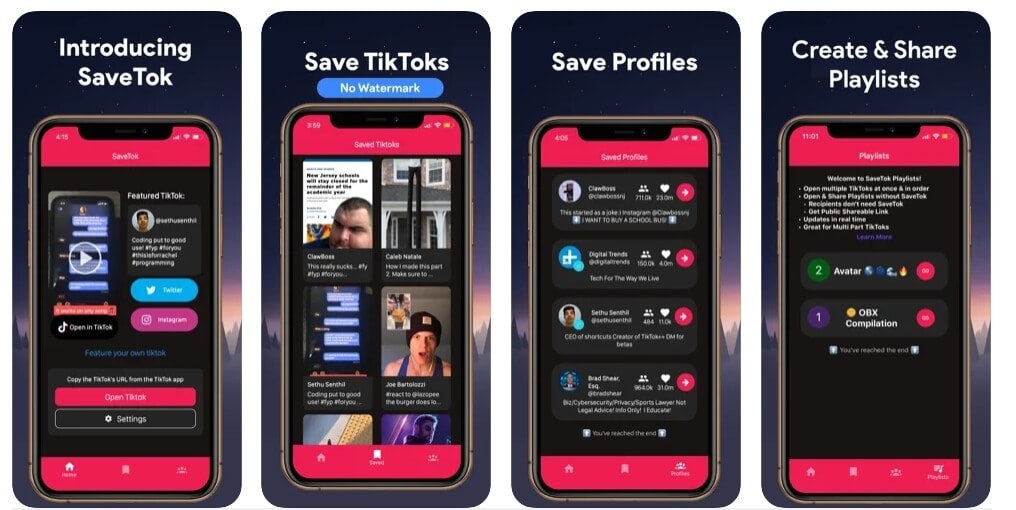
The SaveTok app is a legitimate alternative to consider if you are looking for a TikTok video downloader that operates on both Android and iOS devices. You may download TikTok videos, save TikTok profiles, build TikTok Playlists, browse TikTok sound graphs, enjoy TikTok in slow mos, and post on Instagram and Snapchat with the SaveTok app loaded on your smartphone. The SaveTok app is a valuable addition to your TikTok app. The following steps will help you in downloading the video without a watermark on your iPhone.
Launch the SaveTok app on your phone, and then click on Save TikTok. A menu will appear. Make sure that the No Watermark checkbox is checked. Click on Save Video.
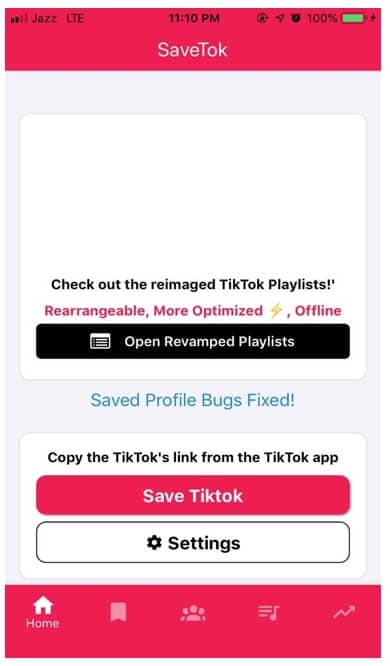
2. TikSave
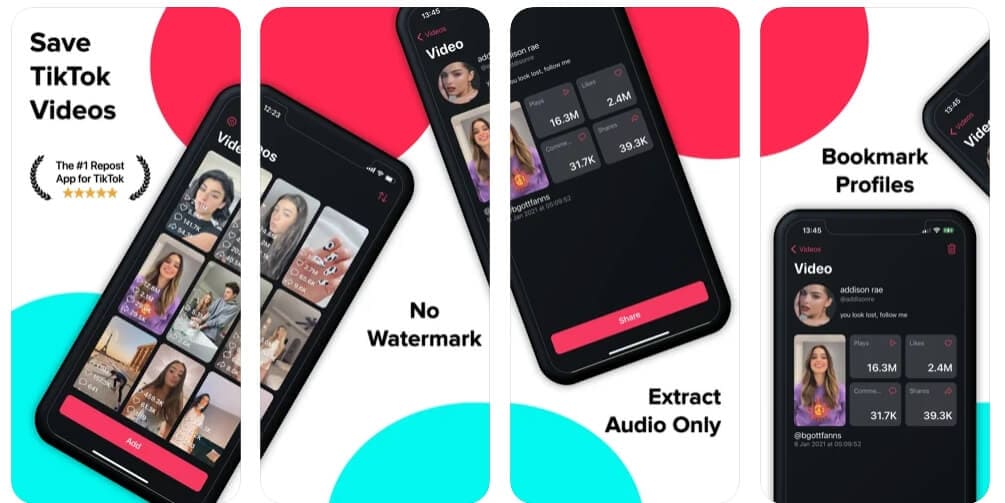
TikSave is another software that you may use to save TikTok videos. This excellent tool also allows you to search for sounds and videos that will be used to make gorgeous music videos. The features of this application involve TikTok videos download, automated capture, play before download, sharing options, viewing saved videos, etc. You can effortlessly download TikTok videos with the help of this tool. Simply install the app on your phone. TikSave is available for free in the App Store and includes a 3-day trial. After that, it’s $4.99 each week. Following is the procedure of how to download TikTok Videos without Watermark iPhone using TikSave.
Launch the TikSave app, and click on the + button to open the URL pasting box, and then paste the link in the box and click on Next to proceed.
Now, the video will appear with two options, i.e., Save Video and Share Video. Click on the Save Video option to download the video without a watermark.
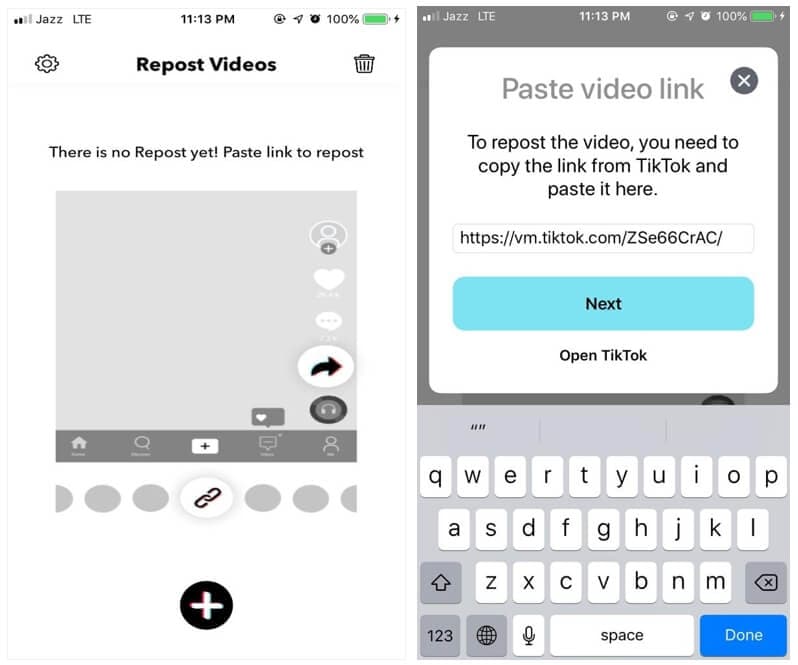
3. RepostTik
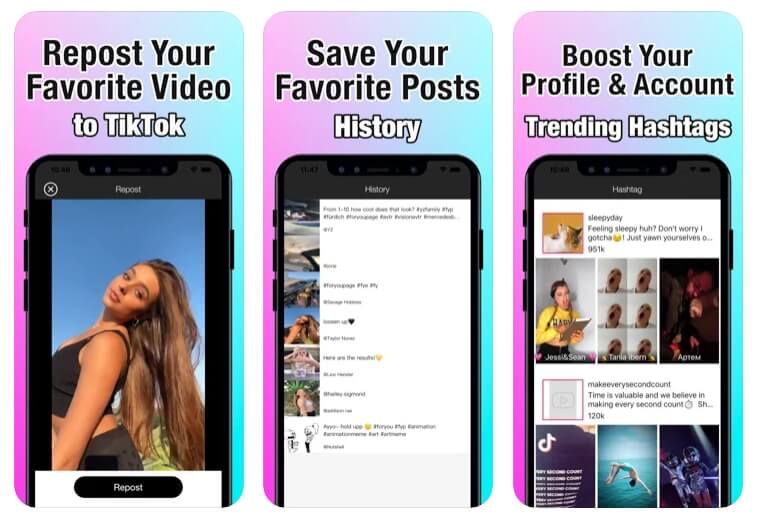
RepostTik is one of the best ways to remove TikTok video watermarks by downloading the original file. During the procedure, no watermark will be burnt onto the photograph. As a result, there will be no mosaic or pixilated areas. You may also use this software to re-post material from other users, as the name implies. It has an easy-to-use interface and is ultimately secure to use. It is entirely free, which means you can remove the watermark without buying the subscription. The following procedure can help you download the TikTok videos without a watermark.
Now, open the RepostTik app on your phone, and paste the link in the rectangular box and click on Continue to proceed. Tap Save, then scroll down to the Save Video option. It will begin saving the movie to the camera roll.
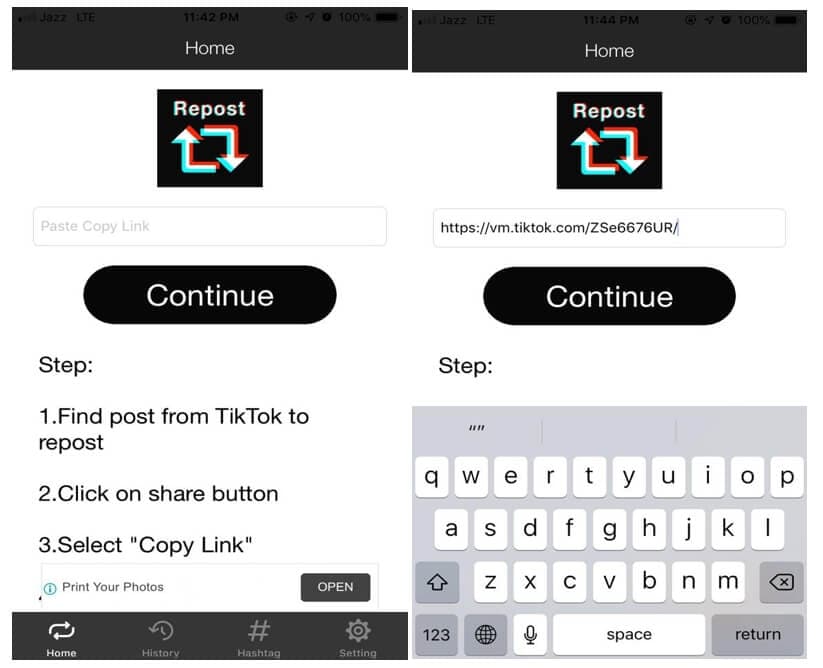
Part 4: FAQs about downloading TikTok video
1. Does TikTok notify someone if you download a video?
When someone saves your video, TikTok does not notify you. When you save a video, TikTok labels it as a Share in the user’s TikTok Analytics. Moreover, TikTok always leaves a watermark on the downloaded video that restrict someone from using your video and label it as their original content. However, if they have third-party apps to remove the watermark, then it can become a problem for you.
2. Is it ethical to download a TikTok video?
According to TikTok’s Community Guidelines, individuals are not permitted to upload, transmit, or email any content that infringes on the copyrights, trademarks, or proprietary rights. So, it is not ethical to download the content of other people from TikTok. And if you use the downloaded content without giving them due credit, they can claim the copyrights at any time, which is not recommended.
Conclusion
Downloading TikTok videos is an easy mechanism to ensure that you can watch your favorite videos whenever and wherever you want. TikTok also offers a website to check out new trending videos.
However, we hope that this article has successfully answered all your concerns about how to download TikTok videos without watermark iPhone. So, use any of the tools or online websites described in this article to download Tiktok videos.
There’s no knowing how unique and compelling TikTok videos can get. And they’re often so inventive, amusing, or inspiring that you want to keep them for yourself. It’s challenging to resist swiping through fast-paced, repetitive content ranging from over-used memes to surprisingly original stuff. So much so that other sites have already stolen the idea, ranging from Instagram’s Reels and Facebook’s Spotlight to Snapchat’s Spotlight.
However, if you are a TikTok content creator, you might want to share your videos on other platforms as well. In this case, you may want to know How to Download TikTok Videos Without Watermark iPhone. In this article, we’ll explore several neat ways for saving TikTok videos without a watermark on your iPhone.
In this article
01 Save TikTok Videos on iPhone with Live Photo
02 Download TikTok with Online Video Downloader without Watermark
03 Best 3 Apps to Download TikTok Videos with no Watermark on iPhone
04 FAQs about downloading TikTok video on iPhone
Part 1: Save TikTok Video with No Watermark on iPhone with Live Photo
TikTok currently allows users to download public films, with the Save Video option included in the iOS Share menu. Some users may wish to remove such unsightly watermarks from downloaded TikTok videos.
To download TikTok movies without watermarks, follow the procedures below. This is the quickest option to download a TikTok video because you can do it immediately from the TikTok app on your mobile device. Please keep in mind that this approach will only work for videos that contain the Save video option in the Share Menu.
Step 1: Launch the TikTok App
First, launch the TikTok app on your iPhone. Navigte the video that you wish to download, and click on the Share icon, scroll to the side and save the video as a live photo by clicking on Save as Live Photo.
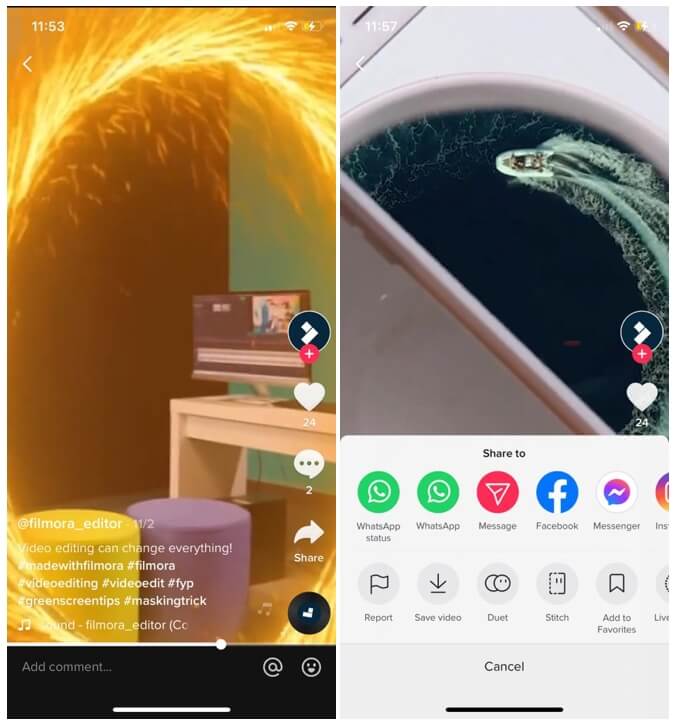
Step 2: Open Gallery and Save Downloaded Live Photo as Video
Now, open the video you have just exported from TikTok in your Phone’s Gallery. Tap the Share option at the bottom and click on Save as Video to remove the watermark. There will still be a tiny watermark. To remove that watermark. Edit the video by clicking on Edit at the top right**,** and then crop the watermark by using the Crop option of iPhone’s built-in edit tool.
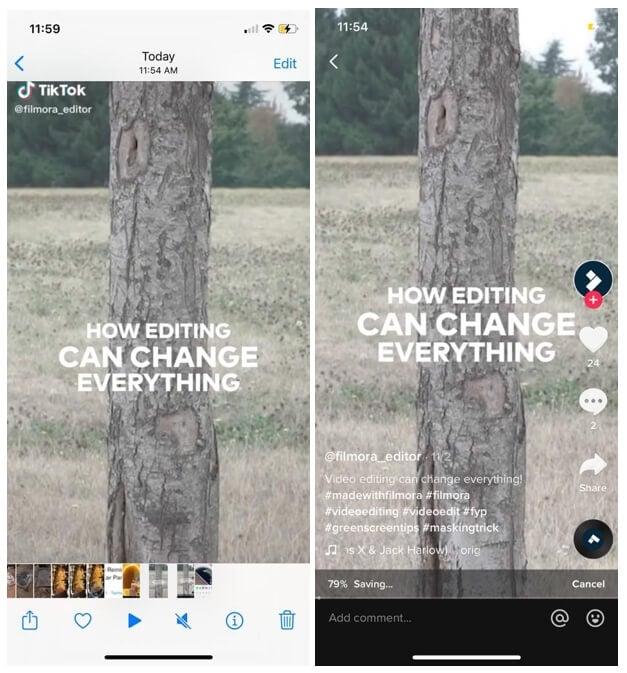
For more details about saving Live Photo as video, you can check: How to Convert Live Photo to Video on iPhone .
Step 3: Crop TikTok Logo
After saving the live photos as a video, you may find a tiny TikTok logo. You can then crop it on iPhone to get a downloaded TikTok video without watermark.
Note: Some TikTokers may don’t allow others to download the video, so there will be no Live Photo option after you clicking the Share+– icon.
Part 2: Download TikTok with Online Video Downloader without Watermark
Aside from TikTok, many individuals share TikTok videos on Instagram, Facebook, and various other social media platforms. Furthermore, you may effortlessly save the TikTok movie to the iPhone camera roll using the built-in choices, just as we said before.
However, TikTok will never allow you to download without a logo from within the app. If you wish to download a TikTok video without a watermark on your iPhone, you must use third-party internet software.
TTDownloader is a straightforward TikTok video downloader that enables you to save TikTok videos to your smartphone. Don’t register or download an app; simply copy and paste the video URL into the search box of TTDownloader, then save your video. You may also save your video as an audio recording in M4A or MP3 format.
Follow the procedure below to download the TikTok videos using TTDownloader:
Step 1: Launch the App and Copy TikTok Link
First, Launch TikTok on your iPhone, and navigate the video you wish to download. Click on the Share option from the side. Select the Copy Link option from the menu that appears to copy the link to the video.
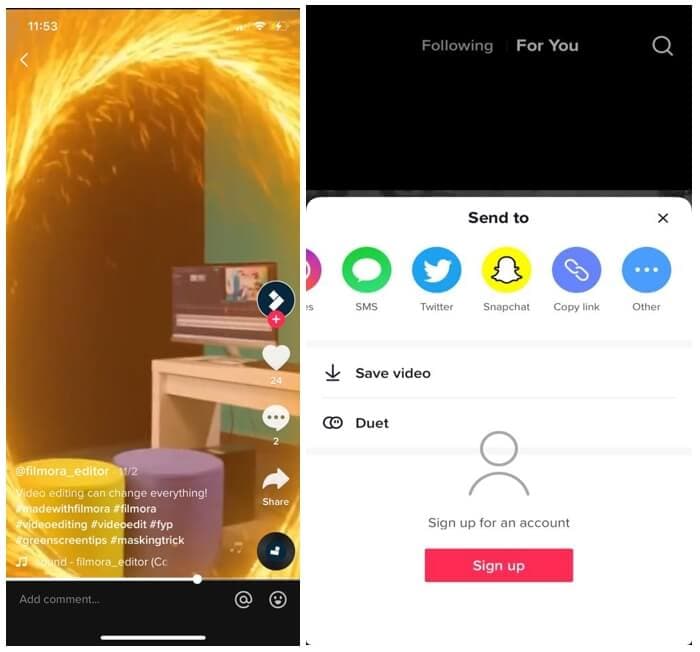
Step 2: Open TTDownloader and Paste the Link
Now, Open the TTDownloader website in your browser to proceed. Now, Paste the copied link in the text box. After pasting the link, click on Get Video to continue. No Watermark, Watermark, and Audio Only options will appear. Click on the Download video option beside the No Watermark tag to download the video without the TikTok logo.
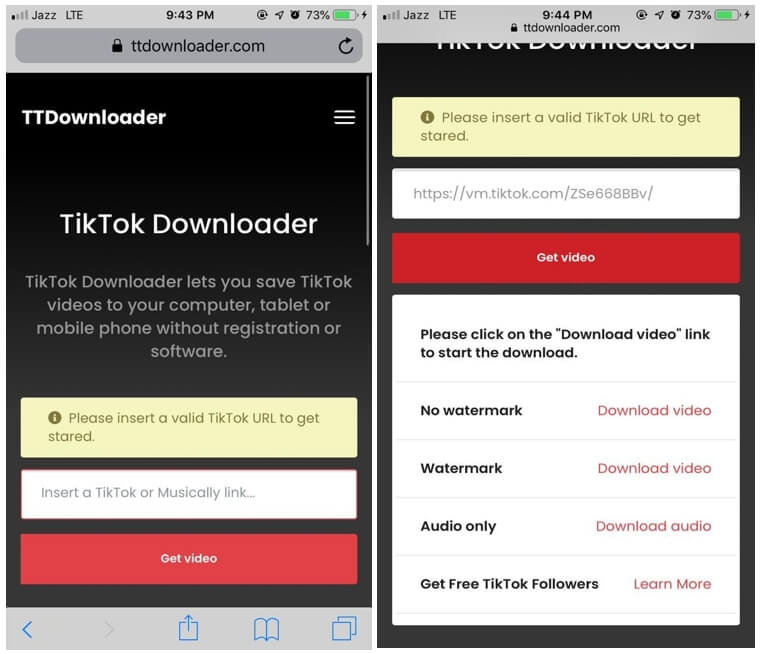
Previously, we have talked about how to download TikTok videos without watermark online, you can check it here: Download TikTok Videos Online [NO Watermark] .
Part 3: Best 3 Apps to Download TikTok Videos with no Watermark on iPhone
If you are a content creator at TikTok, you may want to download the video without TikTok’s logo on it. The good thing is that there is a way to download video without the watermarks, but it requires third-party apps. It is right to wonder what third-party applications are the best suitable for downloading the TikTok video. But don’t worry, because we brought the three best apps and the procedure of how to save TikTok video without watermark iPhone using on these apps.
1.SaveTok
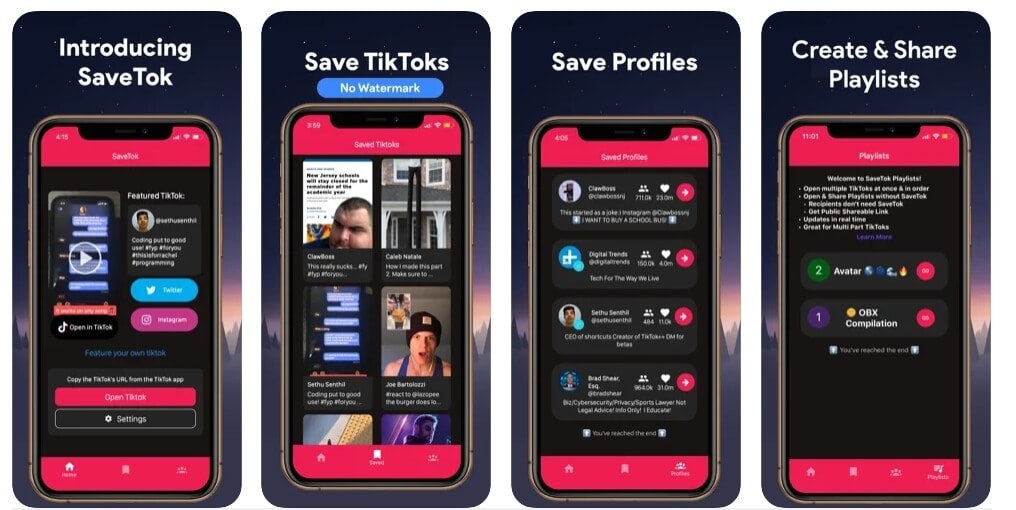
The SaveTok app is a legitimate alternative to consider if you are looking for a TikTok video downloader that operates on both Android and iOS devices. You may download TikTok videos, save TikTok profiles, build TikTok Playlists, browse TikTok sound graphs, enjoy TikTok in slow mos, and post on Instagram and Snapchat with the SaveTok app loaded on your smartphone. The SaveTok app is a valuable addition to your TikTok app. The following steps will help you in downloading the video without a watermark on your iPhone.
Launch the SaveTok app on your phone, and then click on Save TikTok. A menu will appear. Make sure that the No Watermark checkbox is checked. Click on Save Video.
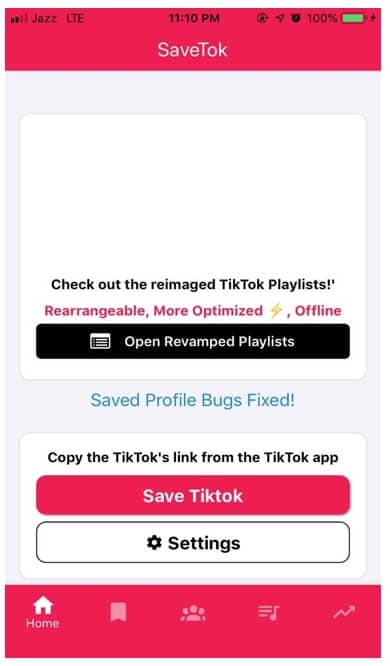
2. TikSave
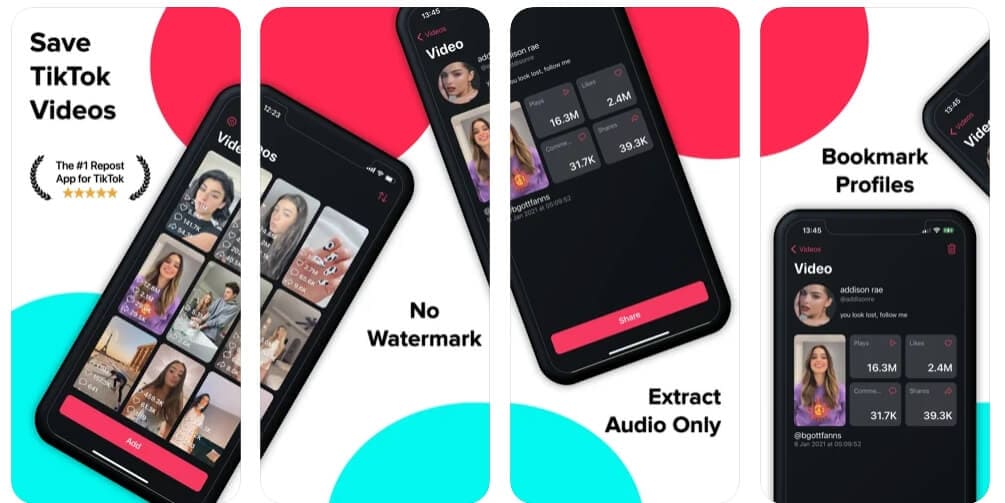
TikSave is another software that you may use to save TikTok videos. This excellent tool also allows you to search for sounds and videos that will be used to make gorgeous music videos. The features of this application involve TikTok videos download, automated capture, play before download, sharing options, viewing saved videos, etc. You can effortlessly download TikTok videos with the help of this tool. Simply install the app on your phone. TikSave is available for free in the App Store and includes a 3-day trial. After that, it’s $4.99 each week. Following is the procedure of how to download TikTok Videos without Watermark iPhone using TikSave.
Launch the TikSave app, and click on the + button to open the URL pasting box, and then paste the link in the box and click on Next to proceed.
Now, the video will appear with two options, i.e., Save Video and Share Video. Click on the Save Video option to download the video without a watermark.
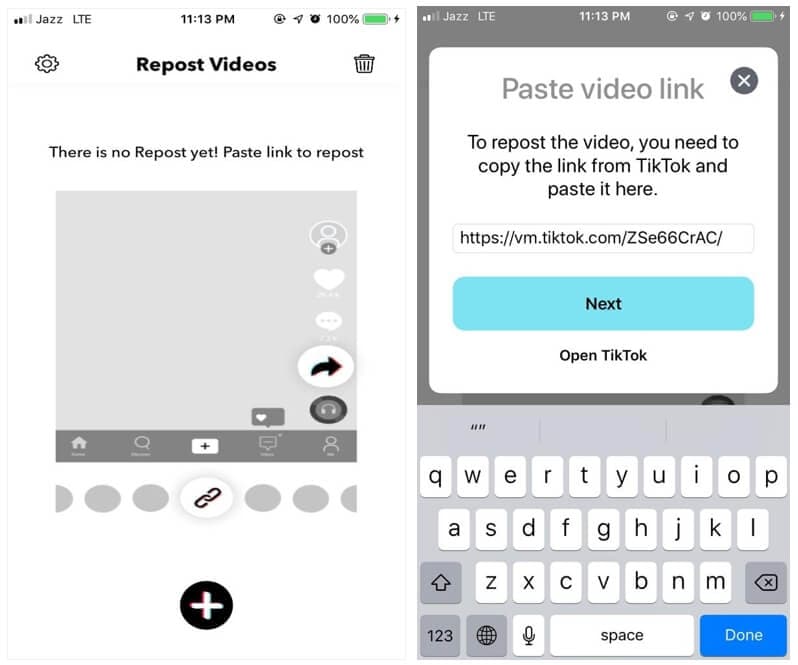
3. RepostTik
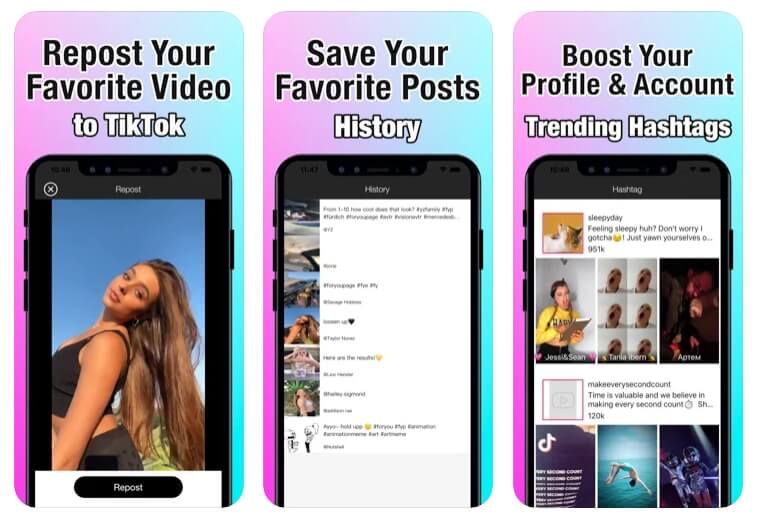
RepostTik is one of the best ways to remove TikTok video watermarks by downloading the original file. During the procedure, no watermark will be burnt onto the photograph. As a result, there will be no mosaic or pixilated areas. You may also use this software to re-post material from other users, as the name implies. It has an easy-to-use interface and is ultimately secure to use. It is entirely free, which means you can remove the watermark without buying the subscription. The following procedure can help you download the TikTok videos without a watermark.
Now, open the RepostTik app on your phone, and paste the link in the rectangular box and click on Continue to proceed. Tap Save, then scroll down to the Save Video option. It will begin saving the movie to the camera roll.
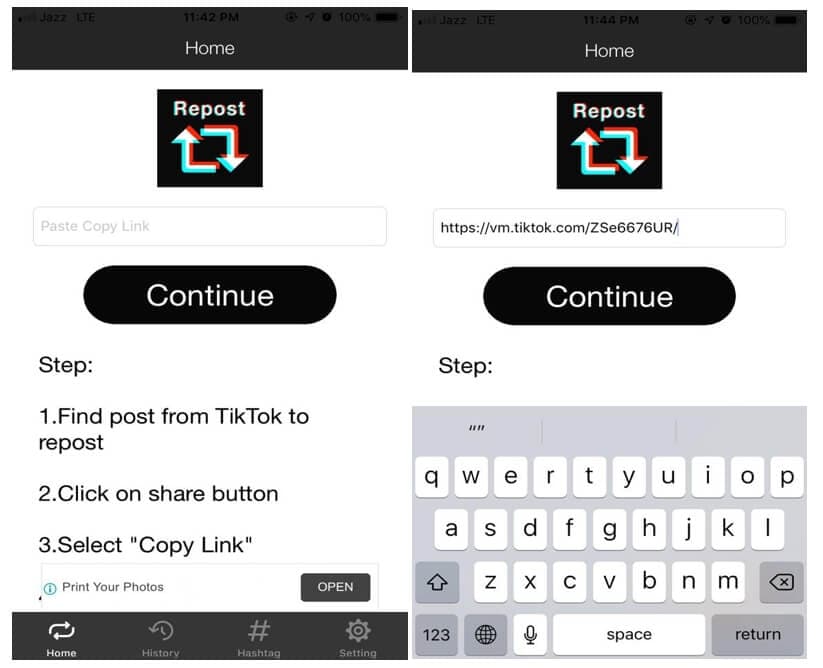
Part 4: FAQs about downloading TikTok video
1. Does TikTok notify someone if you download a video?
When someone saves your video, TikTok does not notify you. When you save a video, TikTok labels it as a Share in the user’s TikTok Analytics. Moreover, TikTok always leaves a watermark on the downloaded video that restrict someone from using your video and label it as their original content. However, if they have third-party apps to remove the watermark, then it can become a problem for you.
2. Is it ethical to download a TikTok video?
According to TikTok’s Community Guidelines, individuals are not permitted to upload, transmit, or email any content that infringes on the copyrights, trademarks, or proprietary rights. So, it is not ethical to download the content of other people from TikTok. And if you use the downloaded content without giving them due credit, they can claim the copyrights at any time, which is not recommended.
Conclusion
Downloading TikTok videos is an easy mechanism to ensure that you can watch your favorite videos whenever and wherever you want. TikTok also offers a website to check out new trending videos.
However, we hope that this article has successfully answered all your concerns about how to download TikTok videos without watermark iPhone. So, use any of the tools or online websites described in this article to download Tiktok videos.
There’s no knowing how unique and compelling TikTok videos can get. And they’re often so inventive, amusing, or inspiring that you want to keep them for yourself. It’s challenging to resist swiping through fast-paced, repetitive content ranging from over-used memes to surprisingly original stuff. So much so that other sites have already stolen the idea, ranging from Instagram’s Reels and Facebook’s Spotlight to Snapchat’s Spotlight.
However, if you are a TikTok content creator, you might want to share your videos on other platforms as well. In this case, you may want to know How to Download TikTok Videos Without Watermark iPhone. In this article, we’ll explore several neat ways for saving TikTok videos without a watermark on your iPhone.
In this article
01 Save TikTok Videos on iPhone with Live Photo
02 Download TikTok with Online Video Downloader without Watermark
03 Best 3 Apps to Download TikTok Videos with no Watermark on iPhone
04 FAQs about downloading TikTok video on iPhone
Part 1: Save TikTok Video with No Watermark on iPhone with Live Photo
TikTok currently allows users to download public films, with the Save Video option included in the iOS Share menu. Some users may wish to remove such unsightly watermarks from downloaded TikTok videos.
To download TikTok movies without watermarks, follow the procedures below. This is the quickest option to download a TikTok video because you can do it immediately from the TikTok app on your mobile device. Please keep in mind that this approach will only work for videos that contain the Save video option in the Share Menu.
Step 1: Launch the TikTok App
First, launch the TikTok app on your iPhone. Navigte the video that you wish to download, and click on the Share icon, scroll to the side and save the video as a live photo by clicking on Save as Live Photo.
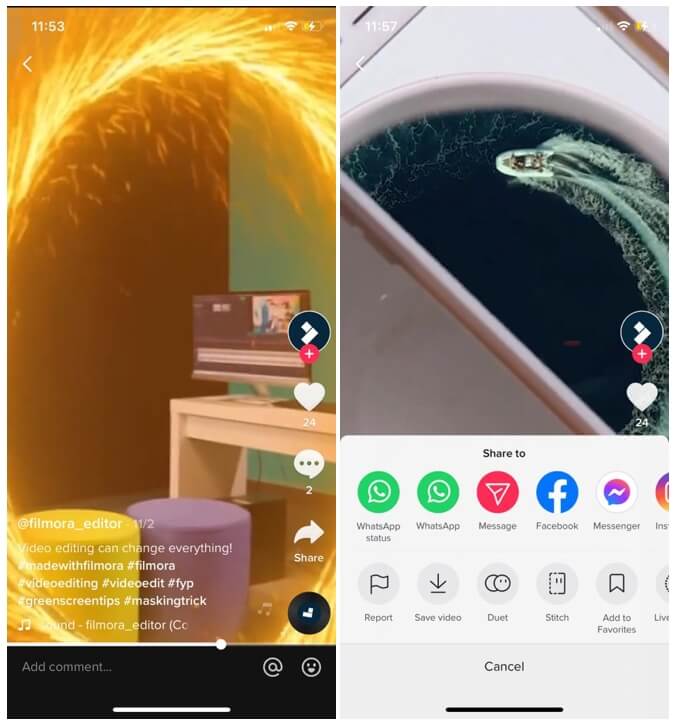
Step 2: Open Gallery and Save Downloaded Live Photo as Video
Now, open the video you have just exported from TikTok in your Phone’s Gallery. Tap the Share option at the bottom and click on Save as Video to remove the watermark. There will still be a tiny watermark. To remove that watermark. Edit the video by clicking on Edit at the top right**,** and then crop the watermark by using the Crop option of iPhone’s built-in edit tool.
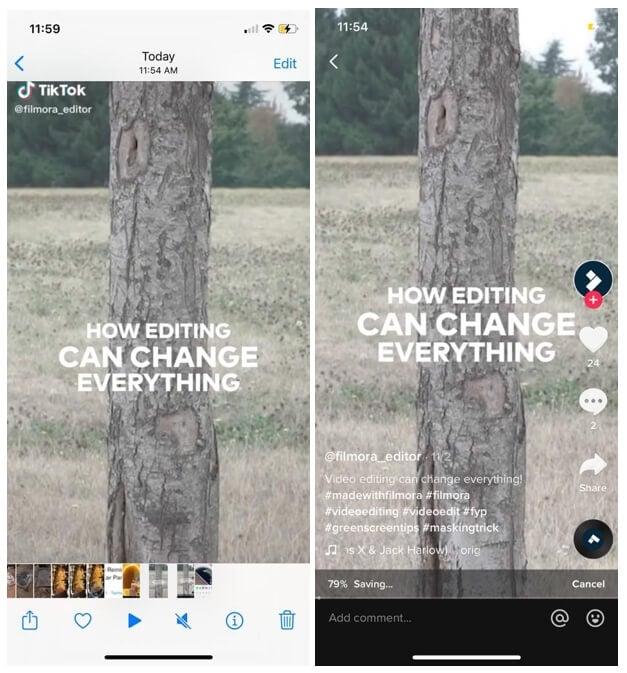
For more details about saving Live Photo as video, you can check: How to Convert Live Photo to Video on iPhone .
Step 3: Crop TikTok Logo
After saving the live photos as a video, you may find a tiny TikTok logo. You can then crop it on iPhone to get a downloaded TikTok video without watermark.
Note: Some TikTokers may don’t allow others to download the video, so there will be no Live Photo option after you clicking the Share+– icon.
Part 2: Download TikTok with Online Video Downloader without Watermark
Aside from TikTok, many individuals share TikTok videos on Instagram, Facebook, and various other social media platforms. Furthermore, you may effortlessly save the TikTok movie to the iPhone camera roll using the built-in choices, just as we said before.
However, TikTok will never allow you to download without a logo from within the app. If you wish to download a TikTok video without a watermark on your iPhone, you must use third-party internet software.
TTDownloader is a straightforward TikTok video downloader that enables you to save TikTok videos to your smartphone. Don’t register or download an app; simply copy and paste the video URL into the search box of TTDownloader, then save your video. You may also save your video as an audio recording in M4A or MP3 format.
Follow the procedure below to download the TikTok videos using TTDownloader:
Step 1: Launch the App and Copy TikTok Link
First, Launch TikTok on your iPhone, and navigate the video you wish to download. Click on the Share option from the side. Select the Copy Link option from the menu that appears to copy the link to the video.
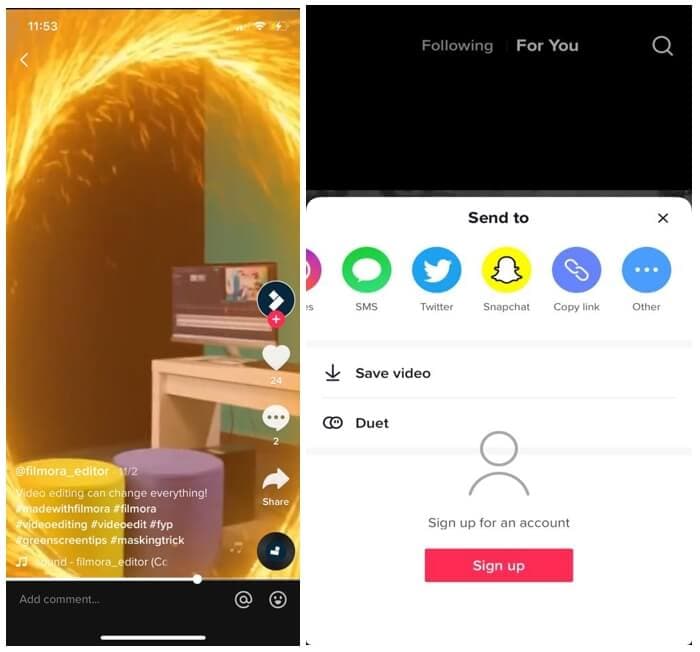
Step 2: Open TTDownloader and Paste the Link
Now, Open the TTDownloader website in your browser to proceed. Now, Paste the copied link in the text box. After pasting the link, click on Get Video to continue. No Watermark, Watermark, and Audio Only options will appear. Click on the Download video option beside the No Watermark tag to download the video without the TikTok logo.
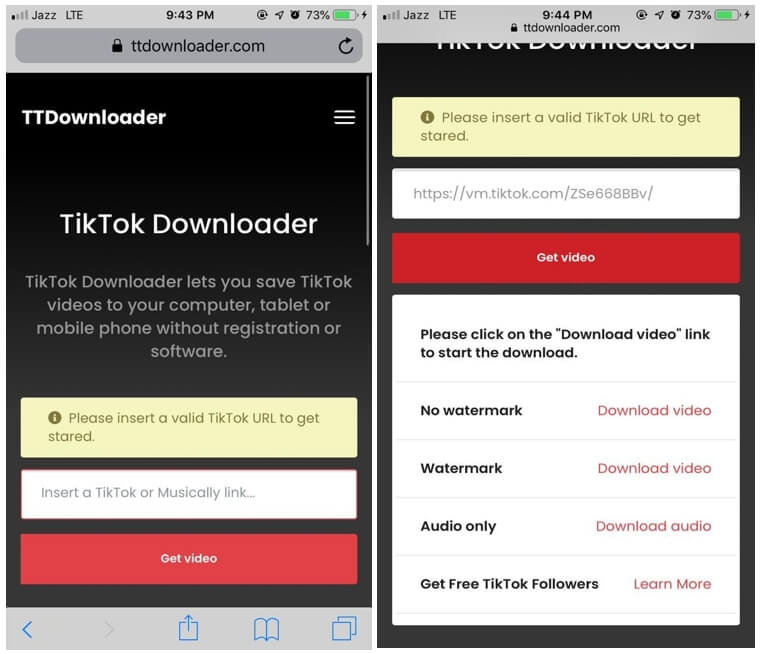
Previously, we have talked about how to download TikTok videos without watermark online, you can check it here: Download TikTok Videos Online [NO Watermark] .
Part 3: Best 3 Apps to Download TikTok Videos with no Watermark on iPhone
If you are a content creator at TikTok, you may want to download the video without TikTok’s logo on it. The good thing is that there is a way to download video without the watermarks, but it requires third-party apps. It is right to wonder what third-party applications are the best suitable for downloading the TikTok video. But don’t worry, because we brought the three best apps and the procedure of how to save TikTok video without watermark iPhone using on these apps.
1.SaveTok
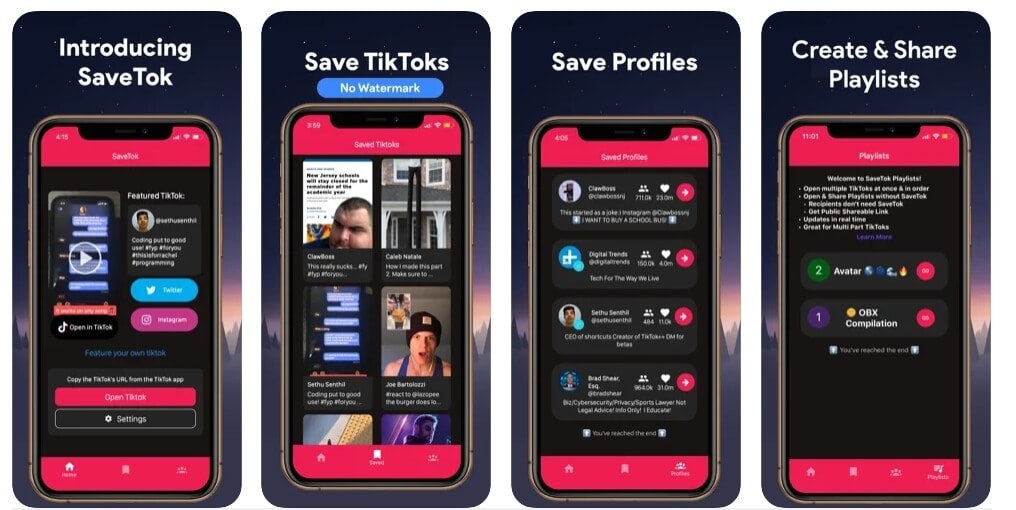
The SaveTok app is a legitimate alternative to consider if you are looking for a TikTok video downloader that operates on both Android and iOS devices. You may download TikTok videos, save TikTok profiles, build TikTok Playlists, browse TikTok sound graphs, enjoy TikTok in slow mos, and post on Instagram and Snapchat with the SaveTok app loaded on your smartphone. The SaveTok app is a valuable addition to your TikTok app. The following steps will help you in downloading the video without a watermark on your iPhone.
Launch the SaveTok app on your phone, and then click on Save TikTok. A menu will appear. Make sure that the No Watermark checkbox is checked. Click on Save Video.
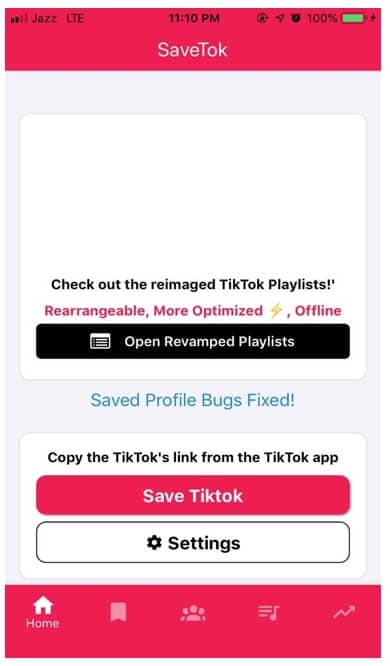
2. TikSave
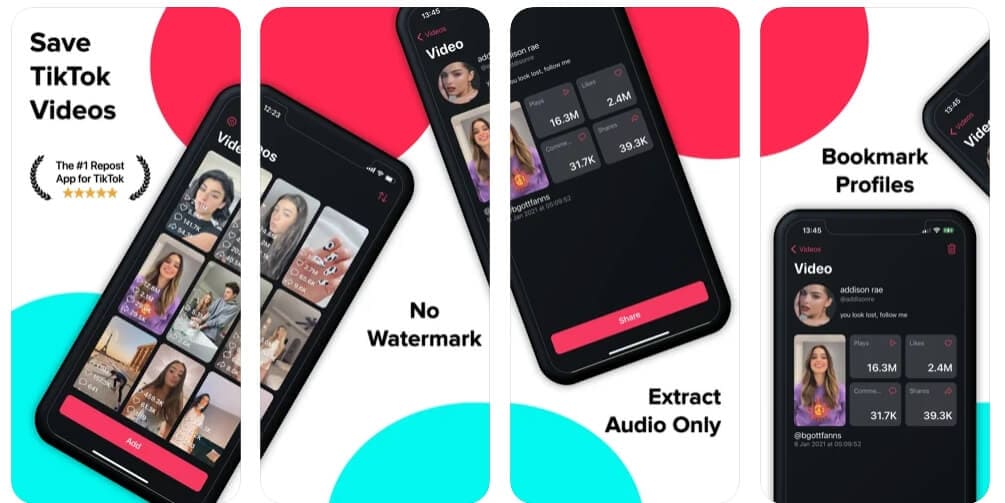
TikSave is another software that you may use to save TikTok videos. This excellent tool also allows you to search for sounds and videos that will be used to make gorgeous music videos. The features of this application involve TikTok videos download, automated capture, play before download, sharing options, viewing saved videos, etc. You can effortlessly download TikTok videos with the help of this tool. Simply install the app on your phone. TikSave is available for free in the App Store and includes a 3-day trial. After that, it’s $4.99 each week. Following is the procedure of how to download TikTok Videos without Watermark iPhone using TikSave.
Launch the TikSave app, and click on the + button to open the URL pasting box, and then paste the link in the box and click on Next to proceed.
Now, the video will appear with two options, i.e., Save Video and Share Video. Click on the Save Video option to download the video without a watermark.
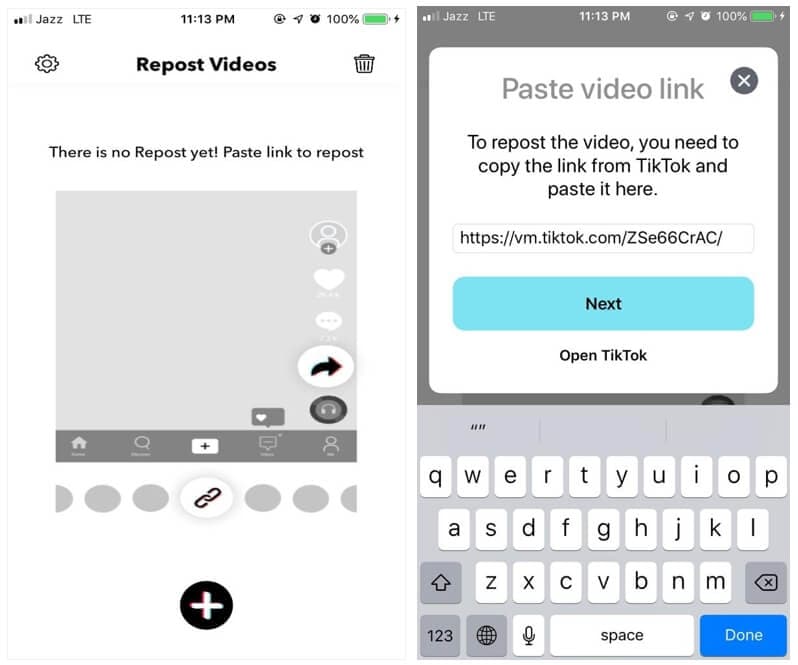
3. RepostTik
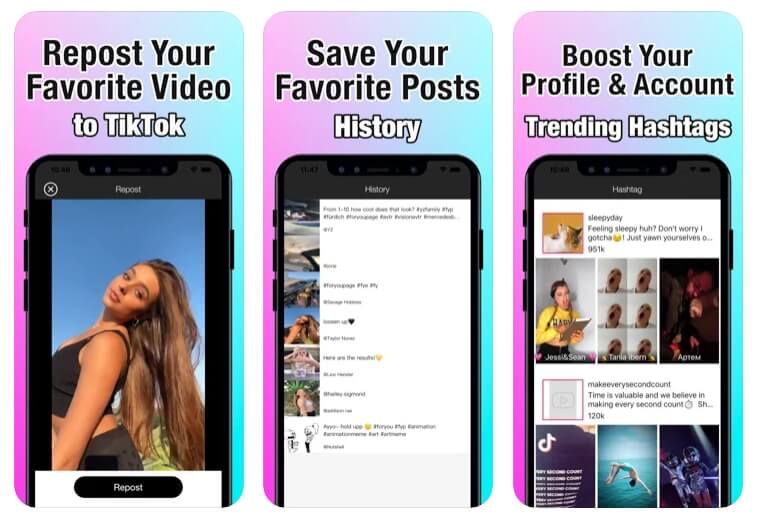
RepostTik is one of the best ways to remove TikTok video watermarks by downloading the original file. During the procedure, no watermark will be burnt onto the photograph. As a result, there will be no mosaic or pixilated areas. You may also use this software to re-post material from other users, as the name implies. It has an easy-to-use interface and is ultimately secure to use. It is entirely free, which means you can remove the watermark without buying the subscription. The following procedure can help you download the TikTok videos without a watermark.
Now, open the RepostTik app on your phone, and paste the link in the rectangular box and click on Continue to proceed. Tap Save, then scroll down to the Save Video option. It will begin saving the movie to the camera roll.
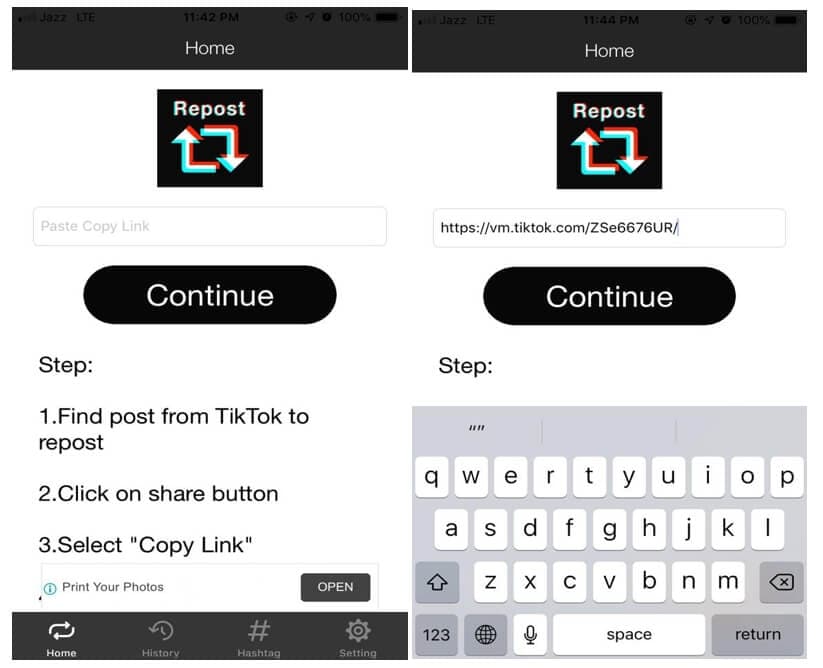
Part 4: FAQs about downloading TikTok video
1. Does TikTok notify someone if you download a video?
When someone saves your video, TikTok does not notify you. When you save a video, TikTok labels it as a Share in the user’s TikTok Analytics. Moreover, TikTok always leaves a watermark on the downloaded video that restrict someone from using your video and label it as their original content. However, if they have third-party apps to remove the watermark, then it can become a problem for you.
2. Is it ethical to download a TikTok video?
According to TikTok’s Community Guidelines, individuals are not permitted to upload, transmit, or email any content that infringes on the copyrights, trademarks, or proprietary rights. So, it is not ethical to download the content of other people from TikTok. And if you use the downloaded content without giving them due credit, they can claim the copyrights at any time, which is not recommended.
Conclusion
Downloading TikTok videos is an easy mechanism to ensure that you can watch your favorite videos whenever and wherever you want. TikTok also offers a website to check out new trending videos.
However, we hope that this article has successfully answered all your concerns about how to download TikTok videos without watermark iPhone. So, use any of the tools or online websites described in this article to download Tiktok videos.
There’s no knowing how unique and compelling TikTok videos can get. And they’re often so inventive, amusing, or inspiring that you want to keep them for yourself. It’s challenging to resist swiping through fast-paced, repetitive content ranging from over-used memes to surprisingly original stuff. So much so that other sites have already stolen the idea, ranging from Instagram’s Reels and Facebook’s Spotlight to Snapchat’s Spotlight.
However, if you are a TikTok content creator, you might want to share your videos on other platforms as well. In this case, you may want to know How to Download TikTok Videos Without Watermark iPhone. In this article, we’ll explore several neat ways for saving TikTok videos without a watermark on your iPhone.
In this article
01 Save TikTok Videos on iPhone with Live Photo
02 Download TikTok with Online Video Downloader without Watermark
03 Best 3 Apps to Download TikTok Videos with no Watermark on iPhone
04 FAQs about downloading TikTok video on iPhone
Part 1: Save TikTok Video with No Watermark on iPhone with Live Photo
TikTok currently allows users to download public films, with the Save Video option included in the iOS Share menu. Some users may wish to remove such unsightly watermarks from downloaded TikTok videos.
To download TikTok movies without watermarks, follow the procedures below. This is the quickest option to download a TikTok video because you can do it immediately from the TikTok app on your mobile device. Please keep in mind that this approach will only work for videos that contain the Save video option in the Share Menu.
Step 1: Launch the TikTok App
First, launch the TikTok app on your iPhone. Navigte the video that you wish to download, and click on the Share icon, scroll to the side and save the video as a live photo by clicking on Save as Live Photo.
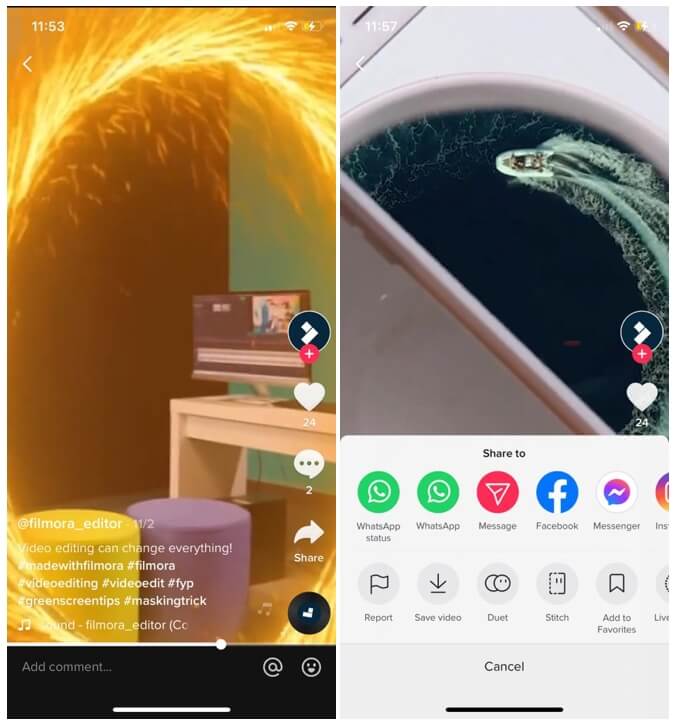
Step 2: Open Gallery and Save Downloaded Live Photo as Video
Now, open the video you have just exported from TikTok in your Phone’s Gallery. Tap the Share option at the bottom and click on Save as Video to remove the watermark. There will still be a tiny watermark. To remove that watermark. Edit the video by clicking on Edit at the top right**,** and then crop the watermark by using the Crop option of iPhone’s built-in edit tool.
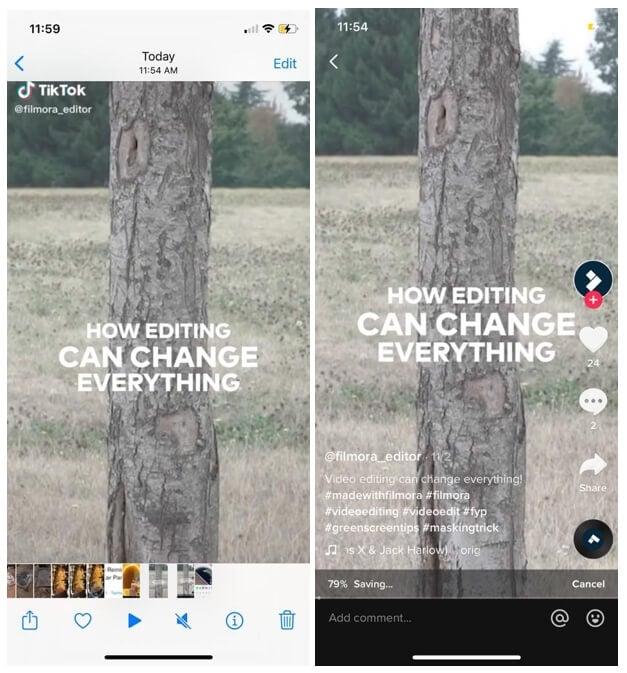
For more details about saving Live Photo as video, you can check: How to Convert Live Photo to Video on iPhone .
Step 3: Crop TikTok Logo
After saving the live photos as a video, you may find a tiny TikTok logo. You can then crop it on iPhone to get a downloaded TikTok video without watermark.
Note: Some TikTokers may don’t allow others to download the video, so there will be no Live Photo option after you clicking the Share+– icon.
Part 2: Download TikTok with Online Video Downloader without Watermark
Aside from TikTok, many individuals share TikTok videos on Instagram, Facebook, and various other social media platforms. Furthermore, you may effortlessly save the TikTok movie to the iPhone camera roll using the built-in choices, just as we said before.
However, TikTok will never allow you to download without a logo from within the app. If you wish to download a TikTok video without a watermark on your iPhone, you must use third-party internet software.
TTDownloader is a straightforward TikTok video downloader that enables you to save TikTok videos to your smartphone. Don’t register or download an app; simply copy and paste the video URL into the search box of TTDownloader, then save your video. You may also save your video as an audio recording in M4A or MP3 format.
Follow the procedure below to download the TikTok videos using TTDownloader:
Step 1: Launch the App and Copy TikTok Link
First, Launch TikTok on your iPhone, and navigate the video you wish to download. Click on the Share option from the side. Select the Copy Link option from the menu that appears to copy the link to the video.
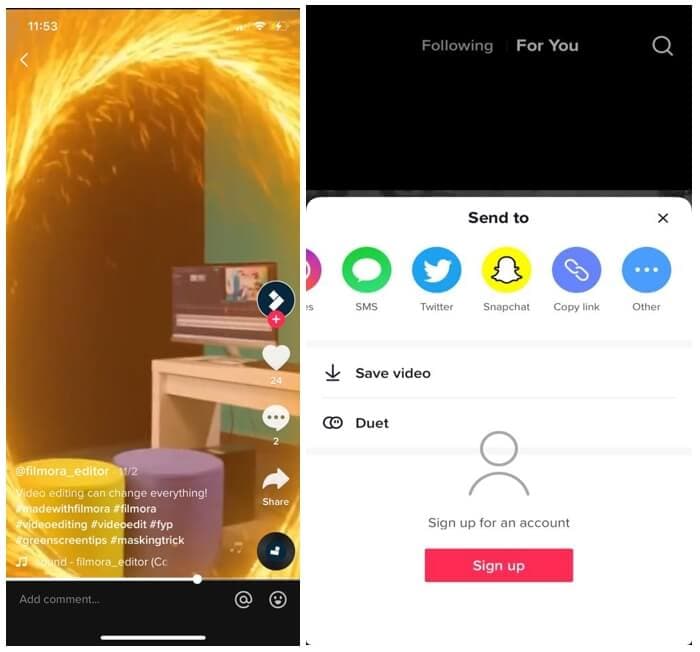
Step 2: Open TTDownloader and Paste the Link
Now, Open the TTDownloader website in your browser to proceed. Now, Paste the copied link in the text box. After pasting the link, click on Get Video to continue. No Watermark, Watermark, and Audio Only options will appear. Click on the Download video option beside the No Watermark tag to download the video without the TikTok logo.
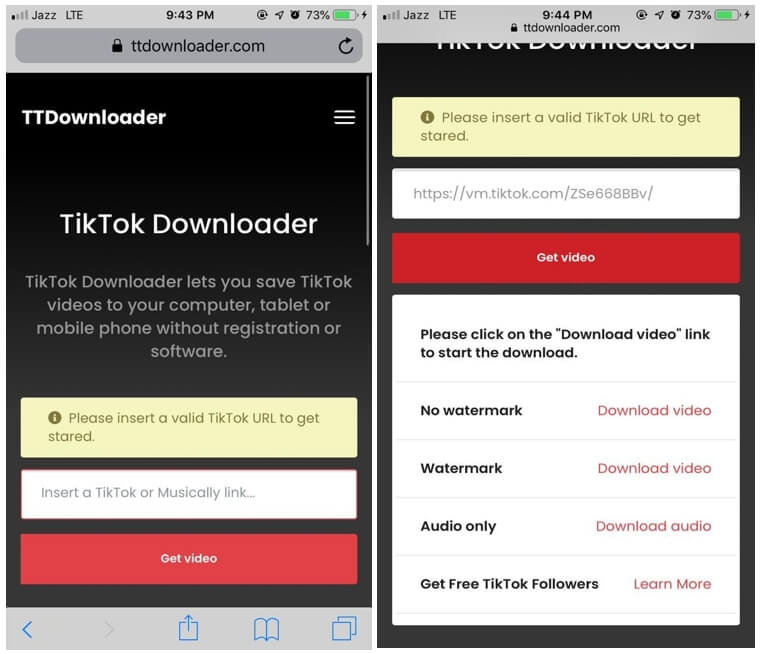
Previously, we have talked about how to download TikTok videos without watermark online, you can check it here: Download TikTok Videos Online [NO Watermark] .
Part 3: Best 3 Apps to Download TikTok Videos with no Watermark on iPhone
If you are a content creator at TikTok, you may want to download the video without TikTok’s logo on it. The good thing is that there is a way to download video without the watermarks, but it requires third-party apps. It is right to wonder what third-party applications are the best suitable for downloading the TikTok video. But don’t worry, because we brought the three best apps and the procedure of how to save TikTok video without watermark iPhone using on these apps.
1.SaveTok
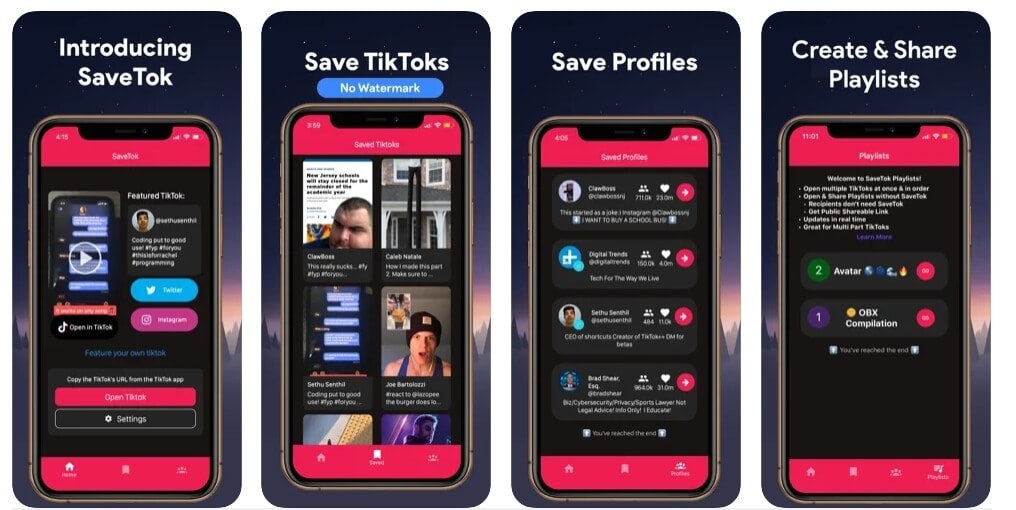
The SaveTok app is a legitimate alternative to consider if you are looking for a TikTok video downloader that operates on both Android and iOS devices. You may download TikTok videos, save TikTok profiles, build TikTok Playlists, browse TikTok sound graphs, enjoy TikTok in slow mos, and post on Instagram and Snapchat with the SaveTok app loaded on your smartphone. The SaveTok app is a valuable addition to your TikTok app. The following steps will help you in downloading the video without a watermark on your iPhone.
Launch the SaveTok app on your phone, and then click on Save TikTok. A menu will appear. Make sure that the No Watermark checkbox is checked. Click on Save Video.
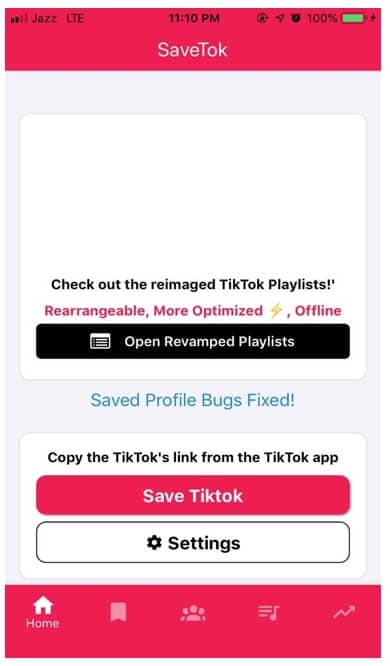
2. TikSave
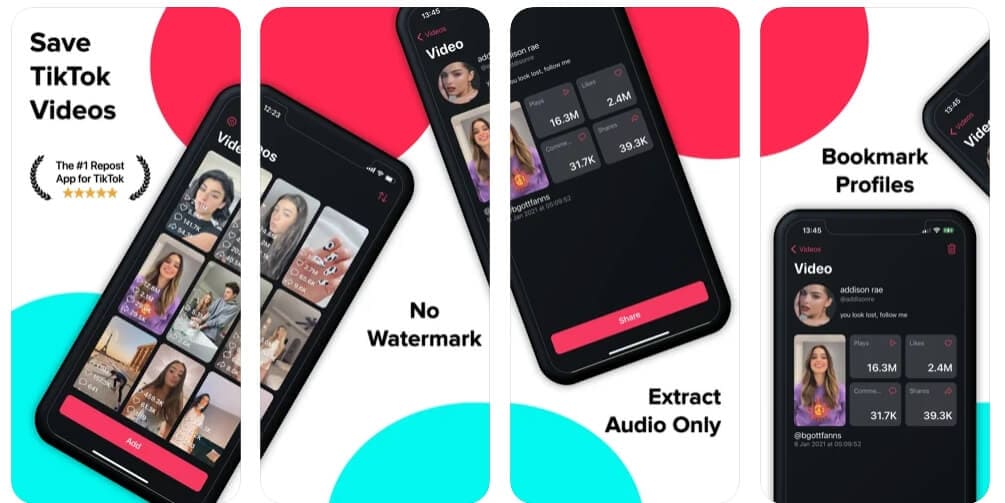
TikSave is another software that you may use to save TikTok videos. This excellent tool also allows you to search for sounds and videos that will be used to make gorgeous music videos. The features of this application involve TikTok videos download, automated capture, play before download, sharing options, viewing saved videos, etc. You can effortlessly download TikTok videos with the help of this tool. Simply install the app on your phone. TikSave is available for free in the App Store and includes a 3-day trial. After that, it’s $4.99 each week. Following is the procedure of how to download TikTok Videos without Watermark iPhone using TikSave.
Launch the TikSave app, and click on the + button to open the URL pasting box, and then paste the link in the box and click on Next to proceed.
Now, the video will appear with two options, i.e., Save Video and Share Video. Click on the Save Video option to download the video without a watermark.
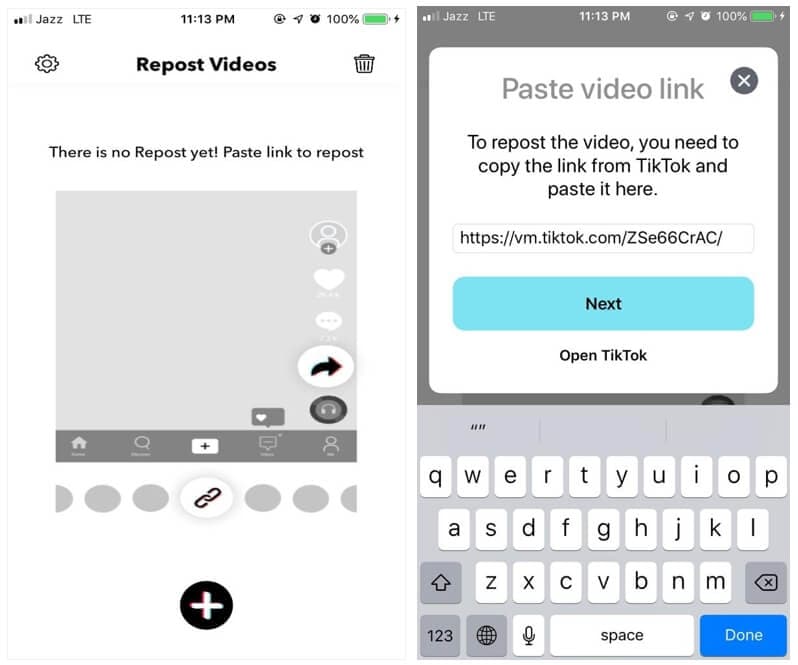
3. RepostTik
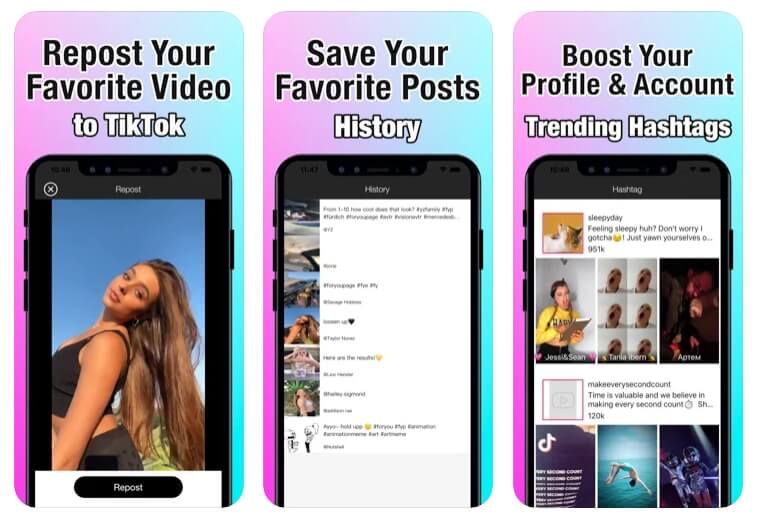
RepostTik is one of the best ways to remove TikTok video watermarks by downloading the original file. During the procedure, no watermark will be burnt onto the photograph. As a result, there will be no mosaic or pixilated areas. You may also use this software to re-post material from other users, as the name implies. It has an easy-to-use interface and is ultimately secure to use. It is entirely free, which means you can remove the watermark without buying the subscription. The following procedure can help you download the TikTok videos without a watermark.
Now, open the RepostTik app on your phone, and paste the link in the rectangular box and click on Continue to proceed. Tap Save, then scroll down to the Save Video option. It will begin saving the movie to the camera roll.
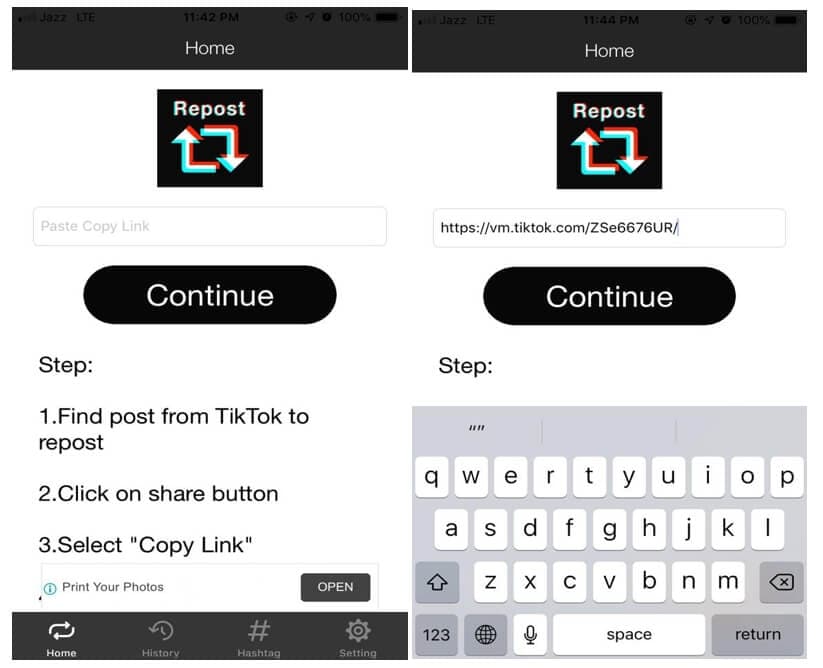
Part 4: FAQs about downloading TikTok video
1. Does TikTok notify someone if you download a video?
When someone saves your video, TikTok does not notify you. When you save a video, TikTok labels it as a Share in the user’s TikTok Analytics. Moreover, TikTok always leaves a watermark on the downloaded video that restrict someone from using your video and label it as their original content. However, if they have third-party apps to remove the watermark, then it can become a problem for you.
2. Is it ethical to download a TikTok video?
According to TikTok’s Community Guidelines, individuals are not permitted to upload, transmit, or email any content that infringes on the copyrights, trademarks, or proprietary rights. So, it is not ethical to download the content of other people from TikTok. And if you use the downloaded content without giving them due credit, they can claim the copyrights at any time, which is not recommended.
Conclusion
Downloading TikTok videos is an easy mechanism to ensure that you can watch your favorite videos whenever and wherever you want. TikTok also offers a website to check out new trending videos.
However, we hope that this article has successfully answered all your concerns about how to download TikTok videos without watermark iPhone. So, use any of the tools or online websites described in this article to download Tiktok videos.
Acoustic Archiving: Deducting Unwanted Soundtracks
The most frequent request you’ll get from video makers is to eliminate irritating noises like rumbling or humming from an original clip. Almost all of the time, capturing high-quality audio during filming is challenging since the conversation is often hard to hear or is made unclear due to surrounding noises, such as the dreadful air conditioners or fans.
To get rid of all these awful noises, this Audacity Noise Reduction feature will serve you a significant purpose in removing unwanted background noise for your future videos. Without further ado, let’s get started!
In this article
01 Things You Need to Prepare for Background Noise Reduction
02 How to Remove Background Noise in Audacity?
03 Why is Audacity Noise Reduction Not Working?
04 How to Prevent Background Noise in Audio Recording?
05 How to Remove Background Noise in Filmora?
Part 1: Things You Need to Prepare for Background Noise Reduction
Here are few things that you need to consider before you apply the noise reduction to your clips:
1. Noise Sample
A decent sample of the noise you wish to eliminate is perhaps the most crucial aspect of the Audacity remove noise procedure.
This will be used by Audacity to understand the noise and build a noise profile. The noise recording should last for a fair amount of time and be devoid of any other noises.
2. Avoid Copy Pasting Tiny Noise Section in Your Spoken Phrases
When you have a tiny part of noise between your stated words on your audio, please don’t copy/paste it to make a more significant piece of sound for Audacity to examine.
You would not be supplying Audacity with any more information that will help it generate a decent noise profile. The noise profile is what enables Audacity to tell the difference between speech and noise.
3. Minimum 2048 Data Samples Required
To build a noise profile, the Noise Reduction function requires a minimum of 2048 sample data. An audio file with a sampling frequency of 44.1kHz is roughly five hundredths of a second.
Note that this is the minor sound level that Audacity needs to generate a noise profile; however, should you supply a larger sample of the noise, Audacity can typically perform a great job of producing a suitable noise profile. As a result, attempt to capture a few seconds of background noises wherever possible.
4. Establish Recording Level and Record “Silence”
Setting your audio volume and capturing some “quiet” prior to speaking is the best way to achieve this. Instead, when you’ve finished talking, keep your camera/recorder going for a few moments.
Don’t move or create any sounds while capturing the background noises, and keep an ear open for any other noises. You only need to capture the ambient noise for a few moments; two to five seconds will suffice.
Part 2: How to Remove Background Noise in Audacity on Windows and Mac?
Whether you are using Windows or macOS, we will show you a step-by-step process to achieve your results using both software in this part of Audacity remove background music guide.
Remove background noise in Audacity on Windows
Step 1: On your recording, select a few moments of sound. Any segment of noise that incorporates other noises should be avoided.

Step 2: From the Effect menu, select Noise Reduction.

Step 3: Select the Get Noise Profile option whenever the Noise Reduction effect screen appears.

Note: Choose whether to implement the noise removal to the entire waveforms or only a portion of it.
Step 4: To access the Noise Reduction effects window, go to Effects > Noise Reduction. Raise the level of noise reduction progressively while previewing the result.

Step 5: Head over to the File section to Export and Save the result. Audacity does not save sound clips when you select Save Project; instead, you must choose Export. Select the file type you want to store and the place wherever you can save it. Select Save after giving the File Name.

Remove background noise in Audacity on Mac
Step 1: Create a room tone-containing audio file. When you don’t have a separate track for room tone, use a recording with a few moments of quiet in it. Click-and-drag to select a segment with a few minutes of silence using the Selection Tool.

Step 2: Select Noise Reduction from the Effects tab. Select the Get Noise Profile tab in the new tab under Step 1. The screen will shut, and Audacity will take noise profile samples of the indicated area.

Step 3: Click-and-drag to select the whole file, which requires noise reduction with the Selection Tool. To re-open the function, go to the Effect tab and pick Noise Reduction. Make modifications to the following parameters under Step 2:
- Reduce and Residue
- Frequency Smoothing (bands)
- Sensitivity
- Noise Reduction

Step 4: To listen to how the chosen file will look with the selected parameters, select Preview. Re-adjust until you have a sound noise reduction with no interference. When you’re finished, select Reduce and click OK.
Part 3: Why is Audacity Noise Reduction Not Working?
It’s possible that the Noise Reduction function isn’t letting you mop up your recording since your audio isn’t appropriate for it. The disturbance must be continuous, not random or fluctuating, to work for Audacity’s Noise Reduction function.
For example, the Noise Reduction function will not assist if your audio was made in a busy environment with unique noises such as background chatter, random traffic noises, or in an exhibition space or museum. The Noise Reduction feature in Audacity isn’t meant to cope with that kind of distortion. You’ll need to alter your recording approach if you’re capturing voice in either of those situations.
Under the following situations, the Audacity Noise Reduction function might underperform.
- Particular noise in the background, including traffic or people.
- When the harmonics of the sound and voice are comparable.
- There is sound variance where there is fluctuation in the noise.
- The volume of the voice is comparable to or lower than that of the background noise.
- When the noise is irregular or changeable rather than continuous.
- The loudness is deafening.
- The sound is a single click or pop.
Part 4: How to Prevent Background Noise in Audio Recording?
Although Audacity allows eliminating noise very simply, it is still an additional level that takes time to refine your podcast production. These pointers can help you avoid the necessity for noise reduction and cut down on the amount of time you spend processing.
1. Reduce the Computer Fan Noise
Whenever computers become too heated, they can produce a lot of noise. You may limit the amount of software that runs and position your mic away from the keyboard to help lessen this impact and avoid the fan from coming on.
However, even if you observe all of these guidelines, undesired recording sounds may still appear in your program. Fortunately, contemporary software makes this problem quite simple to resolve.
2. Reduce the Gain and Get Close to the Mic
Reduce the gain (sensitivity of the microphone) and go nearer to it. Talking straight into the microphone won’t distort your audio if you reduce the gain, and that would assist your microphone in concentrating on scooping up your voice’s tone.
Bonus Tip: Set your recorder’s (or DAW’s) sensitivity such that your speech peaks between -12 and -10db.
3. Utilize a Versatile Microphone
Condenser and dynamic microphones are the two most common types of podcast microphones. Condenser microphones are significantly more sensitive instruments meant to take up average atmospheric noise, whereas dynamic microphones have a narrower frequency range, picking up fewer ambient noises.
4. Optimize Your Recording Environment
The most significant and most crucial aspect of your podcasts’ sound quality is where you capture it. To optimize your personal podcasting space, we recommend choosing a peaceful, compact area away from HVAC systems, vehicles, external hard drives, background sound, motors, and other distractions. You may also increase the tone of your room by using natural sound absorbents such as curtains, rugs, carpets, and sofas.
Part 5: How to Remove Background Noise in Filmora?
Although there is a lot of software available to eliminate ambient noise, we highly suggest Wondershare Filmora Video Editor to edit audio and video in one place.
In addition to the standard audio editing capabilities, the recently redesigned Filmora currently includes enhanced waveforms, volume Keyframing , peak metering, and audio transitions, giving you a better audio editing interface.
For Win 7 or later (64-bit)
For macOS 10.12 or later
Filmora Video Editor will quickly remove ambient sound from both sound/video. You may also remove the sound from the video with this simple video editor, use the Audio Equalizer or Audio Mixer functions to modify the audio further, and then Export and save the audio in an Mp3 file. Here are the detailed steps:
Step 1: In the Wondershare Filmora Timeline menu, Import your footage. Trim the footage after previewing it and deleting the sections you don’t want to retain.

Step 2: To eliminate the ambient noise immediately, double-click on the video file, and go to the Audio panel to select the Remove Background Noise option. You will find that the background noise is removed automatically.

Step 3: After checking the results, select Export to download the noise-reduced clip to your desktop or upload it immediately to YouTube or Vimeo.

Conclusion
Well, there you have it. In this Audacity Remove Background Noise guide, we have reviewed every possible method you can adopt to get rid of the unnecessary background noise in the Audacity. And if the desired results are still not achieved, we highly recommend using the Wondershare Filmora editing software. Not only will it help you remove the unwanted ambient noise, but it will also allow you to customize your audio or video file further.
02 How to Remove Background Noise in Audacity?
03 Why is Audacity Noise Reduction Not Working?
04 How to Prevent Background Noise in Audio Recording?
05 How to Remove Background Noise in Filmora?
Part 1: Things You Need to Prepare for Background Noise Reduction
Here are few things that you need to consider before you apply the noise reduction to your clips:
1. Noise Sample
A decent sample of the noise you wish to eliminate is perhaps the most crucial aspect of the Audacity remove noise procedure.
This will be used by Audacity to understand the noise and build a noise profile. The noise recording should last for a fair amount of time and be devoid of any other noises.
2. Avoid Copy Pasting Tiny Noise Section in Your Spoken Phrases
When you have a tiny part of noise between your stated words on your audio, please don’t copy/paste it to make a more significant piece of sound for Audacity to examine.
You would not be supplying Audacity with any more information that will help it generate a decent noise profile. The noise profile is what enables Audacity to tell the difference between speech and noise.
3. Minimum 2048 Data Samples Required
To build a noise profile, the Noise Reduction function requires a minimum of 2048 sample data. An audio file with a sampling frequency of 44.1kHz is roughly five hundredths of a second.
Note that this is the minor sound level that Audacity needs to generate a noise profile; however, should you supply a larger sample of the noise, Audacity can typically perform a great job of producing a suitable noise profile. As a result, attempt to capture a few seconds of background noises wherever possible.
4. Establish Recording Level and Record “Silence”
Setting your audio volume and capturing some “quiet” prior to speaking is the best way to achieve this. Instead, when you’ve finished talking, keep your camera/recorder going for a few moments.
Don’t move or create any sounds while capturing the background noises, and keep an ear open for any other noises. You only need to capture the ambient noise for a few moments; two to five seconds will suffice.
Part 2: How to Remove Background Noise in Audacity on Windows and Mac?
Whether you are using Windows or macOS, we will show you a step-by-step process to achieve your results using both software in this part of Audacity remove background music guide.
Remove background noise in Audacity on Windows
Step 1: On your recording, select a few moments of sound. Any segment of noise that incorporates other noises should be avoided.

Step 2: From the Effect menu, select Noise Reduction.

Step 3: Select the Get Noise Profile option whenever the Noise Reduction effect screen appears.

Note: Choose whether to implement the noise removal to the entire waveforms or only a portion of it.
Step 4: To access the Noise Reduction effects window, go to Effects > Noise Reduction. Raise the level of noise reduction progressively while previewing the result.

Step 5: Head over to the File section to Export and Save the result. Audacity does not save sound clips when you select Save Project; instead, you must choose Export. Select the file type you want to store and the place wherever you can save it. Select Save after giving the File Name.

Remove background noise in Audacity on Mac
Step 1: Create a room tone-containing audio file. When you don’t have a separate track for room tone, use a recording with a few moments of quiet in it. Click-and-drag to select a segment with a few minutes of silence using the Selection Tool.

Step 2: Select Noise Reduction from the Effects tab. Select the Get Noise Profile tab in the new tab under Step 1. The screen will shut, and Audacity will take noise profile samples of the indicated area.

Step 3: Click-and-drag to select the whole file, which requires noise reduction with the Selection Tool. To re-open the function, go to the Effect tab and pick Noise Reduction. Make modifications to the following parameters under Step 2:
- Reduce and Residue
- Frequency Smoothing (bands)
- Sensitivity
- Noise Reduction

Step 4: To listen to how the chosen file will look with the selected parameters, select Preview. Re-adjust until you have a sound noise reduction with no interference. When you’re finished, select Reduce and click OK.
Part 3: Why is Audacity Noise Reduction Not Working?
It’s possible that the Noise Reduction function isn’t letting you mop up your recording since your audio isn’t appropriate for it. The disturbance must be continuous, not random or fluctuating, to work for Audacity’s Noise Reduction function.
For example, the Noise Reduction function will not assist if your audio was made in a busy environment with unique noises such as background chatter, random traffic noises, or in an exhibition space or museum. The Noise Reduction feature in Audacity isn’t meant to cope with that kind of distortion. You’ll need to alter your recording approach if you’re capturing voice in either of those situations.
Under the following situations, the Audacity Noise Reduction function might underperform.
- Particular noise in the background, including traffic or people.
- When the harmonics of the sound and voice are comparable.
- There is sound variance where there is fluctuation in the noise.
- The volume of the voice is comparable to or lower than that of the background noise.
- When the noise is irregular or changeable rather than continuous.
- The loudness is deafening.
- The sound is a single click or pop.
Part 4: How to Prevent Background Noise in Audio Recording?
Although Audacity allows eliminating noise very simply, it is still an additional level that takes time to refine your podcast production. These pointers can help you avoid the necessity for noise reduction and cut down on the amount of time you spend processing.
1. Reduce the Computer Fan Noise
Whenever computers become too heated, they can produce a lot of noise. You may limit the amount of software that runs and position your mic away from the keyboard to help lessen this impact and avoid the fan from coming on.
However, even if you observe all of these guidelines, undesired recording sounds may still appear in your program. Fortunately, contemporary software makes this problem quite simple to resolve.
2. Reduce the Gain and Get Close to the Mic
Reduce the gain (sensitivity of the microphone) and go nearer to it. Talking straight into the microphone won’t distort your audio if you reduce the gain, and that would assist your microphone in concentrating on scooping up your voice’s tone.
Bonus Tip: Set your recorder’s (or DAW’s) sensitivity such that your speech peaks between -12 and -10db.
3. Utilize a Versatile Microphone
Condenser and dynamic microphones are the two most common types of podcast microphones. Condenser microphones are significantly more sensitive instruments meant to take up average atmospheric noise, whereas dynamic microphones have a narrower frequency range, picking up fewer ambient noises.
4. Optimize Your Recording Environment
The most significant and most crucial aspect of your podcasts’ sound quality is where you capture it. To optimize your personal podcasting space, we recommend choosing a peaceful, compact area away from HVAC systems, vehicles, external hard drives, background sound, motors, and other distractions. You may also increase the tone of your room by using natural sound absorbents such as curtains, rugs, carpets, and sofas.
Part 5: How to Remove Background Noise in Filmora?
Although there is a lot of software available to eliminate ambient noise, we highly suggest Wondershare Filmora Video Editor to edit audio and video in one place.
In addition to the standard audio editing capabilities, the recently redesigned Filmora currently includes enhanced waveforms, volume Keyframing , peak metering, and audio transitions, giving you a better audio editing interface.
For Win 7 or later (64-bit)
For macOS 10.12 or later
Filmora Video Editor will quickly remove ambient sound from both sound/video. You may also remove the sound from the video with this simple video editor, use the Audio Equalizer or Audio Mixer functions to modify the audio further, and then Export and save the audio in an Mp3 file. Here are the detailed steps:
Step 1: In the Wondershare Filmora Timeline menu, Import your footage. Trim the footage after previewing it and deleting the sections you don’t want to retain.

Step 2: To eliminate the ambient noise immediately, double-click on the video file, and go to the Audio panel to select the Remove Background Noise option. You will find that the background noise is removed automatically.

Step 3: After checking the results, select Export to download the noise-reduced clip to your desktop or upload it immediately to YouTube or Vimeo.

Conclusion
Well, there you have it. In this Audacity Remove Background Noise guide, we have reviewed every possible method you can adopt to get rid of the unnecessary background noise in the Audacity. And if the desired results are still not achieved, we highly recommend using the Wondershare Filmora editing software. Not only will it help you remove the unwanted ambient noise, but it will also allow you to customize your audio or video file further.
02 How to Remove Background Noise in Audacity?
03 Why is Audacity Noise Reduction Not Working?
04 How to Prevent Background Noise in Audio Recording?
05 How to Remove Background Noise in Filmora?
Part 1: Things You Need to Prepare for Background Noise Reduction
Here are few things that you need to consider before you apply the noise reduction to your clips:
1. Noise Sample
A decent sample of the noise you wish to eliminate is perhaps the most crucial aspect of the Audacity remove noise procedure.
This will be used by Audacity to understand the noise and build a noise profile. The noise recording should last for a fair amount of time and be devoid of any other noises.
2. Avoid Copy Pasting Tiny Noise Section in Your Spoken Phrases
When you have a tiny part of noise between your stated words on your audio, please don’t copy/paste it to make a more significant piece of sound for Audacity to examine.
You would not be supplying Audacity with any more information that will help it generate a decent noise profile. The noise profile is what enables Audacity to tell the difference between speech and noise.
3. Minimum 2048 Data Samples Required
To build a noise profile, the Noise Reduction function requires a minimum of 2048 sample data. An audio file with a sampling frequency of 44.1kHz is roughly five hundredths of a second.
Note that this is the minor sound level that Audacity needs to generate a noise profile; however, should you supply a larger sample of the noise, Audacity can typically perform a great job of producing a suitable noise profile. As a result, attempt to capture a few seconds of background noises wherever possible.
4. Establish Recording Level and Record “Silence”
Setting your audio volume and capturing some “quiet” prior to speaking is the best way to achieve this. Instead, when you’ve finished talking, keep your camera/recorder going for a few moments.
Don’t move or create any sounds while capturing the background noises, and keep an ear open for any other noises. You only need to capture the ambient noise for a few moments; two to five seconds will suffice.
Part 2: How to Remove Background Noise in Audacity on Windows and Mac?
Whether you are using Windows or macOS, we will show you a step-by-step process to achieve your results using both software in this part of Audacity remove background music guide.
Remove background noise in Audacity on Windows
Step 1: On your recording, select a few moments of sound. Any segment of noise that incorporates other noises should be avoided.

Step 2: From the Effect menu, select Noise Reduction.

Step 3: Select the Get Noise Profile option whenever the Noise Reduction effect screen appears.

Note: Choose whether to implement the noise removal to the entire waveforms or only a portion of it.
Step 4: To access the Noise Reduction effects window, go to Effects > Noise Reduction. Raise the level of noise reduction progressively while previewing the result.

Step 5: Head over to the File section to Export and Save the result. Audacity does not save sound clips when you select Save Project; instead, you must choose Export. Select the file type you want to store and the place wherever you can save it. Select Save after giving the File Name.

Remove background noise in Audacity on Mac
Step 1: Create a room tone-containing audio file. When you don’t have a separate track for room tone, use a recording with a few moments of quiet in it. Click-and-drag to select a segment with a few minutes of silence using the Selection Tool.

Step 2: Select Noise Reduction from the Effects tab. Select the Get Noise Profile tab in the new tab under Step 1. The screen will shut, and Audacity will take noise profile samples of the indicated area.

Step 3: Click-and-drag to select the whole file, which requires noise reduction with the Selection Tool. To re-open the function, go to the Effect tab and pick Noise Reduction. Make modifications to the following parameters under Step 2:
- Reduce and Residue
- Frequency Smoothing (bands)
- Sensitivity
- Noise Reduction

Step 4: To listen to how the chosen file will look with the selected parameters, select Preview. Re-adjust until you have a sound noise reduction with no interference. When you’re finished, select Reduce and click OK.
Part 3: Why is Audacity Noise Reduction Not Working?
It’s possible that the Noise Reduction function isn’t letting you mop up your recording since your audio isn’t appropriate for it. The disturbance must be continuous, not random or fluctuating, to work for Audacity’s Noise Reduction function.
For example, the Noise Reduction function will not assist if your audio was made in a busy environment with unique noises such as background chatter, random traffic noises, or in an exhibition space or museum. The Noise Reduction feature in Audacity isn’t meant to cope with that kind of distortion. You’ll need to alter your recording approach if you’re capturing voice in either of those situations.
Under the following situations, the Audacity Noise Reduction function might underperform.
- Particular noise in the background, including traffic or people.
- When the harmonics of the sound and voice are comparable.
- There is sound variance where there is fluctuation in the noise.
- The volume of the voice is comparable to or lower than that of the background noise.
- When the noise is irregular or changeable rather than continuous.
- The loudness is deafening.
- The sound is a single click or pop.
Part 4: How to Prevent Background Noise in Audio Recording?
Although Audacity allows eliminating noise very simply, it is still an additional level that takes time to refine your podcast production. These pointers can help you avoid the necessity for noise reduction and cut down on the amount of time you spend processing.
1. Reduce the Computer Fan Noise
Whenever computers become too heated, they can produce a lot of noise. You may limit the amount of software that runs and position your mic away from the keyboard to help lessen this impact and avoid the fan from coming on.
However, even if you observe all of these guidelines, undesired recording sounds may still appear in your program. Fortunately, contemporary software makes this problem quite simple to resolve.
2. Reduce the Gain and Get Close to the Mic
Reduce the gain (sensitivity of the microphone) and go nearer to it. Talking straight into the microphone won’t distort your audio if you reduce the gain, and that would assist your microphone in concentrating on scooping up your voice’s tone.
Bonus Tip: Set your recorder’s (or DAW’s) sensitivity such that your speech peaks between -12 and -10db.
3. Utilize a Versatile Microphone
Condenser and dynamic microphones are the two most common types of podcast microphones. Condenser microphones are significantly more sensitive instruments meant to take up average atmospheric noise, whereas dynamic microphones have a narrower frequency range, picking up fewer ambient noises.
4. Optimize Your Recording Environment
The most significant and most crucial aspect of your podcasts’ sound quality is where you capture it. To optimize your personal podcasting space, we recommend choosing a peaceful, compact area away from HVAC systems, vehicles, external hard drives, background sound, motors, and other distractions. You may also increase the tone of your room by using natural sound absorbents such as curtains, rugs, carpets, and sofas.
Part 5: How to Remove Background Noise in Filmora?
Although there is a lot of software available to eliminate ambient noise, we highly suggest Wondershare Filmora Video Editor to edit audio and video in one place.
In addition to the standard audio editing capabilities, the recently redesigned Filmora currently includes enhanced waveforms, volume Keyframing , peak metering, and audio transitions, giving you a better audio editing interface.
For Win 7 or later (64-bit)
For macOS 10.12 or later
Filmora Video Editor will quickly remove ambient sound from both sound/video. You may also remove the sound from the video with this simple video editor, use the Audio Equalizer or Audio Mixer functions to modify the audio further, and then Export and save the audio in an Mp3 file. Here are the detailed steps:
Step 1: In the Wondershare Filmora Timeline menu, Import your footage. Trim the footage after previewing it and deleting the sections you don’t want to retain.

Step 2: To eliminate the ambient noise immediately, double-click on the video file, and go to the Audio panel to select the Remove Background Noise option. You will find that the background noise is removed automatically.

Step 3: After checking the results, select Export to download the noise-reduced clip to your desktop or upload it immediately to YouTube or Vimeo.

Conclusion
Well, there you have it. In this Audacity Remove Background Noise guide, we have reviewed every possible method you can adopt to get rid of the unnecessary background noise in the Audacity. And if the desired results are still not achieved, we highly recommend using the Wondershare Filmora editing software. Not only will it help you remove the unwanted ambient noise, but it will also allow you to customize your audio or video file further.
02 How to Remove Background Noise in Audacity?
03 Why is Audacity Noise Reduction Not Working?
04 How to Prevent Background Noise in Audio Recording?
05 How to Remove Background Noise in Filmora?
Part 1: Things You Need to Prepare for Background Noise Reduction
Here are few things that you need to consider before you apply the noise reduction to your clips:
1. Noise Sample
A decent sample of the noise you wish to eliminate is perhaps the most crucial aspect of the Audacity remove noise procedure.
This will be used by Audacity to understand the noise and build a noise profile. The noise recording should last for a fair amount of time and be devoid of any other noises.
2. Avoid Copy Pasting Tiny Noise Section in Your Spoken Phrases
When you have a tiny part of noise between your stated words on your audio, please don’t copy/paste it to make a more significant piece of sound for Audacity to examine.
You would not be supplying Audacity with any more information that will help it generate a decent noise profile. The noise profile is what enables Audacity to tell the difference between speech and noise.
3. Minimum 2048 Data Samples Required
To build a noise profile, the Noise Reduction function requires a minimum of 2048 sample data. An audio file with a sampling frequency of 44.1kHz is roughly five hundredths of a second.
Note that this is the minor sound level that Audacity needs to generate a noise profile; however, should you supply a larger sample of the noise, Audacity can typically perform a great job of producing a suitable noise profile. As a result, attempt to capture a few seconds of background noises wherever possible.
4. Establish Recording Level and Record “Silence”
Setting your audio volume and capturing some “quiet” prior to speaking is the best way to achieve this. Instead, when you’ve finished talking, keep your camera/recorder going for a few moments.
Don’t move or create any sounds while capturing the background noises, and keep an ear open for any other noises. You only need to capture the ambient noise for a few moments; two to five seconds will suffice.
Part 2: How to Remove Background Noise in Audacity on Windows and Mac?
Whether you are using Windows or macOS, we will show you a step-by-step process to achieve your results using both software in this part of Audacity remove background music guide.
Remove background noise in Audacity on Windows
Step 1: On your recording, select a few moments of sound. Any segment of noise that incorporates other noises should be avoided.

Step 2: From the Effect menu, select Noise Reduction.

Step 3: Select the Get Noise Profile option whenever the Noise Reduction effect screen appears.

Note: Choose whether to implement the noise removal to the entire waveforms or only a portion of it.
Step 4: To access the Noise Reduction effects window, go to Effects > Noise Reduction. Raise the level of noise reduction progressively while previewing the result.

Step 5: Head over to the File section to Export and Save the result. Audacity does not save sound clips when you select Save Project; instead, you must choose Export. Select the file type you want to store and the place wherever you can save it. Select Save after giving the File Name.

Remove background noise in Audacity on Mac
Step 1: Create a room tone-containing audio file. When you don’t have a separate track for room tone, use a recording with a few moments of quiet in it. Click-and-drag to select a segment with a few minutes of silence using the Selection Tool.

Step 2: Select Noise Reduction from the Effects tab. Select the Get Noise Profile tab in the new tab under Step 1. The screen will shut, and Audacity will take noise profile samples of the indicated area.

Step 3: Click-and-drag to select the whole file, which requires noise reduction with the Selection Tool. To re-open the function, go to the Effect tab and pick Noise Reduction. Make modifications to the following parameters under Step 2:
- Reduce and Residue
- Frequency Smoothing (bands)
- Sensitivity
- Noise Reduction

Step 4: To listen to how the chosen file will look with the selected parameters, select Preview. Re-adjust until you have a sound noise reduction with no interference. When you’re finished, select Reduce and click OK.
Part 3: Why is Audacity Noise Reduction Not Working?
It’s possible that the Noise Reduction function isn’t letting you mop up your recording since your audio isn’t appropriate for it. The disturbance must be continuous, not random or fluctuating, to work for Audacity’s Noise Reduction function.
For example, the Noise Reduction function will not assist if your audio was made in a busy environment with unique noises such as background chatter, random traffic noises, or in an exhibition space or museum. The Noise Reduction feature in Audacity isn’t meant to cope with that kind of distortion. You’ll need to alter your recording approach if you’re capturing voice in either of those situations.
Under the following situations, the Audacity Noise Reduction function might underperform.
- Particular noise in the background, including traffic or people.
- When the harmonics of the sound and voice are comparable.
- There is sound variance where there is fluctuation in the noise.
- The volume of the voice is comparable to or lower than that of the background noise.
- When the noise is irregular or changeable rather than continuous.
- The loudness is deafening.
- The sound is a single click or pop.
Part 4: How to Prevent Background Noise in Audio Recording?
Although Audacity allows eliminating noise very simply, it is still an additional level that takes time to refine your podcast production. These pointers can help you avoid the necessity for noise reduction and cut down on the amount of time you spend processing.
1. Reduce the Computer Fan Noise
Whenever computers become too heated, they can produce a lot of noise. You may limit the amount of software that runs and position your mic away from the keyboard to help lessen this impact and avoid the fan from coming on.
However, even if you observe all of these guidelines, undesired recording sounds may still appear in your program. Fortunately, contemporary software makes this problem quite simple to resolve.
2. Reduce the Gain and Get Close to the Mic
Reduce the gain (sensitivity of the microphone) and go nearer to it. Talking straight into the microphone won’t distort your audio if you reduce the gain, and that would assist your microphone in concentrating on scooping up your voice’s tone.
Bonus Tip: Set your recorder’s (or DAW’s) sensitivity such that your speech peaks between -12 and -10db.
3. Utilize a Versatile Microphone
Condenser and dynamic microphones are the two most common types of podcast microphones. Condenser microphones are significantly more sensitive instruments meant to take up average atmospheric noise, whereas dynamic microphones have a narrower frequency range, picking up fewer ambient noises.
4. Optimize Your Recording Environment
The most significant and most crucial aspect of your podcasts’ sound quality is where you capture it. To optimize your personal podcasting space, we recommend choosing a peaceful, compact area away from HVAC systems, vehicles, external hard drives, background sound, motors, and other distractions. You may also increase the tone of your room by using natural sound absorbents such as curtains, rugs, carpets, and sofas.
Part 5: How to Remove Background Noise in Filmora?
Although there is a lot of software available to eliminate ambient noise, we highly suggest Wondershare Filmora Video Editor to edit audio and video in one place.
In addition to the standard audio editing capabilities, the recently redesigned Filmora currently includes enhanced waveforms, volume Keyframing , peak metering, and audio transitions, giving you a better audio editing interface.
For Win 7 or later (64-bit)
For macOS 10.12 or later
Filmora Video Editor will quickly remove ambient sound from both sound/video. You may also remove the sound from the video with this simple video editor, use the Audio Equalizer or Audio Mixer functions to modify the audio further, and then Export and save the audio in an Mp3 file. Here are the detailed steps:
Step 1: In the Wondershare Filmora Timeline menu, Import your footage. Trim the footage after previewing it and deleting the sections you don’t want to retain.

Step 2: To eliminate the ambient noise immediately, double-click on the video file, and go to the Audio panel to select the Remove Background Noise option. You will find that the background noise is removed automatically.

Step 3: After checking the results, select Export to download the noise-reduced clip to your desktop or upload it immediately to YouTube or Vimeo.

Conclusion
Well, there you have it. In this Audacity Remove Background Noise guide, we have reviewed every possible method you can adopt to get rid of the unnecessary background noise in the Audacity. And if the desired results are still not achieved, we highly recommend using the Wondershare Filmora editing software. Not only will it help you remove the unwanted ambient noise, but it will also allow you to customize your audio or video file further.
Also read:
- Top 9 Ways to Skyrocket Your TikTok Audience Growth for 2024
- [New] BookTok's 15 Essential Titles for Avid Readers for 2024
- [New] Downloading iOS TikTok Content Without Watermarks for 2024
- In 2024, Crafting Engagement Top 5 Typeface Tools to Amplify Your TikTok Reach
- [Updated] 50+ Powerful TikTok Inspirational Statements
- [Updated] 2024 Approved Quick Steps for Revamping Your TikTok Image & Info
- In 2024, How to Craft a Unique Identifier for Your TikTok Stream
- In 2024, Connect to a Real-Time TikTok Livestayer's World
- [Updated] 2024 Approved Top 15 Latest Innovations in TikTok World
- [New] 2024 Approved IPhone Users Unobstructed TikTok Video Access
- [New] 2024 Approved Pioneering TikTok Creations with Foundational Tools
- [Updated] In 2024, Viral Mastery in 10 Simple TikTok Steps
- In 2024, Explore TikTok's #1 Game Bloggers List
- In 2024, Unveiling This Year's Fresh TikTok Hits
- [New] In 2024, Crafting Viral Content Key TikTok Tools and Techniques
- [Updated] In 2024, Step-by-Step Setting Up TikTok on a Macbook
- [Updated] Turbocharge Your TikTok Videos for Instant Viewing
- Experience the Viral Trend with These Top TikToks for 2024
- [New] 2024 Approved How to Drive Engagement and Reach on TikTok Through Innovative Advertising
- Mastery Manual for Dynamic, Distracting Filters
- [Updated] In 2024, 10 Trending TikTok Treats to Try
- [New] Mealtime Magic The Most Entertaining Food Moments for 2024
- In 2024, Mastering the Art of Personalizing Your TikTok Image
- Creative Charisma Unprecedented Bio Concepts to Captivate Filmo-TikTok Audiences
- [Updated] In 2024, Transforming TikTok Videos A Guide to Audio Amplification Techniques
- [New] Tiktok Gaming | Top 10 Gaming Tiktokers
- Bringing Your VOICE to Life Mastering Siri in TikTok Videos
- [New] In 2024, Unlocking TikTok's True Potential with Apple's Voice-Activated System
- [New] 2024 Approved Innovative TikTok Techniques to Change Backdrops in a Flash
- [Updated] Mastering TikTok Videos Mac Editing Techniques
- Critical Steps for Lifting Your TikTok Ban for 2024
- [New] Instant Tune Livestreams on Douyin
- [Updated] Streamline Video Creation Incorporating Apple's Siri Into TikTok for 2024
- In 2024, Instant TikTok Video Archive Boundless & Clean
- [New] Boosting Video Playback Rate on TikTok
- [Updated] 2024 Approved Live Rhythm Streaming on QYoutube
- In 2024, Overcoming the Invisible Barrier in TikTok World
- 2024 Approved This Article Covers a Lot of Information About the Freeze-Frame Effect. It Includes Its Power, Its Usage in Films, and How to Create It in Your Videos Using Filmora. It Will Get You a Super Exciting Cinematic Effect
- [Updated] Cutting-Edge Screen Recorders for Professionals for 2024
- Updated Composing the Perfect Audio Landscape Finding Silent Sound for Visual Narratives for 2024
- [New] Best Practices in Video Posting – Choosing Correct Orientation
- In 2024, How to Unlock iPhone 12 Pro with IMEI Code?
- In 2024, Fake the Location to Get Around the MLB Blackouts on Poco M6 Pro 4G | Dr.fone
- In 2024, Easy Guide How To Bypass Itel A60s FRP Android 10/11/12/13
- [New] In 2024, Virtual Venue Verdict Which Streamer Prevails?
- In 2024, Best 3 Software to Transfer Files to/from Your Samsung Galaxy S23 Ultra via a USB Cable | Dr.fone
- New Video Rotation Made Easy Top Free Solutions for Windows, Mac, Android, and iPhone for 2024
- [Updated] In 2024, Start Your Social Media Show Going Live on Facebook
- [New] Transform Your IG Story with Melodic Elements (Without) for 2024
- Simple ways to get recent calls back from Itel A70
- [New] 2024 Approved Secrets to Save Your Favorite IGTV on Phone/Android
- How to fix videos not playing with my Tecno Spark 20 Pro?
- Title: "2024 Approved No Watermark, Just Video Extracting TikToks for iPhone Users"
- Author: Brian
- Created at : 2024-05-23 14:00:49
- Updated at : 2024-05-24 14:00:49
- Link: https://tiktok-videos.techidaily.com/2024-approved-no-watermark-just-video-extracting-tiktoks-for-iphone-users/
- License: This work is licensed under CC BY-NC-SA 4.0.

