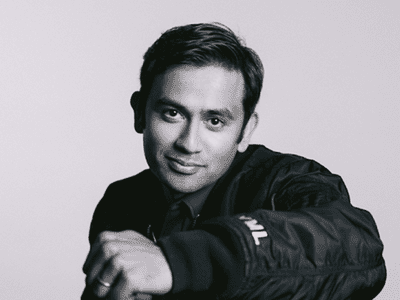
"2024 Approved Snap-Back on TikTok After Accidental Loadout"

Snap-Back on TikTok After Accidental Loadout
TikTok’s search box, it turns out, can discover videos you’ve viewed previously; the feature is just a little hidden. TikTok is a passive pastime for the majority of us. You don’t have to hunt for videos; they find you as you accidentally refreshed TikTok. If you’ve ever attempted to use the search function to discover anything other than a particular author, you’ve probably had a difficult time. On your “For You” tab, you’ll sometimes see a video that sticks out from the others. It’s difficult to discover it again if you forgot to like it or accidentally refreshed your “For You” page. There are just too many videos on the site for you to have a chance of finding one in particular, particularly if the video is related to a popular subject.
Part 1. How to Find Videos You Have Seen When Accidentally Refreshed
TikTok is a bottomless hole of addiction, with each video algorithmically crafted to your preferences and interests. Astonishingly, losing only one of the countless important videos flashing past your face is such a tragedy. But it is; there is no greater annoyance than watching a video and then unintentionally refreshing your feed and seeing it go forever. So, what to do if you accidentally refreshed TikTok? Let’s find out the solutions available here. Unless you know where to look for it.
Method 1. Find Videos in Liked If You Have Liked the Videos
- Log in to Your TikTok Account:
As with most things, the first step in discovering the most popular videos on TikTok is to launch the TikTok app on your phone or any other device with excellent internet access and log in with your TikTok account.
- Select Your Profile By Tapping On It:
After you’ve done so, you’ll notice that you’re presented TikTok videos on the TikTok homepage, and on that screen alone, you’ll see an icon labeled “Profile,” which you must choose to proceed.

- Tap the Liked Icon:
After clicking the profile button, your profile page will appear, with all of your details displayed. Below your name and username, you will see three icons, the middle of which will resemble a heart in some ways and which you must tap to find your liked videos on TikTok.

- Find the Videos:
When you press on that icon, you’ll notice that a grid view of all the thumbnails of the TikTok videos you’ve liked appears below it. And there you have it! You’ve discovered your favorite TikTok videos.

Method 2. Find Videos in the Watched History
You may use filters to narrow down your search using this option. “Watched videos, during the previous 7 days” is the only filter we’re interested in under Activity. This filter only displays search results for videos you’ve seen, which is a mind-boggling choice if you’re like me. I had no idea TikTok was keeping track of such videos. When you applied the filter, though, my video was the first to appear. After years of using software that simply erases these victims of the refresh button from existence, it seems a bit strange, but it works.

Part 2. What to Do to Prevent Video Loss When Accidentally Refreshed
TikTok is a well-known social networking platform. It was the first in its category to include a feature that allows users to express their creative ideas via short movies of up to a minute in length. Creators may also leverage TikTok Videos’ built-in capabilities to make their material even more interesting and appealing. You may also learn how to use TikTok Videos to create slow-motion effects. However, in this post, we’ll show you how to locate your favorite videos on TikTok quickly and easily. Like the Video, Share It, And Subscribe to TikToker:
Do Not Manually Refresh
You may double-tap the heart symbol to like any video, and you can browse all of your favorite videos later by clicking the heart button in your profile area. You should now see TikTok content from the people you’ve selected to follow. You’ll find it on the for you tab if you’re seeking material from folks you haven’t followed yet (FYP). The for you page is ideal if you want to lose yourself in hours of material. All you have to do is swipe, and fresh stuff will display on your screen. You can also favorite any video by long-pressing it or clicking the share symbol and then “Add to Favorites.” By selecting the “Bookmark” symbol in the profile area, you may access all of your favorite videos.

Part 3. How to Refresh TikTok Manually?
When you first open your TikTok app, you’ll be sent to the For You tab, which is a page that is specifically created for each user to watch videos based on their previous activity. Use the search box at the top of the Discover tab to seek subjects you’re interested in. TikTok gave me all the top videos for “Science” when I initially put it into the search field. I could have browsed through the choices for users, hashtags, and more if I wanted to learn more.
This strategy is a simple way to locate a range of videos with distinct hashtags and music, as opposed to looking at popular sounds and themes. Following the makers and like the videos (by clicking the heart-shaped “like” icon on the side).
- To do so, browse down your stream for videos that interest you, and when you find one that you like, like it and go on to the next.

- When you encounter a sort of video that you don’t want to view again, press down on the screen until a little menu appears with the option to choose ‘Not interested.’ To go to the next video, choose this option.

- You may also hide videos you don’t want to watch in the future by using the ‘More >’ setting next to ‘Not interested.’

The problem of TikTok not updating the follower’s page has been plaguing users for quite some time. Unfortunately, it seems that this is a TikTok-related mistake. If you’re new to TikTok and haven’t yet followed someone, you’re probably seeking someone to watch. When you initially start, the trending creator’s page displays a large number of celebrities for you to check out. This is offered to assist new users to have a better understanding of TikTok and how it works while they get their bearings. If you’re not a new user, though, this should not show instead on the next page. Instead of seeing their material when you follow creators, you should see their content.
Conclusion
There is no time restriction on how long this block will persist, however, it will depend on how many times this issue happens. If you make a mistake, the error should go fast. Because of the large number of videos submitted, they must automate this procedure, which often results in errors. After you find that ‘I was watching a TikTok and accidentally refreshed’ then with this guide, you may easily retrieve your videos from your TikTok profile page. Finally, try searching for one or two of these exact terms if you’re looking for a certain video and recall anything about its captioning. This will display all of the movies you’ve seen in the last seven days that have this term in the text, making it quicker to browse through while looking for a certain video. You may use the approaches mentioned above to get close to your objective.
As with most things, the first step in discovering the most popular videos on TikTok is to launch the TikTok app on your phone or any other device with excellent internet access and log in with your TikTok account.
- Select Your Profile By Tapping On It:
After you’ve done so, you’ll notice that you’re presented TikTok videos on the TikTok homepage, and on that screen alone, you’ll see an icon labeled “Profile,” which you must choose to proceed.

- Tap the Liked Icon:
After clicking the profile button, your profile page will appear, with all of your details displayed. Below your name and username, you will see three icons, the middle of which will resemble a heart in some ways and which you must tap to find your liked videos on TikTok.

- Find the Videos:
When you press on that icon, you’ll notice that a grid view of all the thumbnails of the TikTok videos you’ve liked appears below it. And there you have it! You’ve discovered your favorite TikTok videos.

Method 2. Find Videos in the Watched History
You may use filters to narrow down your search using this option. “Watched videos, during the previous 7 days” is the only filter we’re interested in under Activity. This filter only displays search results for videos you’ve seen, which is a mind-boggling choice if you’re like me. I had no idea TikTok was keeping track of such videos. When you applied the filter, though, my video was the first to appear. After years of using software that simply erases these victims of the refresh button from existence, it seems a bit strange, but it works.

Part 2. What to Do to Prevent Video Loss When Accidentally Refreshed
TikTok is a well-known social networking platform. It was the first in its category to include a feature that allows users to express their creative ideas via short movies of up to a minute in length. Creators may also leverage TikTok Videos’ built-in capabilities to make their material even more interesting and appealing. You may also learn how to use TikTok Videos to create slow-motion effects. However, in this post, we’ll show you how to locate your favorite videos on TikTok quickly and easily. Like the Video, Share It, And Subscribe to TikToker:
Do Not Manually Refresh
You may double-tap the heart symbol to like any video, and you can browse all of your favorite videos later by clicking the heart button in your profile area. You should now see TikTok content from the people you’ve selected to follow. You’ll find it on the for you tab if you’re seeking material from folks you haven’t followed yet (FYP). The for you page is ideal if you want to lose yourself in hours of material. All you have to do is swipe, and fresh stuff will display on your screen. You can also favorite any video by long-pressing it or clicking the share symbol and then “Add to Favorites.” By selecting the “Bookmark” symbol in the profile area, you may access all of your favorite videos.

Part 3. How to Refresh TikTok Manually?
When you first open your TikTok app, you’ll be sent to the For You tab, which is a page that is specifically created for each user to watch videos based on their previous activity. Use the search box at the top of the Discover tab to seek subjects you’re interested in. TikTok gave me all the top videos for “Science” when I initially put it into the search field. I could have browsed through the choices for users, hashtags, and more if I wanted to learn more.
This strategy is a simple way to locate a range of videos with distinct hashtags and music, as opposed to looking at popular sounds and themes. Following the makers and like the videos (by clicking the heart-shaped “like” icon on the side).
- To do so, browse down your stream for videos that interest you, and when you find one that you like, like it and go on to the next.

- When you encounter a sort of video that you don’t want to view again, press down on the screen until a little menu appears with the option to choose ‘Not interested.’ To go to the next video, choose this option.

- You may also hide videos you don’t want to watch in the future by using the ‘More >’ setting next to ‘Not interested.’

The problem of TikTok not updating the follower’s page has been plaguing users for quite some time. Unfortunately, it seems that this is a TikTok-related mistake. If you’re new to TikTok and haven’t yet followed someone, you’re probably seeking someone to watch. When you initially start, the trending creator’s page displays a large number of celebrities for you to check out. This is offered to assist new users to have a better understanding of TikTok and how it works while they get their bearings. If you’re not a new user, though, this should not show instead on the next page. Instead of seeing their material when you follow creators, you should see their content.
Conclusion
There is no time restriction on how long this block will persist, however, it will depend on how many times this issue happens. If you make a mistake, the error should go fast. Because of the large number of videos submitted, they must automate this procedure, which often results in errors. After you find that ‘I was watching a TikTok and accidentally refreshed’ then with this guide, you may easily retrieve your videos from your TikTok profile page. Finally, try searching for one or two of these exact terms if you’re looking for a certain video and recall anything about its captioning. This will display all of the movies you’ve seen in the last seven days that have this term in the text, making it quicker to browse through while looking for a certain video. You may use the approaches mentioned above to get close to your objective.
As with most things, the first step in discovering the most popular videos on TikTok is to launch the TikTok app on your phone or any other device with excellent internet access and log in with your TikTok account.
- Select Your Profile By Tapping On It:
After you’ve done so, you’ll notice that you’re presented TikTok videos on the TikTok homepage, and on that screen alone, you’ll see an icon labeled “Profile,” which you must choose to proceed.

- Tap the Liked Icon:
After clicking the profile button, your profile page will appear, with all of your details displayed. Below your name and username, you will see three icons, the middle of which will resemble a heart in some ways and which you must tap to find your liked videos on TikTok.

- Find the Videos:
When you press on that icon, you’ll notice that a grid view of all the thumbnails of the TikTok videos you’ve liked appears below it. And there you have it! You’ve discovered your favorite TikTok videos.

Method 2. Find Videos in the Watched History
You may use filters to narrow down your search using this option. “Watched videos, during the previous 7 days” is the only filter we’re interested in under Activity. This filter only displays search results for videos you’ve seen, which is a mind-boggling choice if you’re like me. I had no idea TikTok was keeping track of such videos. When you applied the filter, though, my video was the first to appear. After years of using software that simply erases these victims of the refresh button from existence, it seems a bit strange, but it works.

Part 2. What to Do to Prevent Video Loss When Accidentally Refreshed
TikTok is a well-known social networking platform. It was the first in its category to include a feature that allows users to express their creative ideas via short movies of up to a minute in length. Creators may also leverage TikTok Videos’ built-in capabilities to make their material even more interesting and appealing. You may also learn how to use TikTok Videos to create slow-motion effects. However, in this post, we’ll show you how to locate your favorite videos on TikTok quickly and easily. Like the Video, Share It, And Subscribe to TikToker:
Do Not Manually Refresh
You may double-tap the heart symbol to like any video, and you can browse all of your favorite videos later by clicking the heart button in your profile area. You should now see TikTok content from the people you’ve selected to follow. You’ll find it on the for you tab if you’re seeking material from folks you haven’t followed yet (FYP). The for you page is ideal if you want to lose yourself in hours of material. All you have to do is swipe, and fresh stuff will display on your screen. You can also favorite any video by long-pressing it or clicking the share symbol and then “Add to Favorites.” By selecting the “Bookmark” symbol in the profile area, you may access all of your favorite videos.

Part 3. How to Refresh TikTok Manually?
When you first open your TikTok app, you’ll be sent to the For You tab, which is a page that is specifically created for each user to watch videos based on their previous activity. Use the search box at the top of the Discover tab to seek subjects you’re interested in. TikTok gave me all the top videos for “Science” when I initially put it into the search field. I could have browsed through the choices for users, hashtags, and more if I wanted to learn more.
This strategy is a simple way to locate a range of videos with distinct hashtags and music, as opposed to looking at popular sounds and themes. Following the makers and like the videos (by clicking the heart-shaped “like” icon on the side).
- To do so, browse down your stream for videos that interest you, and when you find one that you like, like it and go on to the next.

- When you encounter a sort of video that you don’t want to view again, press down on the screen until a little menu appears with the option to choose ‘Not interested.’ To go to the next video, choose this option.

- You may also hide videos you don’t want to watch in the future by using the ‘More >’ setting next to ‘Not interested.’

The problem of TikTok not updating the follower’s page has been plaguing users for quite some time. Unfortunately, it seems that this is a TikTok-related mistake. If you’re new to TikTok and haven’t yet followed someone, you’re probably seeking someone to watch. When you initially start, the trending creator’s page displays a large number of celebrities for you to check out. This is offered to assist new users to have a better understanding of TikTok and how it works while they get their bearings. If you’re not a new user, though, this should not show instead on the next page. Instead of seeing their material when you follow creators, you should see their content.
Conclusion
There is no time restriction on how long this block will persist, however, it will depend on how many times this issue happens. If you make a mistake, the error should go fast. Because of the large number of videos submitted, they must automate this procedure, which often results in errors. After you find that ‘I was watching a TikTok and accidentally refreshed’ then with this guide, you may easily retrieve your videos from your TikTok profile page. Finally, try searching for one or two of these exact terms if you’re looking for a certain video and recall anything about its captioning. This will display all of the movies you’ve seen in the last seven days that have this term in the text, making it quicker to browse through while looking for a certain video. You may use the approaches mentioned above to get close to your objective.
As with most things, the first step in discovering the most popular videos on TikTok is to launch the TikTok app on your phone or any other device with excellent internet access and log in with your TikTok account.
- Select Your Profile By Tapping On It:
After you’ve done so, you’ll notice that you’re presented TikTok videos on the TikTok homepage, and on that screen alone, you’ll see an icon labeled “Profile,” which you must choose to proceed.

- Tap the Liked Icon:
After clicking the profile button, your profile page will appear, with all of your details displayed. Below your name and username, you will see three icons, the middle of which will resemble a heart in some ways and which you must tap to find your liked videos on TikTok.

- Find the Videos:
When you press on that icon, you’ll notice that a grid view of all the thumbnails of the TikTok videos you’ve liked appears below it. And there you have it! You’ve discovered your favorite TikTok videos.

Method 2. Find Videos in the Watched History
You may use filters to narrow down your search using this option. “Watched videos, during the previous 7 days” is the only filter we’re interested in under Activity. This filter only displays search results for videos you’ve seen, which is a mind-boggling choice if you’re like me. I had no idea TikTok was keeping track of such videos. When you applied the filter, though, my video was the first to appear. After years of using software that simply erases these victims of the refresh button from existence, it seems a bit strange, but it works.

Part 2. What to Do to Prevent Video Loss When Accidentally Refreshed
TikTok is a well-known social networking platform. It was the first in its category to include a feature that allows users to express their creative ideas via short movies of up to a minute in length. Creators may also leverage TikTok Videos’ built-in capabilities to make their material even more interesting and appealing. You may also learn how to use TikTok Videos to create slow-motion effects. However, in this post, we’ll show you how to locate your favorite videos on TikTok quickly and easily. Like the Video, Share It, And Subscribe to TikToker:
Do Not Manually Refresh
You may double-tap the heart symbol to like any video, and you can browse all of your favorite videos later by clicking the heart button in your profile area. You should now see TikTok content from the people you’ve selected to follow. You’ll find it on the for you tab if you’re seeking material from folks you haven’t followed yet (FYP). The for you page is ideal if you want to lose yourself in hours of material. All you have to do is swipe, and fresh stuff will display on your screen. You can also favorite any video by long-pressing it or clicking the share symbol and then “Add to Favorites.” By selecting the “Bookmark” symbol in the profile area, you may access all of your favorite videos.

Part 3. How to Refresh TikTok Manually?
When you first open your TikTok app, you’ll be sent to the For You tab, which is a page that is specifically created for each user to watch videos based on their previous activity. Use the search box at the top of the Discover tab to seek subjects you’re interested in. TikTok gave me all the top videos for “Science” when I initially put it into the search field. I could have browsed through the choices for users, hashtags, and more if I wanted to learn more.
This strategy is a simple way to locate a range of videos with distinct hashtags and music, as opposed to looking at popular sounds and themes. Following the makers and like the videos (by clicking the heart-shaped “like” icon on the side).
- To do so, browse down your stream for videos that interest you, and when you find one that you like, like it and go on to the next.

- When you encounter a sort of video that you don’t want to view again, press down on the screen until a little menu appears with the option to choose ‘Not interested.’ To go to the next video, choose this option.

- You may also hide videos you don’t want to watch in the future by using the ‘More >’ setting next to ‘Not interested.’

The problem of TikTok not updating the follower’s page has been plaguing users for quite some time. Unfortunately, it seems that this is a TikTok-related mistake. If you’re new to TikTok and haven’t yet followed someone, you’re probably seeking someone to watch. When you initially start, the trending creator’s page displays a large number of celebrities for you to check out. This is offered to assist new users to have a better understanding of TikTok and how it works while they get their bearings. If you’re not a new user, though, this should not show instead on the next page. Instead of seeing their material when you follow creators, you should see their content.
Conclusion
There is no time restriction on how long this block will persist, however, it will depend on how many times this issue happens. If you make a mistake, the error should go fast. Because of the large number of videos submitted, they must automate this procedure, which often results in errors. After you find that ‘I was watching a TikTok and accidentally refreshed’ then with this guide, you may easily retrieve your videos from your TikTok profile page. Finally, try searching for one or two of these exact terms if you’re looking for a certain video and recall anything about its captioning. This will display all of the movies you’ve seen in the last seven days that have this term in the text, making it quicker to browse through while looking for a certain video. You may use the approaches mentioned above to get close to your objective.
Dive Deep Into the World of Customizable TikTok Video Backgrounds
TikTok has dramatically changed the world for digital content creators. It has provided millions of content creators a platform to design and deliver content to influence their followers. TikTok offers state-of-the-art features, such as filters, overlays, and effects to its worldwide customer base. One such feature is the green screen filter that allows changing the background of the TikTok video. Do you want to know more about the green screen in-built feature? If yes, we have got you professionally covered in the guide that will tell you everything about how to change the TikTok video background. Let’s get started.
In this article
01 Change Video Background with Green Screen Effect in TikTok
02 Get a Green Screen Background from Someone’s TikTok
03 Change TikTok Video Background in Filmora [No Green Screen]
Part 1: How to Change TikTok Video Background with Green Screen Effect?
TikTok has a lot to fascinate its users. You will find loads of features that can help you make your video content engaging. Plus, it also facilitates users to polish their content. Hiding or replacing is one of the techniques to enhance the content’s quality. TikTok comes with an in-built filter that lets you change the video background. This is likely to make your video more compelling. Here’s how you can do it by following the simple steps below.
Step 1: Create a new TikTok video
Launch the TikTok application, log in to your account and tap the + button to capture a new video.
Step 2: Open effects and choose the Green Screen option
Select rear or front camera when directed to video recording window. Choose effects at the bottom-right of the screen. From the available options, look for the green screen option and select it.

Step 3:: Select the Image to change video background
You can choose any image from your phone’s gallery to utilize it as your background. Once done, hit the Record button to capture video with your customized background.
Note: Apart from selecting your own picture, you can choose from different effects available, including the titled background or AR (augmented reality) features.
Part 2: How to Get a Green Screen Background from Someone’s TikTok?
TikTok recently introduced a fantastic feature to customize or alter your video’s background without even looking for the green screen filter on your own. The “Green Screen Duet Feature.” This feature also lets users apply another person’s video as the background.
Green screens were once only available to those who had access to, well, a green screen. Now the case is different. You can utilize this “Green Screen” feature from the various applications now, allowing you to add a customizable background to your video, and TikTok is one of them. s Various content creators customize their background with effects, a still image, or even a video from their camera roll using the TikTok app.
Imagine scrolling down the TikTok app and finding an eye-catching customized background. Yes! You can utilize it to spice up your videos as well. We have already demonstrated how you can add a green screen effect in TikTok in your videos. But did you also know you can add green screen background from someone else’s video to your TikTok? Even if you didn’t, we have compiled a step-by-step guide that will give you a perfect depiction of how you can pull it off.
Step 1: Search the Video with Green Screen Effects on TikTok
First and foremost, launch the TikTok app on your phone. Either navigate the video with a green screen effect or type Green Screen in the Search Box to find a video. Open the video and click on the Green Screen Effect in the bottom left of the screen.

Step 2: Make Your Video with the Green Screen Effect
Now, you can record your TikTok video with the green-screen effect used.
Part 3: How to Change TikTok Video Background without Green Screen in Filmora?
For Win 7 or later (64-bit)
For macOS 10.12 or later
Wondershare Filmora is one of the most popular video editing software among YouTubers. With the latest Auto-Reframe feature, you can create social media videos easier and faster. With Filmora, you can change backgrounds in your videos in various ways, with or without a green screen.
The Human Segmentation effect in Filmora’s AI Portrait lets you eliminate people from a movie’s background instead of using a green screen. It needs a very few mouse clicks, and it works the best when there are people next to the camera.
After you’ve eliminated the background, you’ll be able to see the primary foreground of your video in live time. You can then supplement your actual video with a picture or a background. You can also use the video without the background as an intermediate layer on top of another video. Follow the below steps to change the video background using this feature:
Step 1: Import Video to Timeline
Launch Filmora on your Windows PC or Mac, and then import the video to the timeline by clicking on the File and then Import Media.
Step 2: Apply Human Segmentation
Go to Effects and then select the AI Portrait to see all of the AI Portrait effects. Move the human segmentation effect to the video timeline.

Step 3: Adjust the Effect Setting (Optional)
In the preview window, you’ll notice that the subject has been separated from the video background. If necessary, double-click the video in the timeline and find the video effect field to modify the edge, thickness, and feather. You can also try the neon borders and glowing flow effects under the AI Portrait category to have some fun.

Step 4: Change the Background
Now, drop the background video to the track below the video clip to change the video background.

Step 5: Export the video with new background
Preview the final result and then click the Export button to save the video on your computer.
Note: Check this guide to find out how to upload TikTok videos on your desktop
Conclusion
To lure the viewer’s attention, there is always a necessity to create visual and audio effects in a TikTok video. A TikTok video maker may not always have the privilege of the ideal location and surroundings to make a video stand out in the vast online market. A simple way out is to use software-based simulation, which means replacing the video background with the required one rather than the original. After reading the article, we hope that you don’t have any concerns about how to change the TikTok video background.
02 Get a Green Screen Background from Someone’s TikTok
03 Change TikTok Video Background in Filmora [No Green Screen]
Part 1: How to Change TikTok Video Background with Green Screen Effect?
TikTok has a lot to fascinate its users. You will find loads of features that can help you make your video content engaging. Plus, it also facilitates users to polish their content. Hiding or replacing is one of the techniques to enhance the content’s quality. TikTok comes with an in-built filter that lets you change the video background. This is likely to make your video more compelling. Here’s how you can do it by following the simple steps below.
Step 1: Create a new TikTok video
Launch the TikTok application, log in to your account and tap the + button to capture a new video.
Step 2: Open effects and choose the Green Screen option
Select rear or front camera when directed to video recording window. Choose effects at the bottom-right of the screen. From the available options, look for the green screen option and select it.

Step 3:: Select the Image to change video background
You can choose any image from your phone’s gallery to utilize it as your background. Once done, hit the Record button to capture video with your customized background.
Note: Apart from selecting your own picture, you can choose from different effects available, including the titled background or AR (augmented reality) features.
Part 2: How to Get a Green Screen Background from Someone’s TikTok?
TikTok recently introduced a fantastic feature to customize or alter your video’s background without even looking for the green screen filter on your own. The “Green Screen Duet Feature.” This feature also lets users apply another person’s video as the background.
Green screens were once only available to those who had access to, well, a green screen. Now the case is different. You can utilize this “Green Screen” feature from the various applications now, allowing you to add a customizable background to your video, and TikTok is one of them. s Various content creators customize their background with effects, a still image, or even a video from their camera roll using the TikTok app.
Imagine scrolling down the TikTok app and finding an eye-catching customized background. Yes! You can utilize it to spice up your videos as well. We have already demonstrated how you can add a green screen effect in TikTok in your videos. But did you also know you can add green screen background from someone else’s video to your TikTok? Even if you didn’t, we have compiled a step-by-step guide that will give you a perfect depiction of how you can pull it off.
Step 1: Search the Video with Green Screen Effects on TikTok
First and foremost, launch the TikTok app on your phone. Either navigate the video with a green screen effect or type Green Screen in the Search Box to find a video. Open the video and click on the Green Screen Effect in the bottom left of the screen.

Step 2: Make Your Video with the Green Screen Effect
Now, you can record your TikTok video with the green-screen effect used.
Part 3: How to Change TikTok Video Background without Green Screen in Filmora?
For Win 7 or later (64-bit)
For macOS 10.12 or later
Wondershare Filmora is one of the most popular video editing software among YouTubers. With the latest Auto-Reframe feature, you can create social media videos easier and faster. With Filmora, you can change backgrounds in your videos in various ways, with or without a green screen.
The Human Segmentation effect in Filmora’s AI Portrait lets you eliminate people from a movie’s background instead of using a green screen. It needs a very few mouse clicks, and it works the best when there are people next to the camera.
After you’ve eliminated the background, you’ll be able to see the primary foreground of your video in live time. You can then supplement your actual video with a picture or a background. You can also use the video without the background as an intermediate layer on top of another video. Follow the below steps to change the video background using this feature:
Step 1: Import Video to Timeline
Launch Filmora on your Windows PC or Mac, and then import the video to the timeline by clicking on the File and then Import Media.
Step 2: Apply Human Segmentation
Go to Effects and then select the AI Portrait to see all of the AI Portrait effects. Move the human segmentation effect to the video timeline.

Step 3: Adjust the Effect Setting (Optional)
In the preview window, you’ll notice that the subject has been separated from the video background. If necessary, double-click the video in the timeline and find the video effect field to modify the edge, thickness, and feather. You can also try the neon borders and glowing flow effects under the AI Portrait category to have some fun.

Step 4: Change the Background
Now, drop the background video to the track below the video clip to change the video background.

Step 5: Export the video with new background
Preview the final result and then click the Export button to save the video on your computer.
Note: Check this guide to find out how to upload TikTok videos on your desktop
Conclusion
To lure the viewer’s attention, there is always a necessity to create visual and audio effects in a TikTok video. A TikTok video maker may not always have the privilege of the ideal location and surroundings to make a video stand out in the vast online market. A simple way out is to use software-based simulation, which means replacing the video background with the required one rather than the original. After reading the article, we hope that you don’t have any concerns about how to change the TikTok video background.
02 Get a Green Screen Background from Someone’s TikTok
03 Change TikTok Video Background in Filmora [No Green Screen]
Part 1: How to Change TikTok Video Background with Green Screen Effect?
TikTok has a lot to fascinate its users. You will find loads of features that can help you make your video content engaging. Plus, it also facilitates users to polish their content. Hiding or replacing is one of the techniques to enhance the content’s quality. TikTok comes with an in-built filter that lets you change the video background. This is likely to make your video more compelling. Here’s how you can do it by following the simple steps below.
Step 1: Create a new TikTok video
Launch the TikTok application, log in to your account and tap the + button to capture a new video.
Step 2: Open effects and choose the Green Screen option
Select rear or front camera when directed to video recording window. Choose effects at the bottom-right of the screen. From the available options, look for the green screen option and select it.

Step 3:: Select the Image to change video background
You can choose any image from your phone’s gallery to utilize it as your background. Once done, hit the Record button to capture video with your customized background.
Note: Apart from selecting your own picture, you can choose from different effects available, including the titled background or AR (augmented reality) features.
Part 2: How to Get a Green Screen Background from Someone’s TikTok?
TikTok recently introduced a fantastic feature to customize or alter your video’s background without even looking for the green screen filter on your own. The “Green Screen Duet Feature.” This feature also lets users apply another person’s video as the background.
Green screens were once only available to those who had access to, well, a green screen. Now the case is different. You can utilize this “Green Screen” feature from the various applications now, allowing you to add a customizable background to your video, and TikTok is one of them. s Various content creators customize their background with effects, a still image, or even a video from their camera roll using the TikTok app.
Imagine scrolling down the TikTok app and finding an eye-catching customized background. Yes! You can utilize it to spice up your videos as well. We have already demonstrated how you can add a green screen effect in TikTok in your videos. But did you also know you can add green screen background from someone else’s video to your TikTok? Even if you didn’t, we have compiled a step-by-step guide that will give you a perfect depiction of how you can pull it off.
Step 1: Search the Video with Green Screen Effects on TikTok
First and foremost, launch the TikTok app on your phone. Either navigate the video with a green screen effect or type Green Screen in the Search Box to find a video. Open the video and click on the Green Screen Effect in the bottom left of the screen.

Step 2: Make Your Video with the Green Screen Effect
Now, you can record your TikTok video with the green-screen effect used.
Part 3: How to Change TikTok Video Background without Green Screen in Filmora?
For Win 7 or later (64-bit)
For macOS 10.12 or later
Wondershare Filmora is one of the most popular video editing software among YouTubers. With the latest Auto-Reframe feature, you can create social media videos easier and faster. With Filmora, you can change backgrounds in your videos in various ways, with or without a green screen.
The Human Segmentation effect in Filmora’s AI Portrait lets you eliminate people from a movie’s background instead of using a green screen. It needs a very few mouse clicks, and it works the best when there are people next to the camera.
After you’ve eliminated the background, you’ll be able to see the primary foreground of your video in live time. You can then supplement your actual video with a picture or a background. You can also use the video without the background as an intermediate layer on top of another video. Follow the below steps to change the video background using this feature:
Step 1: Import Video to Timeline
Launch Filmora on your Windows PC or Mac, and then import the video to the timeline by clicking on the File and then Import Media.
Step 2: Apply Human Segmentation
Go to Effects and then select the AI Portrait to see all of the AI Portrait effects. Move the human segmentation effect to the video timeline.

Step 3: Adjust the Effect Setting (Optional)
In the preview window, you’ll notice that the subject has been separated from the video background. If necessary, double-click the video in the timeline and find the video effect field to modify the edge, thickness, and feather. You can also try the neon borders and glowing flow effects under the AI Portrait category to have some fun.

Step 4: Change the Background
Now, drop the background video to the track below the video clip to change the video background.

Step 5: Export the video with new background
Preview the final result and then click the Export button to save the video on your computer.
Note: Check this guide to find out how to upload TikTok videos on your desktop
Conclusion
To lure the viewer’s attention, there is always a necessity to create visual and audio effects in a TikTok video. A TikTok video maker may not always have the privilege of the ideal location and surroundings to make a video stand out in the vast online market. A simple way out is to use software-based simulation, which means replacing the video background with the required one rather than the original. After reading the article, we hope that you don’t have any concerns about how to change the TikTok video background.
02 Get a Green Screen Background from Someone’s TikTok
03 Change TikTok Video Background in Filmora [No Green Screen]
Part 1: How to Change TikTok Video Background with Green Screen Effect?
TikTok has a lot to fascinate its users. You will find loads of features that can help you make your video content engaging. Plus, it also facilitates users to polish their content. Hiding or replacing is one of the techniques to enhance the content’s quality. TikTok comes with an in-built filter that lets you change the video background. This is likely to make your video more compelling. Here’s how you can do it by following the simple steps below.
Step 1: Create a new TikTok video
Launch the TikTok application, log in to your account and tap the + button to capture a new video.
Step 2: Open effects and choose the Green Screen option
Select rear or front camera when directed to video recording window. Choose effects at the bottom-right of the screen. From the available options, look for the green screen option and select it.

Step 3:: Select the Image to change video background
You can choose any image from your phone’s gallery to utilize it as your background. Once done, hit the Record button to capture video with your customized background.
Note: Apart from selecting your own picture, you can choose from different effects available, including the titled background or AR (augmented reality) features.
Part 2: How to Get a Green Screen Background from Someone’s TikTok?
TikTok recently introduced a fantastic feature to customize or alter your video’s background without even looking for the green screen filter on your own. The “Green Screen Duet Feature.” This feature also lets users apply another person’s video as the background.
Green screens were once only available to those who had access to, well, a green screen. Now the case is different. You can utilize this “Green Screen” feature from the various applications now, allowing you to add a customizable background to your video, and TikTok is one of them. s Various content creators customize their background with effects, a still image, or even a video from their camera roll using the TikTok app.
Imagine scrolling down the TikTok app and finding an eye-catching customized background. Yes! You can utilize it to spice up your videos as well. We have already demonstrated how you can add a green screen effect in TikTok in your videos. But did you also know you can add green screen background from someone else’s video to your TikTok? Even if you didn’t, we have compiled a step-by-step guide that will give you a perfect depiction of how you can pull it off.
Step 1: Search the Video with Green Screen Effects on TikTok
First and foremost, launch the TikTok app on your phone. Either navigate the video with a green screen effect or type Green Screen in the Search Box to find a video. Open the video and click on the Green Screen Effect in the bottom left of the screen.

Step 2: Make Your Video with the Green Screen Effect
Now, you can record your TikTok video with the green-screen effect used.
Part 3: How to Change TikTok Video Background without Green Screen in Filmora?
For Win 7 or later (64-bit)
For macOS 10.12 or later
Wondershare Filmora is one of the most popular video editing software among YouTubers. With the latest Auto-Reframe feature, you can create social media videos easier and faster. With Filmora, you can change backgrounds in your videos in various ways, with or without a green screen.
The Human Segmentation effect in Filmora’s AI Portrait lets you eliminate people from a movie’s background instead of using a green screen. It needs a very few mouse clicks, and it works the best when there are people next to the camera.
After you’ve eliminated the background, you’ll be able to see the primary foreground of your video in live time. You can then supplement your actual video with a picture or a background. You can also use the video without the background as an intermediate layer on top of another video. Follow the below steps to change the video background using this feature:
Step 1: Import Video to Timeline
Launch Filmora on your Windows PC or Mac, and then import the video to the timeline by clicking on the File and then Import Media.
Step 2: Apply Human Segmentation
Go to Effects and then select the AI Portrait to see all of the AI Portrait effects. Move the human segmentation effect to the video timeline.

Step 3: Adjust the Effect Setting (Optional)
In the preview window, you’ll notice that the subject has been separated from the video background. If necessary, double-click the video in the timeline and find the video effect field to modify the edge, thickness, and feather. You can also try the neon borders and glowing flow effects under the AI Portrait category to have some fun.

Step 4: Change the Background
Now, drop the background video to the track below the video clip to change the video background.

Step 5: Export the video with new background
Preview the final result and then click the Export button to save the video on your computer.
Note: Check this guide to find out how to upload TikTok videos on your desktop
Conclusion
To lure the viewer’s attention, there is always a necessity to create visual and audio effects in a TikTok video. A TikTok video maker may not always have the privilege of the ideal location and surroundings to make a video stand out in the vast online market. A simple way out is to use software-based simulation, which means replacing the video background with the required one rather than the original. After reading the article, we hope that you don’t have any concerns about how to change the TikTok video background.
Also read:
- [New] Apex Design Suite Assessment
- [New] Guide to Securely Copying YouTube Music Tracks Safely
- [New] Pros & Cons Free2WebCam Software Analysis for 2024
- [New] The Ultimate Collection of TikTok Emojis – Find Your Favorite 7 + Hidden Gems for 2024
- [Updated] Secure Growth of Your TikTok Fanbase for 2024
- [Updated] The Art of TikTok Dance A Step-by-Step Guide for Mac Users for 2024
- How to Track Lava Blaze Pro 5G Location by Number | Dr.fone
- In 2024, Revolutionizing Your FPV Flight with Optimal Blades
- Step-by-Step Guide: Integrating CodeGPT Into Your Visual Studio Code
- The Best Android SIM Unlock Code Generators Unlock Your Samsung Galaxy S23 Tactical Edition Phone Hassle-Free
- The Complete Guide to Cashing In on TikTok in 8 Steps
- Title: 2024 Approved Snap-Back on TikTok After Accidental Loadout
- Author: Brian
- Created at : 2024-11-08 22:59:13
- Updated at : 2024-11-15 01:01:33
- Link: https://tiktok-videos.techidaily.com/2024-approved-snap-back-on-tiktok-after-accidental-loadout/
- License: This work is licensed under CC BY-NC-SA 4.0.