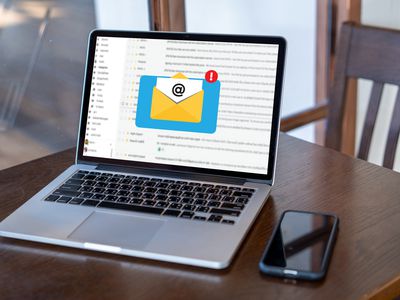
Boost Engagement with These 5 Caption Tricks on TikTok Videos

Boost Engagement with These 5 Caption Tricks on TikTok Videos
TikTok is one of the most famous social media apps as it creates various trends frequently that engage users continuously. Every week, you can explore various TikTok trends, such as dance videos, pranks, challenges, or quick hacks. These trends are a great entertainment source for people and motivate them to create engaging content.
However, adding captions is mandatory if you want to make TikTok trend videos for a diverse audience. This article will guide you if you are unaware of how to add captions on TikTok. We will provide 5 different ways to create TikTok captions effectively.
- Way 1: Auto-Generate Captions with TikTok’s Built-in Feature
- Way 2: Use Auto Captions in CapCut
- Way 3: Add Captions to TikTok Videos Manually
- Way 4: Automatically Add Subtitles to TikTok Videos with Online Editor
Part 1: Why Should You Add Captions to TikTok Videos?
Adding captions on TikTok videos can bring you multiple advantages. To learn more about the benefits of adding captions on TikTok, read this section:
1. Increases Comprehension
It may be possible that viewers won’t be able to understand a particular dialogue in your TikTok video. To make your TikTok content more understandable, adding captions can prove to be a great option. Moreover, if some viewers can’t turn on the sound of TikTok videos, they can easily read the captions to understand the content.
2. Enhances Focus
Captions have the ability to grasp the attention of a viewer automatically. Adding captions to your TikTok video lets your viewers focus more properly. Thus, you can engage your audience throughout the TikTok video effortlessly.
3. Helps During Audio Problems
Audio problems may arise unexpectedly. In such situations, added captions on TikTok videos can offer great convenience. Moreover, people who have auditory disabilities can also enjoy your TikTok videos.
4. Attracts Diverse Audience
If some foreigners can’t understand or speak your native language, TikTok captions are necessary for them. By doing so, a broad and diverse audience can watch your TikTok videos easily.
Part 2: How to Add Captions on TikTok?
There are various ways through which you can generate TikTok captions effortlessly. Read this section to discover multiple and convenient ways to create TikTok captions easily.
Way 1: Auto-Generate Captions with TikTok’s Built-in Feature
If you don’t want to download video editing software, you can utilize the built-in feature of TikTok to create auto-captions. This will save you from the hassle of launching or accessing a professional subtitle editor. Moreover, it will also save you time and effort from creating subtitles manually. To use the built-in feature of TikTok automatic captions, check the following instructions:
Step1 Once you have captured a video on TikTok, tap the “Tick” icon from the bottom right side. This will redirect you to the editing mode.

Step2 On the editing mode, locate the “Captions” option from the right side. After tapping on it, TikTok will instantly generate the subtitles automatically. Make sure that all the captions are correctly created. Once you are done, hit the “Save” button displayed at the top right side. Afterward, you can quickly post your TikTok video with captions.

Way 2: Use Auto Captions in CapCut
CapCut and TikTok are closely related to each other as they both have the same parent company called ByteDance. Thus, using CapCut to create captions for your TikTok videos can bring high-quality results. You can easily download CapCut on Android and iOS devices without any complications. The interface of this tool is clean that allows you to generate subtitles efficiently.
The auto caption feature in CapCut enables you to produce subtitles instantly. It uses advanced algorithms that ensure high accuracy while creating subtitles. To use this advanced feature of CapCut, read the below steps:
Step1 Download and launch CapCut on your phone. To import, tap on “New Project” and select the video from your phone’s gallery. Tap on “Add” to head to the editing mode of CapCut.

Step2 Afterward, select “Text” options from which you can either choose “Auto Lyrics” or “Auto Captions.” Using the Auto Lyrics option, you can generate captions for a song automatically. On the other hand, by using the Auto Captions option, you can transcribe the voice in your video to create subtitles. From the pop-up menus, choose the sound source and language to proceed.

Step3 Once you are done adjusting the settings, hit the “Start” button. After some seconds, CapCut will create captions for your TikTok video efficiently. Afterward, you can choose video resolution and hit the “Arrow” icon to export the video.

Way 3: Add Captions to TikTok Videos Manually
If you want to create captions for TikTok briefly, you can manually add them using the instructions given below. This method is extremely simple and helpful if you want to create small captions for your TikTok videos. Moreover, you can efficiently choose the font, color, and style of your captions in this manual method:
Step1 Open your TikTok app and create a video to begin. Tap on the “Tick” icon to enter the editing mode. Select “Text” given on the bottom toolbar of your screen.

Step2 Now, choose the style for your captions from the available options. Select the color and start writing your captions carefully. Once you are done, you can save and publish your created TikTok video.

Way 4: Automatically Add Subtitles to TikTok Videos with Online Editor
There are various online editors that can create captions for TikTok videos automatically. They use the Auto Transcription feature, through which the tool can create subtitles by recognizing the voice used in a TikTok video. One of the reliable online tools that can produce auto-subtitles is Veed.io.
Veed.io is an online tool that is capable of creating TikTok automatic captions efficiently. You can easily access this online tool from your web browsers. Moreover, it supports more than 100 languages and accents that you can choose to create auto-captions. Also, you can translate your captions into different languages using this tool. To use this tool flawlessly, check the below steps:
Step1 Begin by reaching the official website of Veed.io. Go to its Tools and locate the “Auto Subtitle Generator” option. It will redirect you to another page that consists of the tool information.

Step2 Click “Get Started” and upload a video from your system. Once you are done, tap on “Subtitles” and select “Auto Subtitle” from the given options. Choose your preferred language and tap on “Create Subtitles.”

Step3 After waiting some time, you can see your auto-captions. You can choose the text color, effect, size, and alignment from the given options. Once you are satisfied with the TikTok captions, hit the “Export” button.

Part 3: How to Add Captions to Your TikTok Videos with Filmora
If you want to add further enhancements to your TikTok captions, you can use an offline tool like Wondershare Filmora . Using this platform, you can manually add captions by choosing the suitable style from the presets. Moreover, you can also add customizations to the captions through Filomora easily. You can also upload SRT files on this tool to produce TikTok captions.
Free Download For Win 7 or later(64-bit)
Free Download For macOS 10.14 or later
TikTok automatic captions can be easily generated from Filmora as it offers excellent results through its Speech-to-Text feature. Using this unique feature, you can transcribe the voice in your TikTok videos in up to 16 different languages. To use this feature conveniently, follow the below steps:
Step 1 Import the TikTok Video
Once done with launching and creating the Filmora project on your PC, hit the “Arrow” icon to import your video file on this tool. Now drag and drop the video file to the timeline in order to proceed.

Step 2 Initiate the Automatic Subtitle Feature
On your timeline, tap on the “Speech-to-Text” feature. Choose your language and video clip from the pop-up menu. Wait for some seconds, and the subtitles will be generated automatically. Double-click on the created TikTok automatic captions to open the editing settings. Here, you can select subtitles style and respective time duration. You can also add customizations efficiently.

Step 3 Export the TikTok Video
After completing all the settings, you can click on the “Export” button. Before exporting, you can choose the video resolution and file formats easily. Also, this tool gives you the facility to export the video file directly to your TikTok account.

Part 4: People Also Want to Know
1. How to add captions to TikTok?
To add TikTok captions, you can choose the manual or automatic way. TikTok has a built-in auto-generator through which you can add captions automatically. Moreover, there are different offline and online tools, such as Filmora, CapCut, and Veed.io, through which you can add captions on TikTok flawlessly.
2. How to add captions to TikTok after posting?
If you want to add TikTok captions after posting, you have to download the video on your phone first. Afterward, hit the Plus icon to re-upload the video from your gallery. Choose that particular video again and tap on the Post button. Now you can write the captions on the given space easily. Afterward, tap on the “Post” button.
Last Words
This article has shed light on various ways how to add captions on TikTok efficiently. You can add TikTok captions manually or use the auto-generator for ease. Moreover, we have also highlighted an online tool to create subtitles that can be accessed from any web browser. However, if you want a professional caption editor for a longer run, Wondershare Filmora is the best choice among other tools. It has an easy-to-use interface and achieves accurate results comfortably.
Part 1: Why Should You Add Captions to TikTok Videos?
Adding captions on TikTok videos can bring you multiple advantages. To learn more about the benefits of adding captions on TikTok, read this section:
1. Increases Comprehension
It may be possible that viewers won’t be able to understand a particular dialogue in your TikTok video. To make your TikTok content more understandable, adding captions can prove to be a great option. Moreover, if some viewers can’t turn on the sound of TikTok videos, they can easily read the captions to understand the content.
2. Enhances Focus
Captions have the ability to grasp the attention of a viewer automatically. Adding captions to your TikTok video lets your viewers focus more properly. Thus, you can engage your audience throughout the TikTok video effortlessly.
3. Helps During Audio Problems
Audio problems may arise unexpectedly. In such situations, added captions on TikTok videos can offer great convenience. Moreover, people who have auditory disabilities can also enjoy your TikTok videos.
4. Attracts Diverse Audience
If some foreigners can’t understand or speak your native language, TikTok captions are necessary for them. By doing so, a broad and diverse audience can watch your TikTok videos easily.
Part 2: How to Add Captions on TikTok?
There are various ways through which you can generate TikTok captions effortlessly. Read this section to discover multiple and convenient ways to create TikTok captions easily.
Way 1: Auto-Generate Captions with TikTok’s Built-in Feature
If you don’t want to download video editing software, you can utilize the built-in feature of TikTok to create auto-captions. This will save you from the hassle of launching or accessing a professional subtitle editor. Moreover, it will also save you time and effort from creating subtitles manually. To use the built-in feature of TikTok automatic captions, check the following instructions:
Step1 Once you have captured a video on TikTok, tap the “Tick” icon from the bottom right side. This will redirect you to the editing mode.

Step2 On the editing mode, locate the “Captions” option from the right side. After tapping on it, TikTok will instantly generate the subtitles automatically. Make sure that all the captions are correctly created. Once you are done, hit the “Save” button displayed at the top right side. Afterward, you can quickly post your TikTok video with captions.

Way 2: Use Auto Captions in CapCut
CapCut and TikTok are closely related to each other as they both have the same parent company called ByteDance. Thus, using CapCut to create captions for your TikTok videos can bring high-quality results. You can easily download CapCut on Android and iOS devices without any complications. The interface of this tool is clean that allows you to generate subtitles efficiently.
The auto caption feature in CapCut enables you to produce subtitles instantly. It uses advanced algorithms that ensure high accuracy while creating subtitles. To use this advanced feature of CapCut, read the below steps:
Step1 Download and launch CapCut on your phone. To import, tap on “New Project” and select the video from your phone’s gallery. Tap on “Add” to head to the editing mode of CapCut.

Step2 Afterward, select “Text” options from which you can either choose “Auto Lyrics” or “Auto Captions.” Using the Auto Lyrics option, you can generate captions for a song automatically. On the other hand, by using the Auto Captions option, you can transcribe the voice in your video to create subtitles. From the pop-up menus, choose the sound source and language to proceed.

Step3 Once you are done adjusting the settings, hit the “Start” button. After some seconds, CapCut will create captions for your TikTok video efficiently. Afterward, you can choose video resolution and hit the “Arrow” icon to export the video.

Way 3: Add Captions to TikTok Videos Manually
If you want to create captions for TikTok briefly, you can manually add them using the instructions given below. This method is extremely simple and helpful if you want to create small captions for your TikTok videos. Moreover, you can efficiently choose the font, color, and style of your captions in this manual method:
Step1 Open your TikTok app and create a video to begin. Tap on the “Tick” icon to enter the editing mode. Select “Text” given on the bottom toolbar of your screen.

Step2 Now, choose the style for your captions from the available options. Select the color and start writing your captions carefully. Once you are done, you can save and publish your created TikTok video.

Way 4: Automatically Add Subtitles to TikTok Videos with Online Editor
There are various online editors that can create captions for TikTok videos automatically. They use the Auto Transcription feature, through which the tool can create subtitles by recognizing the voice used in a TikTok video. One of the reliable online tools that can produce auto-subtitles is Veed.io.
Veed.io is an online tool that is capable of creating TikTok automatic captions efficiently. You can easily access this online tool from your web browsers. Moreover, it supports more than 100 languages and accents that you can choose to create auto-captions. Also, you can translate your captions into different languages using this tool. To use this tool flawlessly, check the below steps:
Step1 Begin by reaching the official website of Veed.io. Go to its Tools and locate the “Auto Subtitle Generator” option. It will redirect you to another page that consists of the tool information.

Step2 Click “Get Started” and upload a video from your system. Once you are done, tap on “Subtitles” and select “Auto Subtitle” from the given options. Choose your preferred language and tap on “Create Subtitles.”

Step3 After waiting some time, you can see your auto-captions. You can choose the text color, effect, size, and alignment from the given options. Once you are satisfied with the TikTok captions, hit the “Export” button.

Part 3: How to Add Captions to Your TikTok Videos with Filmora
If you want to add further enhancements to your TikTok captions, you can use an offline tool like Wondershare Filmora . Using this platform, you can manually add captions by choosing the suitable style from the presets. Moreover, you can also add customizations to the captions through Filomora easily. You can also upload SRT files on this tool to produce TikTok captions.
Free Download For Win 7 or later(64-bit)
Free Download For macOS 10.14 or later
TikTok automatic captions can be easily generated from Filmora as it offers excellent results through its Speech-to-Text feature. Using this unique feature, you can transcribe the voice in your TikTok videos in up to 16 different languages. To use this feature conveniently, follow the below steps:
Step 1 Import the TikTok Video
Once done with launching and creating the Filmora project on your PC, hit the “Arrow” icon to import your video file on this tool. Now drag and drop the video file to the timeline in order to proceed.

Step 2 Initiate the Automatic Subtitle Feature
On your timeline, tap on the “Speech-to-Text” feature. Choose your language and video clip from the pop-up menu. Wait for some seconds, and the subtitles will be generated automatically. Double-click on the created TikTok automatic captions to open the editing settings. Here, you can select subtitles style and respective time duration. You can also add customizations efficiently.

Step 3 Export the TikTok Video
After completing all the settings, you can click on the “Export” button. Before exporting, you can choose the video resolution and file formats easily. Also, this tool gives you the facility to export the video file directly to your TikTok account.

Part 4: People Also Want to Know
1. How to add captions to TikTok?
To add TikTok captions, you can choose the manual or automatic way. TikTok has a built-in auto-generator through which you can add captions automatically. Moreover, there are different offline and online tools, such as Filmora, CapCut, and Veed.io, through which you can add captions on TikTok flawlessly.
2. How to add captions to TikTok after posting?
If you want to add TikTok captions after posting, you have to download the video on your phone first. Afterward, hit the Plus icon to re-upload the video from your gallery. Choose that particular video again and tap on the Post button. Now you can write the captions on the given space easily. Afterward, tap on the “Post” button.
Last Words
This article has shed light on various ways how to add captions on TikTok efficiently. You can add TikTok captions manually or use the auto-generator for ease. Moreover, we have also highlighted an online tool to create subtitles that can be accessed from any web browser. However, if you want a professional caption editor for a longer run, Wondershare Filmora is the best choice among other tools. It has an easy-to-use interface and achieves accurate results comfortably.
Step-by-Step Guide to Creating Viral TikTok Videos at Home
With the increasing trend of using Tiktok to make viral videos, every other person out there is trying their hand at this video-sharing platform. However, while Tiktok itself has many effects and editing options, there are some limitations. For instance, you cannot use the time-lapse effect on Tiktok, or you cannot make a video exceeding 60 seconds.
It becomes difficult to go all out with your videos with these limitations. Therefore, a third-party or external video editor is necessary to make better and different videos.
In this article, we will go over different ways how to create successful Tiktok videos on Desktop, Android, and iPhone.
Create Engaging Tiktok Videos on Desktop
If you want to create amazing Tiktok videos that might go viral on your desktop, you need a third-party video editor, like Wondershare Filmora.
Filmora is a video creating and editing software with plenty of tools, visual effects, and templates that help you create watch-worthy videos for video sharing platforms like YouTube, Facebook, and of course, Tiktok.
So, how do you create engaging Tiktok videos on desktop using Filmora? Here’s a step-by-step guide.
Step 1
Visit the official website of Wondershare Filmora and download the software by clicking on the “Download” button at the top-right corner.
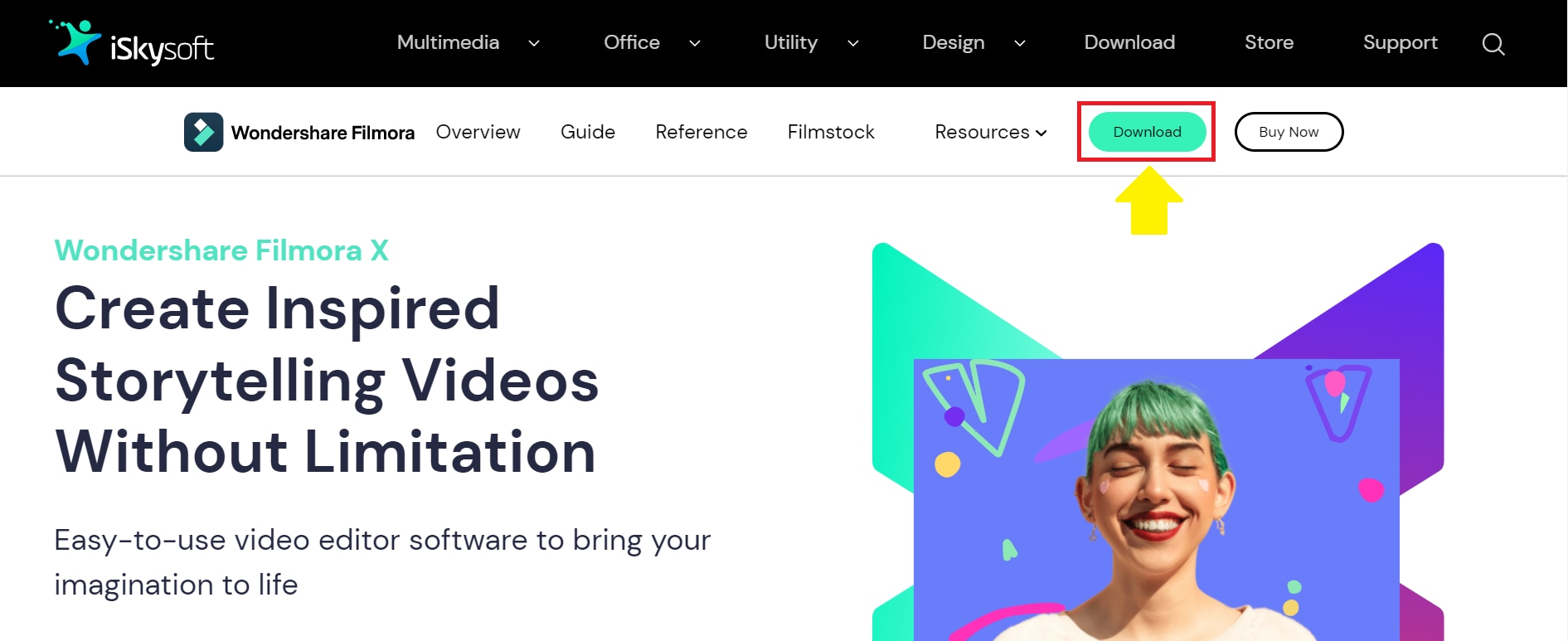
Step 2
Launch the tool, and click on the “+” sign to import the Tiktok video you want to edit.

Step 3
Once your video clip is successfully imported to the timeline, it’s time to get editing! Filmora offers many basic and advanced editing tools to give a professional touch to your Tiktok videos.
For example, you can:
- Add audio to your videos from a vast library of tracks for all occasions.

- Add titles and subtitles in different fonts and styles.

- Add unique transitions to make your videos enjoyable.

- Add various audio and visual effects to your videos.

- Add different elements in the video for a thrilling effect.

- Split the screen into several different shapes and styles.

Apart from this, you can also add the slo-mo effect and play the video backward for added fun.
Step 4
Once you have edited the Tiktok video to your heart’s content, you can preview it to see if any further changes are required. After that, you can export it to your Android or iOS device to upload directly from the Tiktok app.

And that’s how you edit a Tiktok video on a desktop.
Now, if you want to create successful Tiktok videos right from the palm of your hands, here is a tutorial for both Android and iPhone.
Create Successful Tiktok Videos on Android/iPhone
The steps to create an engaging Tiktok video using Android or iPhone are almost the same. So, follow the steps below to edit and record a Tiktok video on both devices:
Step 1
Download the Tiktok app from the Play Store for Android and App Store for iPhone.

Step 2
Launch the app and sign up using your phone number, Facebook or Gmail. If you already have an account, click on “Sign in” and enter the details.

Step 3
Tap on the “+” to record a video.

Step 4
Tap on “Add Sound” to add audio to your video. This will open a gallery of sounds available on Tiktok. Additionally, you can also click on “My Sound” to add audio from your device.


Step 5
You can select the duration of your video by tapping on the 3 timer options.

Step 6
To add effects to your video, tap on “Effects” to open a gallery of built-in Tiktok effects. Select the effect you want to use.


Step 7
Now click on the round red button to start recording. Once you have recorded your video, you can edit it. Like, by clicking on the “Speed” option, you can set the speed of your video.

Similarly, by tapping on “Filters,” you can add different filters to your recorded video.


And, to fix any blemishes on your face or to smoothen the skin, you can tap on “Beautify” and do the magic!


Step 8
Done with all the edits? Tap the red “tick” option to proceed to the next part, where you can add text, stickers, voice effects, and adjust the clips. Click “Next” to move on to posting the video.


Step 9
Before posting the video on Tiktok, you can add a description, hashtags, and tag friends in it. You can also adjust the settings of who can watch your video, who can comment, and if people can make duets.
Once all the settings have been finalized, click on “Post” to post the video to Tiktok.

And that’s how you create, edit, and post a Tiktok video on Android and iOS devices.
Conclusion
Tiktok videos are not only about following the trends; in fact, you can use them to create brand awareness, market your product or services, or engage with your audience in an effective way. However, the key is to make a video worth watching! And while Tiktok’s built-in editor has many tools, it comes with certain limitations.
If you want to make your video more exciting and different from the rest, you can always go for an external video editor, like Wondershare Filmora, and edit videos on your desktop. I hope our steps on how to create successful Tiktok videos on desktop, Android, and iPhone will come in handy and increase your Tiktok followers!
Step 2
Launch the tool, and click on the “+” sign to import the Tiktok video you want to edit.

Step 3
Once your video clip is successfully imported to the timeline, it’s time to get editing! Filmora offers many basic and advanced editing tools to give a professional touch to your Tiktok videos.
For example, you can:
- Add audio to your videos from a vast library of tracks for all occasions.

- Add titles and subtitles in different fonts and styles.

- Add unique transitions to make your videos enjoyable.

- Add various audio and visual effects to your videos.

- Add different elements in the video for a thrilling effect.

- Split the screen into several different shapes and styles.

Apart from this, you can also add the slo-mo effect and play the video backward for added fun.
Step 4
Once you have edited the Tiktok video to your heart’s content, you can preview it to see if any further changes are required. After that, you can export it to your Android or iOS device to upload directly from the Tiktok app.

And that’s how you edit a Tiktok video on a desktop.
Now, if you want to create successful Tiktok videos right from the palm of your hands, here is a tutorial for both Android and iPhone.
Create Successful Tiktok Videos on Android/iPhone
The steps to create an engaging Tiktok video using Android or iPhone are almost the same. So, follow the steps below to edit and record a Tiktok video on both devices:
Step 1
Download the Tiktok app from the Play Store for Android and App Store for iPhone.

Step 2
Launch the app and sign up using your phone number, Facebook or Gmail. If you already have an account, click on “Sign in” and enter the details.

Step 3
Tap on the “+” to record a video.

Step 4
Tap on “Add Sound” to add audio to your video. This will open a gallery of sounds available on Tiktok. Additionally, you can also click on “My Sound” to add audio from your device.


Step 5
You can select the duration of your video by tapping on the 3 timer options.

Step 6
To add effects to your video, tap on “Effects” to open a gallery of built-in Tiktok effects. Select the effect you want to use.


Step 7
Now click on the round red button to start recording. Once you have recorded your video, you can edit it. Like, by clicking on the “Speed” option, you can set the speed of your video.

Similarly, by tapping on “Filters,” you can add different filters to your recorded video.


And, to fix any blemishes on your face or to smoothen the skin, you can tap on “Beautify” and do the magic!


Step 8
Done with all the edits? Tap the red “tick” option to proceed to the next part, where you can add text, stickers, voice effects, and adjust the clips. Click “Next” to move on to posting the video.


Step 9
Before posting the video on Tiktok, you can add a description, hashtags, and tag friends in it. You can also adjust the settings of who can watch your video, who can comment, and if people can make duets.
Once all the settings have been finalized, click on “Post” to post the video to Tiktok.

And that’s how you create, edit, and post a Tiktok video on Android and iOS devices.
Conclusion
Tiktok videos are not only about following the trends; in fact, you can use them to create brand awareness, market your product or services, or engage with your audience in an effective way. However, the key is to make a video worth watching! And while Tiktok’s built-in editor has many tools, it comes with certain limitations.
If you want to make your video more exciting and different from the rest, you can always go for an external video editor, like Wondershare Filmora, and edit videos on your desktop. I hope our steps on how to create successful Tiktok videos on desktop, Android, and iPhone will come in handy and increase your Tiktok followers!
Step 2
Launch the tool, and click on the “+” sign to import the Tiktok video you want to edit.

Step 3
Once your video clip is successfully imported to the timeline, it’s time to get editing! Filmora offers many basic and advanced editing tools to give a professional touch to your Tiktok videos.
For example, you can:
- Add audio to your videos from a vast library of tracks for all occasions.

- Add titles and subtitles in different fonts and styles.

- Add unique transitions to make your videos enjoyable.

- Add various audio and visual effects to your videos.

- Add different elements in the video for a thrilling effect.

- Split the screen into several different shapes and styles.

Apart from this, you can also add the slo-mo effect and play the video backward for added fun.
Step 4
Once you have edited the Tiktok video to your heart’s content, you can preview it to see if any further changes are required. After that, you can export it to your Android or iOS device to upload directly from the Tiktok app.

And that’s how you edit a Tiktok video on a desktop.
Now, if you want to create successful Tiktok videos right from the palm of your hands, here is a tutorial for both Android and iPhone.
Create Successful Tiktok Videos on Android/iPhone
The steps to create an engaging Tiktok video using Android or iPhone are almost the same. So, follow the steps below to edit and record a Tiktok video on both devices:
Step 1
Download the Tiktok app from the Play Store for Android and App Store for iPhone.

Step 2
Launch the app and sign up using your phone number, Facebook or Gmail. If you already have an account, click on “Sign in” and enter the details.

Step 3
Tap on the “+” to record a video.

Step 4
Tap on “Add Sound” to add audio to your video. This will open a gallery of sounds available on Tiktok. Additionally, you can also click on “My Sound” to add audio from your device.


Step 5
You can select the duration of your video by tapping on the 3 timer options.

Step 6
To add effects to your video, tap on “Effects” to open a gallery of built-in Tiktok effects. Select the effect you want to use.


Step 7
Now click on the round red button to start recording. Once you have recorded your video, you can edit it. Like, by clicking on the “Speed” option, you can set the speed of your video.

Similarly, by tapping on “Filters,” you can add different filters to your recorded video.


And, to fix any blemishes on your face or to smoothen the skin, you can tap on “Beautify” and do the magic!


Step 8
Done with all the edits? Tap the red “tick” option to proceed to the next part, where you can add text, stickers, voice effects, and adjust the clips. Click “Next” to move on to posting the video.


Step 9
Before posting the video on Tiktok, you can add a description, hashtags, and tag friends in it. You can also adjust the settings of who can watch your video, who can comment, and if people can make duets.
Once all the settings have been finalized, click on “Post” to post the video to Tiktok.

And that’s how you create, edit, and post a Tiktok video on Android and iOS devices.
Conclusion
Tiktok videos are not only about following the trends; in fact, you can use them to create brand awareness, market your product or services, or engage with your audience in an effective way. However, the key is to make a video worth watching! And while Tiktok’s built-in editor has many tools, it comes with certain limitations.
If you want to make your video more exciting and different from the rest, you can always go for an external video editor, like Wondershare Filmora, and edit videos on your desktop. I hope our steps on how to create successful Tiktok videos on desktop, Android, and iPhone will come in handy and increase your Tiktok followers!
Step 2
Launch the tool, and click on the “+” sign to import the Tiktok video you want to edit.

Step 3
Once your video clip is successfully imported to the timeline, it’s time to get editing! Filmora offers many basic and advanced editing tools to give a professional touch to your Tiktok videos.
For example, you can:
- Add audio to your videos from a vast library of tracks for all occasions.

- Add titles and subtitles in different fonts and styles.

- Add unique transitions to make your videos enjoyable.

- Add various audio and visual effects to your videos.

- Add different elements in the video for a thrilling effect.

- Split the screen into several different shapes and styles.

Apart from this, you can also add the slo-mo effect and play the video backward for added fun.
Step 4
Once you have edited the Tiktok video to your heart’s content, you can preview it to see if any further changes are required. After that, you can export it to your Android or iOS device to upload directly from the Tiktok app.

And that’s how you edit a Tiktok video on a desktop.
Now, if you want to create successful Tiktok videos right from the palm of your hands, here is a tutorial for both Android and iPhone.
Create Successful Tiktok Videos on Android/iPhone
The steps to create an engaging Tiktok video using Android or iPhone are almost the same. So, follow the steps below to edit and record a Tiktok video on both devices:
Step 1
Download the Tiktok app from the Play Store for Android and App Store for iPhone.

Step 2
Launch the app and sign up using your phone number, Facebook or Gmail. If you already have an account, click on “Sign in” and enter the details.

Step 3
Tap on the “+” to record a video.

Step 4
Tap on “Add Sound” to add audio to your video. This will open a gallery of sounds available on Tiktok. Additionally, you can also click on “My Sound” to add audio from your device.


Step 5
You can select the duration of your video by tapping on the 3 timer options.

Step 6
To add effects to your video, tap on “Effects” to open a gallery of built-in Tiktok effects. Select the effect you want to use.


Step 7
Now click on the round red button to start recording. Once you have recorded your video, you can edit it. Like, by clicking on the “Speed” option, you can set the speed of your video.

Similarly, by tapping on “Filters,” you can add different filters to your recorded video.


And, to fix any blemishes on your face or to smoothen the skin, you can tap on “Beautify” and do the magic!


Step 8
Done with all the edits? Tap the red “tick” option to proceed to the next part, where you can add text, stickers, voice effects, and adjust the clips. Click “Next” to move on to posting the video.


Step 9
Before posting the video on Tiktok, you can add a description, hashtags, and tag friends in it. You can also adjust the settings of who can watch your video, who can comment, and if people can make duets.
Once all the settings have been finalized, click on “Post” to post the video to Tiktok.

And that’s how you create, edit, and post a Tiktok video on Android and iOS devices.
Conclusion
Tiktok videos are not only about following the trends; in fact, you can use them to create brand awareness, market your product or services, or engage with your audience in an effective way. However, the key is to make a video worth watching! And while Tiktok’s built-in editor has many tools, it comes with certain limitations.
If you want to make your video more exciting and different from the rest, you can always go for an external video editor, like Wondershare Filmora, and edit videos on your desktop. I hope our steps on how to create successful Tiktok videos on desktop, Android, and iPhone will come in handy and increase your Tiktok followers!
Also read:
- [New] 2024 Approved Pixelated Panoramas InstaSlideShow
- [New] Embark on a Joyful Journey Downloading TikTok for MacBook
- [New] In 2024, Join the Party Your Guide to Active TikTok Streaming
- [New] The Art of Crafting a One-of-a-Kind TikTok Marker
- [Updated] Entering a Friend's TikTok Live A Step-by-Step Guide
- [Updated] In 2024, Beam Into a TikTok Live Your Seamless Integration Techniques
- [Updated] In 2024, Ethical and Safe TikTok Following Hacks
- [Updated] In 2024, Tailoring Content The Importance of Aspect Ratios
- [Updated] Ingenious Stop-Motion Cinema - Ranking the Best 15 for 2024
- All You Need To Know About Mega Greninja For Apple iPhone 15 Pro | Dr.fone
- Exploring the Performance Features of Netgear's Nighthawk X4 Wi-Fi Mesh Expansion Kit - Reviewed Here
- In 2024, 3 Ways to Change Location on Facebook Marketplace for Itel P55 | Dr.fone
- In 2024, Mastering Easy NFT Creation A Novice's Manual
- In 2024, What's Behind TikTok's Mysterious PFP? An In-Depth Guide
- Mistakenly Cleared TikTok Videos What to Do Next for 2024
- Optimizing Windows 11 Performance: Fixing svchost.exe High CPU Drain Issue
- Stepping Into the Spotlight Joining TikTok Sessions for 2024
- Unlock Silence: Expert Techniques to Restore Ringtones on iPhones
- Updated In 2024, Audiophiles Guide Selecting the Best Soundtracks that Complement Visual Storytelling
- Title: Boost Engagement with These 5 Caption Tricks on TikTok Videos
- Author: Brian
- Created at : 2024-12-19 05:02:56
- Updated at : 2024-12-25 00:51:04
- Link: https://tiktok-videos.techidaily.com/boost-engagement-with-these-5-caption-tricks-on-tiktok-videos/
- License: This work is licensed under CC BY-NC-SA 4.0.