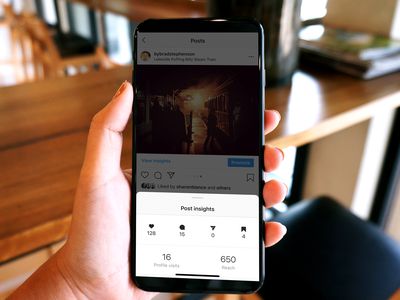
Effortless Steps for Switching User Statuses on Discord

Effortless Steps for Switching User Statuses on Discord
How to Change Your Status on Discord?

Richard Bennett
Mar 27, 2024• Proven solutions
Today, many folks are yet to understand the logic attached to changing their status on Discord. While some do it to let their contacts know they’re away from the keyboard or busy, others use the custom status as a means of selling the service they offer to their connection.
Besides, there are lots of benefits when you ensure keeping a valid discord status, and one is that it’ll enable your families, friends, and co-workers to know your current state before leaving you a message. Read further to learn how to change your status on Discord fast and easily.
- Part 1: What Does the Discord Statuses Mean?
- Part 2: How Do You Make and Get Custom Status on Discord?
- Part 3: How to Change Discord Status on Windows/Mac?
- Part 4: How to Change Discord Status on Android, iPhone, or iPad?
- Part 5: How to Show What Game You’re Playing on Discord?
- Part 6: FAQs about Discord Status
Part 1: What Does the Discord Statuses Mean?
Discord status is a changeable notification setting that enables users to set their current condition either AFK, online, or custom! This status consists of four options (online, Idle, Do not disturb, Invisible, and Custom) which will be explained below.

Online:
The default status of all Discord accounts is the Online mode! This mode allows you to receive instant notifications and show up in your contact list normally. It’s indicated by a small green circle in your profile photo.
Idle:
The Idle mode is the same as the online status, though this status usually comes up automatically when you’re away from the keyboard for a while, and it turns off as soon there’s a movement within the Discord platform. In contrast, if the Idle status is set manually, you’ll have to put it to online status yourself, and it’s signified with a moon-shaped icon on your profile photo.
Do not disturb:
Do Not Disturb, also known as DND mode, disables all notifications from the Discord app, and it’s indicated using a red status on your profile photo.
Invisible:
Invisible Mode allows you to use Discord while appearing Offline to other members, although the typing indicator will be displayed to your contact while typing. It’s indicated with a gray icon on your profile.
Custom:
Custom status enables you to add messages that you want to be displayed on your profile. You can add up to a 128 character text limit, including emojis.
Part 2: How Do You Make and Get Custom Status on Discord?
As I said before, Discord custom status enables you to add messages you want to display on your discord profile. And many folks use it as a means of letting their contacts know the service they offer. Also, this Custom status option will allow you to add emojis as you like. The text limit is 128 characters!
Anyway, creating a custom status is as easy as plucking a low hanging fruit. All you’ve got to do is follow the steps below to set your status on discord to custom.
Step 1: Click on the profile icon located at the bottom left corner of the pane, you’ll see four preset statuses to select from ( Online, Idle, Do not disturb, Invisible)! This time, you’ll choose Set a custom status.

Step 2: Type in any text message of your choice, and you can also add an emoji if you wish. Afterward, select how long you want the new custom message to display on your status from the drop-down list (Clear tomorrow, Clear in 4 hours, Clear in 1 hour, Clear in 30 minutes, Don’t clear) and click Save to finalize the operation.
Yeah!! Now your status has been changed to custom!

Now you’re familiar with how to get custom status on Discord, let’s walk you through quick steps to easily remove custom status whenever and wherever. Follow the steps below.
Step 1: Once again, click on the profile icon and select Set status.
Step 2: Select the Set a custom status option.
Step 3: Click the Cross icon to clear custom status.

Part 3: How to Change Discord Status on Windows/Mac?
Changing discord status on windows/Mac computers is very simple, and the Discord interface for both Mac and Windows systems is the same. Thus there’s no need to use any distinct steps. If you have read the content above, you may already know how to change the status on Discord.
Step 1: Launch the Discord app on your Mac or Windows system and login into your account.
Step 2: Navigate to the bottom left corner of the screen and click on the profile icon showing your account status.
**Step 3:**Up next, click on the Set status option! This time you’ll see four preset statuses to choose excluding the Custom status option. All you’ve got to do is choose your preferred option to proceed.
Part 4: How to Change Discord Status on Android, iPhone, or iPad?
The first question that hits the brain when many folks see this question is ‘Does discord possess the same interface for both Android, iPhone, and iPad?
Well, a quick answer is Yes!
You only have to follow the stepwise guide below to change your status on Discord using the mobile app on Android, iPad, or iPhone.
Step 1: Open the Discord mobile app on your Android, iPhone, or iPad device and sign in to your account.
Step 2: Click the menu bar at the top left corner of the screen > hit the profile icon at the bottom right corner of the screen.
**Step 3:**Select Set Status on the new page.

Step 4: Lastly, select your preferred status option and proceed. You can also add custom status by clicking on Set a custom status.
Part 5: How do you show what game you’re playing on Discord?
Do you know Discord is a hookup outlet where gamers connect? Sound surprising? Yeah, with Discord, you can relate with like-minded gamers using its advanced features and customization options. You can Screen Share, add audio bots, and do lots more for free without hassles. In addition to that, Discord has an automatic detective system that looks at all that’s running on your device and mostly recognizes popular verified game, though you can edit unverified games and programs using the steps outlined below.
Sit back and learn how to show off what you’re up to in the gaming realm!
How to Display Game Status on Discord Desktop
Step 1: Launch the Discord app and click on the User Settings icon

Step 2: Click on the Games activity option located on the left-hand side of the screen and select Add it on the right pane to add a game or program manually from the list that appears.

**Step 3:**Finally, click the Toggle to turn on the Game Status.
How to Display Game Status on Discord Mobile App
Step 1: Launch the Discord mobile app and click on the three horizontal lines in the top-right corner of the pane to select the profile icon at the bottom-left corner.
Step 2: On the new page, scroll down and select the Game Activity option to proceed.
**Step 3:**On the Game Tab, all you’ve got to do is to toggle the switch to show your current game activity.
FAQs About Discord Status
1. How can you change the Discord status automatically?
A concise answer to this question is, Discord status cannot be changed automatically, but you can set a time limit that you want a custom text to display on your status. However, the game activity status option can be updated automatically.
2. How can you tell if someone with their status set to offline is online, on Discord?
Detecting whether someone is online when their Discord status is set to invisible is not a walk in the park. But one unique way to tell if they’re online is by spotting them via voice chat or when typing a message.

Richard Bennett
Richard Bennett is a writer and a lover of all things video.
Follow @Richard Bennett
Richard Bennett
Mar 27, 2024• Proven solutions
Today, many folks are yet to understand the logic attached to changing their status on Discord. While some do it to let their contacts know they’re away from the keyboard or busy, others use the custom status as a means of selling the service they offer to their connection.
Besides, there are lots of benefits when you ensure keeping a valid discord status, and one is that it’ll enable your families, friends, and co-workers to know your current state before leaving you a message. Read further to learn how to change your status on Discord fast and easily.
- Part 1: What Does the Discord Statuses Mean?
- Part 2: How Do You Make and Get Custom Status on Discord?
- Part 3: How to Change Discord Status on Windows/Mac?
- Part 4: How to Change Discord Status on Android, iPhone, or iPad?
- Part 5: How to Show What Game You’re Playing on Discord?
- Part 6: FAQs about Discord Status
Part 1: What Does the Discord Statuses Mean?
Discord status is a changeable notification setting that enables users to set their current condition either AFK, online, or custom! This status consists of four options (online, Idle, Do not disturb, Invisible, and Custom) which will be explained below.

Online:
The default status of all Discord accounts is the Online mode! This mode allows you to receive instant notifications and show up in your contact list normally. It’s indicated by a small green circle in your profile photo.
Idle:
The Idle mode is the same as the online status, though this status usually comes up automatically when you’re away from the keyboard for a while, and it turns off as soon there’s a movement within the Discord platform. In contrast, if the Idle status is set manually, you’ll have to put it to online status yourself, and it’s signified with a moon-shaped icon on your profile photo.
Do not disturb:
Do Not Disturb, also known as DND mode, disables all notifications from the Discord app, and it’s indicated using a red status on your profile photo.
Invisible:
Invisible Mode allows you to use Discord while appearing Offline to other members, although the typing indicator will be displayed to your contact while typing. It’s indicated with a gray icon on your profile.
Custom:
Custom status enables you to add messages that you want to be displayed on your profile. You can add up to a 128 character text limit, including emojis.
Part 2: How Do You Make and Get Custom Status on Discord?
As I said before, Discord custom status enables you to add messages you want to display on your discord profile. And many folks use it as a means of letting their contacts know the service they offer. Also, this Custom status option will allow you to add emojis as you like. The text limit is 128 characters!
Anyway, creating a custom status is as easy as plucking a low hanging fruit. All you’ve got to do is follow the steps below to set your status on discord to custom.
Step 1: Click on the profile icon located at the bottom left corner of the pane, you’ll see four preset statuses to select from ( Online, Idle, Do not disturb, Invisible)! This time, you’ll choose Set a custom status.

Step 2: Type in any text message of your choice, and you can also add an emoji if you wish. Afterward, select how long you want the new custom message to display on your status from the drop-down list (Clear tomorrow, Clear in 4 hours, Clear in 1 hour, Clear in 30 minutes, Don’t clear) and click Save to finalize the operation.
Yeah!! Now your status has been changed to custom!

Now you’re familiar with how to get custom status on Discord, let’s walk you through quick steps to easily remove custom status whenever and wherever. Follow the steps below.
Step 1: Once again, click on the profile icon and select Set status.
Step 2: Select the Set a custom status option.
Step 3: Click the Cross icon to clear custom status.

Part 3: How to Change Discord Status on Windows/Mac?
Changing discord status on windows/Mac computers is very simple, and the Discord interface for both Mac and Windows systems is the same. Thus there’s no need to use any distinct steps. If you have read the content above, you may already know how to change the status on Discord.
Step 1: Launch the Discord app on your Mac or Windows system and login into your account.
Step 2: Navigate to the bottom left corner of the screen and click on the profile icon showing your account status.
**Step 3:**Up next, click on the Set status option! This time you’ll see four preset statuses to choose excluding the Custom status option. All you’ve got to do is choose your preferred option to proceed.
Part 4: How to Change Discord Status on Android, iPhone, or iPad?
The first question that hits the brain when many folks see this question is ‘Does discord possess the same interface for both Android, iPhone, and iPad?
Well, a quick answer is Yes!
You only have to follow the stepwise guide below to change your status on Discord using the mobile app on Android, iPad, or iPhone.
Step 1: Open the Discord mobile app on your Android, iPhone, or iPad device and sign in to your account.
Step 2: Click the menu bar at the top left corner of the screen > hit the profile icon at the bottom right corner of the screen.
**Step 3:**Select Set Status on the new page.

Step 4: Lastly, select your preferred status option and proceed. You can also add custom status by clicking on Set a custom status.
Part 5: How do you show what game you’re playing on Discord?
Do you know Discord is a hookup outlet where gamers connect? Sound surprising? Yeah, with Discord, you can relate with like-minded gamers using its advanced features and customization options. You can Screen Share, add audio bots, and do lots more for free without hassles. In addition to that, Discord has an automatic detective system that looks at all that’s running on your device and mostly recognizes popular verified game, though you can edit unverified games and programs using the steps outlined below.
Sit back and learn how to show off what you’re up to in the gaming realm!
How to Display Game Status on Discord Desktop
Step 1: Launch the Discord app and click on the User Settings icon

Step 2: Click on the Games activity option located on the left-hand side of the screen and select Add it on the right pane to add a game or program manually from the list that appears.

**Step 3:**Finally, click the Toggle to turn on the Game Status.
How to Display Game Status on Discord Mobile App
Step 1: Launch the Discord mobile app and click on the three horizontal lines in the top-right corner of the pane to select the profile icon at the bottom-left corner.
Step 2: On the new page, scroll down and select the Game Activity option to proceed.
**Step 3:**On the Game Tab, all you’ve got to do is to toggle the switch to show your current game activity.
FAQs About Discord Status
1. How can you change the Discord status automatically?
A concise answer to this question is, Discord status cannot be changed automatically, but you can set a time limit that you want a custom text to display on your status. However, the game activity status option can be updated automatically.
2. How can you tell if someone with their status set to offline is online, on Discord?
Detecting whether someone is online when their Discord status is set to invisible is not a walk in the park. But one unique way to tell if they’re online is by spotting them via voice chat or when typing a message.

Richard Bennett
Richard Bennett is a writer and a lover of all things video.
Follow @Richard Bennett
Richard Bennett
Mar 27, 2024• Proven solutions
Today, many folks are yet to understand the logic attached to changing their status on Discord. While some do it to let their contacts know they’re away from the keyboard or busy, others use the custom status as a means of selling the service they offer to their connection.
Besides, there are lots of benefits when you ensure keeping a valid discord status, and one is that it’ll enable your families, friends, and co-workers to know your current state before leaving you a message. Read further to learn how to change your status on Discord fast and easily.
- Part 1: What Does the Discord Statuses Mean?
- Part 2: How Do You Make and Get Custom Status on Discord?
- Part 3: How to Change Discord Status on Windows/Mac?
- Part 4: How to Change Discord Status on Android, iPhone, or iPad?
- Part 5: How to Show What Game You’re Playing on Discord?
- Part 6: FAQs about Discord Status
Part 1: What Does the Discord Statuses Mean?
Discord status is a changeable notification setting that enables users to set their current condition either AFK, online, or custom! This status consists of four options (online, Idle, Do not disturb, Invisible, and Custom) which will be explained below.

Online:
The default status of all Discord accounts is the Online mode! This mode allows you to receive instant notifications and show up in your contact list normally. It’s indicated by a small green circle in your profile photo.
Idle:
The Idle mode is the same as the online status, though this status usually comes up automatically when you’re away from the keyboard for a while, and it turns off as soon there’s a movement within the Discord platform. In contrast, if the Idle status is set manually, you’ll have to put it to online status yourself, and it’s signified with a moon-shaped icon on your profile photo.
Do not disturb:
Do Not Disturb, also known as DND mode, disables all notifications from the Discord app, and it’s indicated using a red status on your profile photo.
Invisible:
Invisible Mode allows you to use Discord while appearing Offline to other members, although the typing indicator will be displayed to your contact while typing. It’s indicated with a gray icon on your profile.
Custom:
Custom status enables you to add messages that you want to be displayed on your profile. You can add up to a 128 character text limit, including emojis.
Part 2: How Do You Make and Get Custom Status on Discord?
As I said before, Discord custom status enables you to add messages you want to display on your discord profile. And many folks use it as a means of letting their contacts know the service they offer. Also, this Custom status option will allow you to add emojis as you like. The text limit is 128 characters!
Anyway, creating a custom status is as easy as plucking a low hanging fruit. All you’ve got to do is follow the steps below to set your status on discord to custom.
Step 1: Click on the profile icon located at the bottom left corner of the pane, you’ll see four preset statuses to select from ( Online, Idle, Do not disturb, Invisible)! This time, you’ll choose Set a custom status.

Step 2: Type in any text message of your choice, and you can also add an emoji if you wish. Afterward, select how long you want the new custom message to display on your status from the drop-down list (Clear tomorrow, Clear in 4 hours, Clear in 1 hour, Clear in 30 minutes, Don’t clear) and click Save to finalize the operation.
Yeah!! Now your status has been changed to custom!

Now you’re familiar with how to get custom status on Discord, let’s walk you through quick steps to easily remove custom status whenever and wherever. Follow the steps below.
Step 1: Once again, click on the profile icon and select Set status.
Step 2: Select the Set a custom status option.
Step 3: Click the Cross icon to clear custom status.

Part 3: How to Change Discord Status on Windows/Mac?
Changing discord status on windows/Mac computers is very simple, and the Discord interface for both Mac and Windows systems is the same. Thus there’s no need to use any distinct steps. If you have read the content above, you may already know how to change the status on Discord.
Step 1: Launch the Discord app on your Mac or Windows system and login into your account.
Step 2: Navigate to the bottom left corner of the screen and click on the profile icon showing your account status.
**Step 3:**Up next, click on the Set status option! This time you’ll see four preset statuses to choose excluding the Custom status option. All you’ve got to do is choose your preferred option to proceed.
Part 4: How to Change Discord Status on Android, iPhone, or iPad?
The first question that hits the brain when many folks see this question is ‘Does discord possess the same interface for both Android, iPhone, and iPad?
Well, a quick answer is Yes!
You only have to follow the stepwise guide below to change your status on Discord using the mobile app on Android, iPad, or iPhone.
Step 1: Open the Discord mobile app on your Android, iPhone, or iPad device and sign in to your account.
Step 2: Click the menu bar at the top left corner of the screen > hit the profile icon at the bottom right corner of the screen.
**Step 3:**Select Set Status on the new page.

Step 4: Lastly, select your preferred status option and proceed. You can also add custom status by clicking on Set a custom status.
Part 5: How do you show what game you’re playing on Discord?
Do you know Discord is a hookup outlet where gamers connect? Sound surprising? Yeah, with Discord, you can relate with like-minded gamers using its advanced features and customization options. You can Screen Share, add audio bots, and do lots more for free without hassles. In addition to that, Discord has an automatic detective system that looks at all that’s running on your device and mostly recognizes popular verified game, though you can edit unverified games and programs using the steps outlined below.
Sit back and learn how to show off what you’re up to in the gaming realm!
How to Display Game Status on Discord Desktop
Step 1: Launch the Discord app and click on the User Settings icon

Step 2: Click on the Games activity option located on the left-hand side of the screen and select Add it on the right pane to add a game or program manually from the list that appears.

**Step 3:**Finally, click the Toggle to turn on the Game Status.
How to Display Game Status on Discord Mobile App
Step 1: Launch the Discord mobile app and click on the three horizontal lines in the top-right corner of the pane to select the profile icon at the bottom-left corner.
Step 2: On the new page, scroll down and select the Game Activity option to proceed.
**Step 3:**On the Game Tab, all you’ve got to do is to toggle the switch to show your current game activity.
FAQs About Discord Status
1. How can you change the Discord status automatically?
A concise answer to this question is, Discord status cannot be changed automatically, but you can set a time limit that you want a custom text to display on your status. However, the game activity status option can be updated automatically.
2. How can you tell if someone with their status set to offline is online, on Discord?
Detecting whether someone is online when their Discord status is set to invisible is not a walk in the park. But one unique way to tell if they’re online is by spotting them via voice chat or when typing a message.

Richard Bennett
Richard Bennett is a writer and a lover of all things video.
Follow @Richard Bennett
Richard Bennett
Mar 27, 2024• Proven solutions
Today, many folks are yet to understand the logic attached to changing their status on Discord. While some do it to let their contacts know they’re away from the keyboard or busy, others use the custom status as a means of selling the service they offer to their connection.
Besides, there are lots of benefits when you ensure keeping a valid discord status, and one is that it’ll enable your families, friends, and co-workers to know your current state before leaving you a message. Read further to learn how to change your status on Discord fast and easily.
- Part 1: What Does the Discord Statuses Mean?
- Part 2: How Do You Make and Get Custom Status on Discord?
- Part 3: How to Change Discord Status on Windows/Mac?
- Part 4: How to Change Discord Status on Android, iPhone, or iPad?
- Part 5: How to Show What Game You’re Playing on Discord?
- Part 6: FAQs about Discord Status
Part 1: What Does the Discord Statuses Mean?
Discord status is a changeable notification setting that enables users to set their current condition either AFK, online, or custom! This status consists of four options (online, Idle, Do not disturb, Invisible, and Custom) which will be explained below.

Online:
The default status of all Discord accounts is the Online mode! This mode allows you to receive instant notifications and show up in your contact list normally. It’s indicated by a small green circle in your profile photo.
Idle:
The Idle mode is the same as the online status, though this status usually comes up automatically when you’re away from the keyboard for a while, and it turns off as soon there’s a movement within the Discord platform. In contrast, if the Idle status is set manually, you’ll have to put it to online status yourself, and it’s signified with a moon-shaped icon on your profile photo.
Do not disturb:
Do Not Disturb, also known as DND mode, disables all notifications from the Discord app, and it’s indicated using a red status on your profile photo.
Invisible:
Invisible Mode allows you to use Discord while appearing Offline to other members, although the typing indicator will be displayed to your contact while typing. It’s indicated with a gray icon on your profile.
Custom:
Custom status enables you to add messages that you want to be displayed on your profile. You can add up to a 128 character text limit, including emojis.
Part 2: How Do You Make and Get Custom Status on Discord?
As I said before, Discord custom status enables you to add messages you want to display on your discord profile. And many folks use it as a means of letting their contacts know the service they offer. Also, this Custom status option will allow you to add emojis as you like. The text limit is 128 characters!
Anyway, creating a custom status is as easy as plucking a low hanging fruit. All you’ve got to do is follow the steps below to set your status on discord to custom.
Step 1: Click on the profile icon located at the bottom left corner of the pane, you’ll see four preset statuses to select from ( Online, Idle, Do not disturb, Invisible)! This time, you’ll choose Set a custom status.

Step 2: Type in any text message of your choice, and you can also add an emoji if you wish. Afterward, select how long you want the new custom message to display on your status from the drop-down list (Clear tomorrow, Clear in 4 hours, Clear in 1 hour, Clear in 30 minutes, Don’t clear) and click Save to finalize the operation.
Yeah!! Now your status has been changed to custom!

Now you’re familiar with how to get custom status on Discord, let’s walk you through quick steps to easily remove custom status whenever and wherever. Follow the steps below.
Step 1: Once again, click on the profile icon and select Set status.
Step 2: Select the Set a custom status option.
Step 3: Click the Cross icon to clear custom status.

Part 3: How to Change Discord Status on Windows/Mac?
Changing discord status on windows/Mac computers is very simple, and the Discord interface for both Mac and Windows systems is the same. Thus there’s no need to use any distinct steps. If you have read the content above, you may already know how to change the status on Discord.
Step 1: Launch the Discord app on your Mac or Windows system and login into your account.
Step 2: Navigate to the bottom left corner of the screen and click on the profile icon showing your account status.
**Step 3:**Up next, click on the Set status option! This time you’ll see four preset statuses to choose excluding the Custom status option. All you’ve got to do is choose your preferred option to proceed.
Part 4: How to Change Discord Status on Android, iPhone, or iPad?
The first question that hits the brain when many folks see this question is ‘Does discord possess the same interface for both Android, iPhone, and iPad?
Well, a quick answer is Yes!
You only have to follow the stepwise guide below to change your status on Discord using the mobile app on Android, iPad, or iPhone.
Step 1: Open the Discord mobile app on your Android, iPhone, or iPad device and sign in to your account.
Step 2: Click the menu bar at the top left corner of the screen > hit the profile icon at the bottom right corner of the screen.
**Step 3:**Select Set Status on the new page.

Step 4: Lastly, select your preferred status option and proceed. You can also add custom status by clicking on Set a custom status.
Part 5: How do you show what game you’re playing on Discord?
Do you know Discord is a hookup outlet where gamers connect? Sound surprising? Yeah, with Discord, you can relate with like-minded gamers using its advanced features and customization options. You can Screen Share, add audio bots, and do lots more for free without hassles. In addition to that, Discord has an automatic detective system that looks at all that’s running on your device and mostly recognizes popular verified game, though you can edit unverified games and programs using the steps outlined below.
Sit back and learn how to show off what you’re up to in the gaming realm!
How to Display Game Status on Discord Desktop
Step 1: Launch the Discord app and click on the User Settings icon

Step 2: Click on the Games activity option located on the left-hand side of the screen and select Add it on the right pane to add a game or program manually from the list that appears.

**Step 3:**Finally, click the Toggle to turn on the Game Status.
How to Display Game Status on Discord Mobile App
Step 1: Launch the Discord mobile app and click on the three horizontal lines in the top-right corner of the pane to select the profile icon at the bottom-left corner.
Step 2: On the new page, scroll down and select the Game Activity option to proceed.
**Step 3:**On the Game Tab, all you’ve got to do is to toggle the switch to show your current game activity.
FAQs About Discord Status
1. How can you change the Discord status automatically?
A concise answer to this question is, Discord status cannot be changed automatically, but you can set a time limit that you want a custom text to display on your status. However, the game activity status option can be updated automatically.
2. How can you tell if someone with their status set to offline is online, on Discord?
Detecting whether someone is online when their Discord status is set to invisible is not a walk in the park. But one unique way to tell if they’re online is by spotting them via voice chat or when typing a message.

Richard Bennett
Richard Bennett is a writer and a lover of all things video.
Follow @Richard Bennett
Mastering Device-Specific Discord Deletion Techniques
How to Delete Discord Server?

Richard Bennett
Mar 27, 2024• Proven solutions
Discord servers are made and designed to help gamers – and now work colleagues – communicate and coordinate via private rooms.
As a communication app, it offers permanent servers for people who are working on the same project, playing the same game, or even if they’re part of the same family!
However, you may have to someday delete a server you own.
Today we will discuss how to delete Discord server or deleting the Discord server of someone who has passed away:
Part 1: How to Delete Discord Server Permanently on A Desktop?
If you’re familiar with Discord, you will know that there will come a time that you no longer need a server: it may be because you’ve resigned from your workplace or stopped playing a game.
If you are looking into how to delete your Discord server, you came to the right place. Even though Discord makes communication easier, you may need a break from around-the-clock connectivity for various reasons.
Discord works on desktop platforms and smartphones, with a blend of a VoIP chat system, a chat lobby, and a message board in a single app. Therefore, you can attempt to delete a server off on any device that you may have Discord downloaded and active on.
Most server owners choose to delete their Discord server when too many extra, strange, or ill-meaning visitors are visiting.
Servers are more like chat rooms inside the application. Deleting them is a relatively simple process – as you will learn from our how to delete server on Discord tips – however, their retrieval is impossible.
Once the server has been removed, you can not “undo the process” or recreate it. Therefore, be absolutely sure and proceed with caution.
It is also advised to skim through any essential files that you might have on the server. Back them up before letting it go forever.
And lastly, ensure that this is what you intend on doing because deleting a Discord server is permanent. Here are the simple steps to follow on how to delete a server on Discord:
- Open the Discord desktop app and click on the server you want to delete
- Once you select the server, there will be an options list under the server’s name
- Click the “server setting” button from the menu (This will be the second option on the list)

- At the end of the sidebar, you will find the option “delete the server on the left side.” Click it

Image: The image shows the screen that pops up after clicking “Server settings,” here, the delete button can be seen in red.
- After clicking, a pop-up window will appear, asking for confirmation
- Confirm by entering the server’s name and authentication code; this is only required when two-factor authentication is enabled
- Click on “delete server” to confirm

Image: As mentioned, you must be sure you want to permanently lose a server and all of its content before deleting it; this prompt serves the same purpose
You can also transfer your server’s ownership to another individual if you do not want to delete it. To do this:
- Open server settings and then select “Members” in the left sidebar
- A list of every server member will open, hover over the person’s name that you want to transfer ownership to, and then click the three dots appearing on the right
transfer-ownership-on-discord-server.jpg
- Select “Transfer Ownership” and then confirm the transfer.

How to Delete A Server On Discord Via The Mobile App?
Suppose you do not want to go through the hassle of logging on to the desktop app. In that case, you have the option of deleting your Discord server via the mobile app quickly.
Here are some easy to follow steps on how to delete Discord server using the mobile app:
- Open the Discord app on your Android device or iPhone and then tap the hamburger settings icon on the top-left
- Search for the server you wish to delete, and then long-press the icon of the server you chose
- A mini option bar will pop up; here, you must click on “More Options” and then the server options will slide up on your screen; click on “Settings” to continue.
- This will take you to the control panel; here, click on the three-dotted settings on the top right
- Now you will be provided only one option: “Delete (server name).” Click on it
At this point, in the how to delete server on Discord process, Discord will ask you why you chose to delete the server as part of their customer experience surveys.
It is nothing but a formality; choosing to ignore it or answer it will not affect the process’s outcome.
You can choose from pre-decided answers as well, and to give you an example, one of the options is: “I couldn’t get people to join.”
How Do I Delete A Discord Server Without Ownership?
Previously you could delete your Discord server using a BOT. Anyone who had permission to use the command/action within BOT could also delete the server. However, now only the server owner and the Discord trust and safety team can delete a server.

Richard Bennett
Richard Bennett is a writer and a lover of all things video.
Follow @Richard Bennett
Richard Bennett
Mar 27, 2024• Proven solutions
Discord servers are made and designed to help gamers – and now work colleagues – communicate and coordinate via private rooms.
As a communication app, it offers permanent servers for people who are working on the same project, playing the same game, or even if they’re part of the same family!
However, you may have to someday delete a server you own.
Today we will discuss how to delete Discord server or deleting the Discord server of someone who has passed away:
Part 1: How to Delete Discord Server Permanently on A Desktop?
If you’re familiar with Discord, you will know that there will come a time that you no longer need a server: it may be because you’ve resigned from your workplace or stopped playing a game.
If you are looking into how to delete your Discord server, you came to the right place. Even though Discord makes communication easier, you may need a break from around-the-clock connectivity for various reasons.
Discord works on desktop platforms and smartphones, with a blend of a VoIP chat system, a chat lobby, and a message board in a single app. Therefore, you can attempt to delete a server off on any device that you may have Discord downloaded and active on.
Most server owners choose to delete their Discord server when too many extra, strange, or ill-meaning visitors are visiting.
Servers are more like chat rooms inside the application. Deleting them is a relatively simple process – as you will learn from our how to delete server on Discord tips – however, their retrieval is impossible.
Once the server has been removed, you can not “undo the process” or recreate it. Therefore, be absolutely sure and proceed with caution.
It is also advised to skim through any essential files that you might have on the server. Back them up before letting it go forever.
And lastly, ensure that this is what you intend on doing because deleting a Discord server is permanent. Here are the simple steps to follow on how to delete a server on Discord:
- Open the Discord desktop app and click on the server you want to delete
- Once you select the server, there will be an options list under the server’s name
- Click the “server setting” button from the menu (This will be the second option on the list)

- At the end of the sidebar, you will find the option “delete the server on the left side.” Click it

Image: The image shows the screen that pops up after clicking “Server settings,” here, the delete button can be seen in red.
- After clicking, a pop-up window will appear, asking for confirmation
- Confirm by entering the server’s name and authentication code; this is only required when two-factor authentication is enabled
- Click on “delete server” to confirm

Image: As mentioned, you must be sure you want to permanently lose a server and all of its content before deleting it; this prompt serves the same purpose
You can also transfer your server’s ownership to another individual if you do not want to delete it. To do this:
- Open server settings and then select “Members” in the left sidebar
- A list of every server member will open, hover over the person’s name that you want to transfer ownership to, and then click the three dots appearing on the right
transfer-ownership-on-discord-server.jpg
- Select “Transfer Ownership” and then confirm the transfer.

How to Delete A Server On Discord Via The Mobile App?
Suppose you do not want to go through the hassle of logging on to the desktop app. In that case, you have the option of deleting your Discord server via the mobile app quickly.
Here are some easy to follow steps on how to delete Discord server using the mobile app:
- Open the Discord app on your Android device or iPhone and then tap the hamburger settings icon on the top-left
- Search for the server you wish to delete, and then long-press the icon of the server you chose
- A mini option bar will pop up; here, you must click on “More Options” and then the server options will slide up on your screen; click on “Settings” to continue.
- This will take you to the control panel; here, click on the three-dotted settings on the top right
- Now you will be provided only one option: “Delete (server name).” Click on it
At this point, in the how to delete server on Discord process, Discord will ask you why you chose to delete the server as part of their customer experience surveys.
It is nothing but a formality; choosing to ignore it or answer it will not affect the process’s outcome.
You can choose from pre-decided answers as well, and to give you an example, one of the options is: “I couldn’t get people to join.”
How Do I Delete A Discord Server Without Ownership?
Previously you could delete your Discord server using a BOT. Anyone who had permission to use the command/action within BOT could also delete the server. However, now only the server owner and the Discord trust and safety team can delete a server.

Richard Bennett
Richard Bennett is a writer and a lover of all things video.
Follow @Richard Bennett
Richard Bennett
Mar 27, 2024• Proven solutions
Discord servers are made and designed to help gamers – and now work colleagues – communicate and coordinate via private rooms.
As a communication app, it offers permanent servers for people who are working on the same project, playing the same game, or even if they’re part of the same family!
However, you may have to someday delete a server you own.
Today we will discuss how to delete Discord server or deleting the Discord server of someone who has passed away:
Part 1: How to Delete Discord Server Permanently on A Desktop?
If you’re familiar with Discord, you will know that there will come a time that you no longer need a server: it may be because you’ve resigned from your workplace or stopped playing a game.
If you are looking into how to delete your Discord server, you came to the right place. Even though Discord makes communication easier, you may need a break from around-the-clock connectivity for various reasons.
Discord works on desktop platforms and smartphones, with a blend of a VoIP chat system, a chat lobby, and a message board in a single app. Therefore, you can attempt to delete a server off on any device that you may have Discord downloaded and active on.
Most server owners choose to delete their Discord server when too many extra, strange, or ill-meaning visitors are visiting.
Servers are more like chat rooms inside the application. Deleting them is a relatively simple process – as you will learn from our how to delete server on Discord tips – however, their retrieval is impossible.
Once the server has been removed, you can not “undo the process” or recreate it. Therefore, be absolutely sure and proceed with caution.
It is also advised to skim through any essential files that you might have on the server. Back them up before letting it go forever.
And lastly, ensure that this is what you intend on doing because deleting a Discord server is permanent. Here are the simple steps to follow on how to delete a server on Discord:
- Open the Discord desktop app and click on the server you want to delete
- Once you select the server, there will be an options list under the server’s name
- Click the “server setting” button from the menu (This will be the second option on the list)

- At the end of the sidebar, you will find the option “delete the server on the left side.” Click it

Image: The image shows the screen that pops up after clicking “Server settings,” here, the delete button can be seen in red.
- After clicking, a pop-up window will appear, asking for confirmation
- Confirm by entering the server’s name and authentication code; this is only required when two-factor authentication is enabled
- Click on “delete server” to confirm

Image: As mentioned, you must be sure you want to permanently lose a server and all of its content before deleting it; this prompt serves the same purpose
You can also transfer your server’s ownership to another individual if you do not want to delete it. To do this:
- Open server settings and then select “Members” in the left sidebar
- A list of every server member will open, hover over the person’s name that you want to transfer ownership to, and then click the three dots appearing on the right
transfer-ownership-on-discord-server.jpg
- Select “Transfer Ownership” and then confirm the transfer.

How to Delete A Server On Discord Via The Mobile App?
Suppose you do not want to go through the hassle of logging on to the desktop app. In that case, you have the option of deleting your Discord server via the mobile app quickly.
Here are some easy to follow steps on how to delete Discord server using the mobile app:
- Open the Discord app on your Android device or iPhone and then tap the hamburger settings icon on the top-left
- Search for the server you wish to delete, and then long-press the icon of the server you chose
- A mini option bar will pop up; here, you must click on “More Options” and then the server options will slide up on your screen; click on “Settings” to continue.
- This will take you to the control panel; here, click on the three-dotted settings on the top right
- Now you will be provided only one option: “Delete (server name).” Click on it
At this point, in the how to delete server on Discord process, Discord will ask you why you chose to delete the server as part of their customer experience surveys.
It is nothing but a formality; choosing to ignore it or answer it will not affect the process’s outcome.
You can choose from pre-decided answers as well, and to give you an example, one of the options is: “I couldn’t get people to join.”
How Do I Delete A Discord Server Without Ownership?
Previously you could delete your Discord server using a BOT. Anyone who had permission to use the command/action within BOT could also delete the server. However, now only the server owner and the Discord trust and safety team can delete a server.

Richard Bennett
Richard Bennett is a writer and a lover of all things video.
Follow @Richard Bennett
Richard Bennett
Mar 27, 2024• Proven solutions
Discord servers are made and designed to help gamers – and now work colleagues – communicate and coordinate via private rooms.
As a communication app, it offers permanent servers for people who are working on the same project, playing the same game, or even if they’re part of the same family!
However, you may have to someday delete a server you own.
Today we will discuss how to delete Discord server or deleting the Discord server of someone who has passed away:
Part 1: How to Delete Discord Server Permanently on A Desktop?
If you’re familiar with Discord, you will know that there will come a time that you no longer need a server: it may be because you’ve resigned from your workplace or stopped playing a game.
If you are looking into how to delete your Discord server, you came to the right place. Even though Discord makes communication easier, you may need a break from around-the-clock connectivity for various reasons.
Discord works on desktop platforms and smartphones, with a blend of a VoIP chat system, a chat lobby, and a message board in a single app. Therefore, you can attempt to delete a server off on any device that you may have Discord downloaded and active on.
Most server owners choose to delete their Discord server when too many extra, strange, or ill-meaning visitors are visiting.
Servers are more like chat rooms inside the application. Deleting them is a relatively simple process – as you will learn from our how to delete server on Discord tips – however, their retrieval is impossible.
Once the server has been removed, you can not “undo the process” or recreate it. Therefore, be absolutely sure and proceed with caution.
It is also advised to skim through any essential files that you might have on the server. Back them up before letting it go forever.
And lastly, ensure that this is what you intend on doing because deleting a Discord server is permanent. Here are the simple steps to follow on how to delete a server on Discord:
- Open the Discord desktop app and click on the server you want to delete
- Once you select the server, there will be an options list under the server’s name
- Click the “server setting” button from the menu (This will be the second option on the list)

- At the end of the sidebar, you will find the option “delete the server on the left side.” Click it

Image: The image shows the screen that pops up after clicking “Server settings,” here, the delete button can be seen in red.
- After clicking, a pop-up window will appear, asking for confirmation
- Confirm by entering the server’s name and authentication code; this is only required when two-factor authentication is enabled
- Click on “delete server” to confirm

Image: As mentioned, you must be sure you want to permanently lose a server and all of its content before deleting it; this prompt serves the same purpose
You can also transfer your server’s ownership to another individual if you do not want to delete it. To do this:
- Open server settings and then select “Members” in the left sidebar
- A list of every server member will open, hover over the person’s name that you want to transfer ownership to, and then click the three dots appearing on the right
transfer-ownership-on-discord-server.jpg
- Select “Transfer Ownership” and then confirm the transfer.

How to Delete A Server On Discord Via The Mobile App?
Suppose you do not want to go through the hassle of logging on to the desktop app. In that case, you have the option of deleting your Discord server via the mobile app quickly.
Here are some easy to follow steps on how to delete Discord server using the mobile app:
- Open the Discord app on your Android device or iPhone and then tap the hamburger settings icon on the top-left
- Search for the server you wish to delete, and then long-press the icon of the server you chose
- A mini option bar will pop up; here, you must click on “More Options” and then the server options will slide up on your screen; click on “Settings” to continue.
- This will take you to the control panel; here, click on the three-dotted settings on the top right
- Now you will be provided only one option: “Delete (server name).” Click on it
At this point, in the how to delete server on Discord process, Discord will ask you why you chose to delete the server as part of their customer experience surveys.
It is nothing but a formality; choosing to ignore it or answer it will not affect the process’s outcome.
You can choose from pre-decided answers as well, and to give you an example, one of the options is: “I couldn’t get people to join.”
How Do I Delete A Discord Server Without Ownership?
Previously you could delete your Discord server using a BOT. Anyone who had permission to use the command/action within BOT could also delete the server. However, now only the server owner and the Discord trust and safety team can delete a server.

Richard Bennett
Richard Bennett is a writer and a lover of all things video.
Follow @Richard Bennett
Also read:
- [New] A Complete Beginner's Guide to TikTok on Mac for 2024
- [New] Budget PC Video Capture Tools Assessed for 2024
- [New] In 2024, How to Record Lectures on Mac
- [New] The Virtual Stage Enhancement Zoom's Filter Guidebook
- [New] Unlock Desktop Video Potential on TikTok
- 2024 Approved Weaving a Captivating TikTok Closure Narrative
- Deciphering the Secrets to Your Personalized TikTok Code for 2024
- In 2024, 4 Feasible Ways to Fake Location on Facebook For your Vivo V30 | Dr.fone
- Premier Home Cinema PC Selections to Upgrade Your Viewing Experience in Nstagram 2024
- The Ultimate Guide to Boosting Sale Traffic Top 15 FB Analysis Tools Reviewed
- Title: Effortless Steps for Switching User Statuses on Discord
- Author: Brian
- Created at : 2024-12-20 08:41:29
- Updated at : 2024-12-24 20:00:13
- Link: https://tiktok-videos.techidaily.com/effortless-steps-for-switching-user-statuses-on-discord/
- License: This work is licensed under CC BY-NC-SA 4.0.