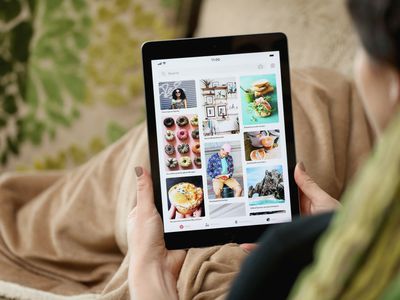
"Essential Guide to Text-Enhanced TikToks for 2024"

Essential Guide to Text-Enhanced TikToks
The TikTok app is a fantastic tool for creating and editing videos. Whenever it comes to applying final touches to videos (and many would say: rightly so!), without depending on any other third-party editing program, you may add many sorts of animations, appealing sounds, voiceover, slow-mo motion effects, fast motion effects, and a variety of other effects.
Even if you’ve just joined TikTok, you’d be well familiar with the fact that you can now add text to your TikTok videos any way that you want. You don’t need to have special skills or superhuman abilities to get it done. All you need is a “know-how” on how toadd text to TikTok videos in a matter of moments. Continue reading to learn more about this!
In this article
01 How to Add Text to a TikTok in the TikTok Editor?
02 How to Edit and Customize Text on TikTok?
03 How to Add Background Color to Text on TikTok?
04 How to Add Text to Video in Filmora?
Part 1: How to Add Text to a TikTok in the TikTok Editor?
The TikTok text editor is straightforward to use. Your participation and overall account reach will skyrocket when you start adding text to your TikTok videos. And this is not just a “made-up” fact from us or from someone we know. According to an estimate, 80% of US consumers love watching videos containing textual captions. What it does is that it increases the customer engagement, viewership, and comprehending of the video much more accessible.
Now that you know a little background information on why adding to your TikTok videos is essential in the modern age, it’s finally time to start mastering the art. Don’t worry, though. It’s no rocket science. All you need is to follow this step-by-step procedure down below on how to add captions on TikTok to your videos. Starting with:
Step 1: Make a new TikTok by pressing the “+” box at the bottom of your stream to begin adding text. Create a new video, edit an existing one, or upload a video from your photo library.
Step 2: Collectively, Edit and Cut your clip. Click Next after you’re satisfied.
Step 3: Tap the Text icon (Aa) at the bottom of the display when TikTok has taken you to the video editing menu.

Step 4: Type your text in the box, and then use the options available to modify the text. Select your preferred Font and Color that you would like to use. Tap Done in the top-right corner of the display, taking into account that you can only adjust the text location and time after this stage.

Step 5: Then, choose Next, write a title and any other required information, and afterward tap on Post to finish the TikTok video production.
Part 2: How to Edit and Customize Text on TikTok?
While you can add text to your TikTok videos, that’s not the only thing you can do with adding text. TikTok offers you the chance to further customize the video by making modifications to the added text. Here are three ways in which you can further customize your TikTok video:
1. How to Put Text on TikTok and Make It Disappear?
TikTok allows you to control when your text that appears onscreen. The single condition is that it must be visible for at least one full second. All you have to do now is follow these steps to determine the length of your content.
Step 1: Tap on the Text you want to edit.
Step 2: You’ll need to pick Set duration to change the time of the text on your video. This will take you to a panel where you can control when the text displays and, if necessary, when it fades away. Drag the timing bar so that it fits perfectly to choose a start and finish time.

Step 3: Drag the red box around the bottom of the timeline to choose when the text should appear.

Step 4: Tap the Checkmark in the bottom right-hand corner once you’re done.
2. How to Change TikTok Text, Font, and Size?
Customization of your textual videos on TikTok isn’t restricted to adding and disappearing the text or adding multiple lines of text. You also change the text font and size of your captions by using these steps:
Step 1: By tapping the A on the left side of the display, you can Highlight the text.
Step 2: You can alter the Fonts by picking an alternative from the multi-colored circles at the bottom of the display.

Step 3: TikTok further allows you to alter the color by choosing an alternative from the Color options provided on the top-left side of the text menu.
3. How to Add Multiple Lines of Text to Your TikTok?
One line of text isn’t always sufficient. You can add your first in-video caption by completing the procedures outlined above. Then follow these steps to learn how to use the TikTok editor to add various texts to your clips.
Step 1: Tap the Text button once again once you’ve added your first line of text to your video.
Step 2: Type the new caption line.

Step 3: Choose a Font and a Color. Don’t forget to tap Done.
Part 3: How to Add Background Color to Text on TikTok?
Right when you thought the video editing with textual effects was limited to this point, TikTok decided to surprise you further. You might have seen your Instagram fellow members use a dark background behind their text in several stories, videos, posts, haven’t you? We assumed so.
But did you know you can use a similar effect to post or share videos on TikTok too? Even if you didn’t, it’s not a problem. Because in this part, we will tell you how you can use the help of Instagram and add background color to text on TikTok.
Step 1: You access the Story recording view by clicking the + icon on the interface. Then you either record live video or use video from the gallery collection.
Step 2: Select the letter Aa in the video interface to enter the text you wish to appear in the video. You may change the font and size of the text displayed below.
Step 3: Choose a black backdrop for the text by clicking on the letter A with two asterisks above. Then press the Next button. There are two tiles for applying text effects to the letter A symbol.

Step 4: As a result, we produced a text effect vide a dark backdrop. To save videos to your device’s album, click the Download symbol.
Step 5: To capture video, Launch the TikTok application and tap the + icon. To access the gallery on the smartphone and pick the video to download from Instagram, click Upload squares in the touch interface.
Step 6: Lastly, you can add extra elements to the video, such as filters and stickers, before uploading it to your TikTok account.
Part 4: How to Add Text to Video in Filmora?
One of the finest methods to tidy up your videos is to add text. Applying text to video allows viewers to see the film in a loud setting while still getting the information they need, which would be ideal for individuals watching the muted Autoplay videos on Facebook’s News Feed.
For Win 7 or later (64-bit)
For macOS 10.12 or later
Although adding text to video would need video editing software, you can use a powerful yet easy to use editor such as Filmora. With this video editor’s various cutting-edge editing tools, adding and customizing texts in TikTok videos becomes a breeze. In this tutorial, we’ll walk you through how to use Filmora to add text overlay to video.
Step 1: To go to the main screen of Filmora, select New Project. When entering the Project Settings box, we recommend modifying options such as aspect ratio and frame rates.
Step 2: To modify your video clips, drag & drop them from the Media Library to the Timeline panel.
Step 3: To access the Text & Title settings, go to the Titles tab. Filmora includes over 200 text effects that span various genres, including lifestyle, media, seasonal, opener, bottom third, and end credits. In the Preview window, double-click the Titles setting to see the outcome.

Step 4: To alter the length of the text effect, first pick Text in the Timeline and then select the Duration symbol.

Step 5: Double-click the Title frame in the Timeline to bring up a window where you may conduct some simple title editing. You may type the text for your text overlay here and alter the text’s font, color, and size.

Conclusion
We are hopeful that you now know precisely How to Add Text to TikTok video. TikTok videos that are short and energetic might capture a wider audience. Additionally, adding adaptive text to your videos is another option for adding some diversity to your material.
Nevertheless, based on why you’re using TikTok, there are various methods to express yourself. And if TikTok isn’t cutting it for you, there are plenty of other options to consider.
02 How to Edit and Customize Text on TikTok?
03 How to Add Background Color to Text on TikTok?
04 How to Add Text to Video in Filmora?
Part 1: How to Add Text to a TikTok in the TikTok Editor?
The TikTok text editor is straightforward to use. Your participation and overall account reach will skyrocket when you start adding text to your TikTok videos. And this is not just a “made-up” fact from us or from someone we know. According to an estimate, 80% of US consumers love watching videos containing textual captions. What it does is that it increases the customer engagement, viewership, and comprehending of the video much more accessible.
Now that you know a little background information on why adding to your TikTok videos is essential in the modern age, it’s finally time to start mastering the art. Don’t worry, though. It’s no rocket science. All you need is to follow this step-by-step procedure down below on how to add captions on TikTok to your videos. Starting with:
Step 1: Make a new TikTok by pressing the “+” box at the bottom of your stream to begin adding text. Create a new video, edit an existing one, or upload a video from your photo library.
Step 2: Collectively, Edit and Cut your clip. Click Next after you’re satisfied.
Step 3: Tap the Text icon (Aa) at the bottom of the display when TikTok has taken you to the video editing menu.

Step 4: Type your text in the box, and then use the options available to modify the text. Select your preferred Font and Color that you would like to use. Tap Done in the top-right corner of the display, taking into account that you can only adjust the text location and time after this stage.

Step 5: Then, choose Next, write a title and any other required information, and afterward tap on Post to finish the TikTok video production.
Part 2: How to Edit and Customize Text on TikTok?
While you can add text to your TikTok videos, that’s not the only thing you can do with adding text. TikTok offers you the chance to further customize the video by making modifications to the added text. Here are three ways in which you can further customize your TikTok video:
1. How to Put Text on TikTok and Make It Disappear?
TikTok allows you to control when your text that appears onscreen. The single condition is that it must be visible for at least one full second. All you have to do now is follow these steps to determine the length of your content.
Step 1: Tap on the Text you want to edit.
Step 2: You’ll need to pick Set duration to change the time of the text on your video. This will take you to a panel where you can control when the text displays and, if necessary, when it fades away. Drag the timing bar so that it fits perfectly to choose a start and finish time.

Step 3: Drag the red box around the bottom of the timeline to choose when the text should appear.

Step 4: Tap the Checkmark in the bottom right-hand corner once you’re done.
2. How to Change TikTok Text, Font, and Size?
Customization of your textual videos on TikTok isn’t restricted to adding and disappearing the text or adding multiple lines of text. You also change the text font and size of your captions by using these steps:
Step 1: By tapping the A on the left side of the display, you can Highlight the text.
Step 2: You can alter the Fonts by picking an alternative from the multi-colored circles at the bottom of the display.

Step 3: TikTok further allows you to alter the color by choosing an alternative from the Color options provided on the top-left side of the text menu.
3. How to Add Multiple Lines of Text to Your TikTok?
One line of text isn’t always sufficient. You can add your first in-video caption by completing the procedures outlined above. Then follow these steps to learn how to use the TikTok editor to add various texts to your clips.
Step 1: Tap the Text button once again once you’ve added your first line of text to your video.
Step 2: Type the new caption line.

Step 3: Choose a Font and a Color. Don’t forget to tap Done.
Part 3: How to Add Background Color to Text on TikTok?
Right when you thought the video editing with textual effects was limited to this point, TikTok decided to surprise you further. You might have seen your Instagram fellow members use a dark background behind their text in several stories, videos, posts, haven’t you? We assumed so.
But did you know you can use a similar effect to post or share videos on TikTok too? Even if you didn’t, it’s not a problem. Because in this part, we will tell you how you can use the help of Instagram and add background color to text on TikTok.
Step 1: You access the Story recording view by clicking the + icon on the interface. Then you either record live video or use video from the gallery collection.
Step 2: Select the letter Aa in the video interface to enter the text you wish to appear in the video. You may change the font and size of the text displayed below.
Step 3: Choose a black backdrop for the text by clicking on the letter A with two asterisks above. Then press the Next button. There are two tiles for applying text effects to the letter A symbol.

Step 4: As a result, we produced a text effect vide a dark backdrop. To save videos to your device’s album, click the Download symbol.
Step 5: To capture video, Launch the TikTok application and tap the + icon. To access the gallery on the smartphone and pick the video to download from Instagram, click Upload squares in the touch interface.
Step 6: Lastly, you can add extra elements to the video, such as filters and stickers, before uploading it to your TikTok account.
Part 4: How to Add Text to Video in Filmora?
One of the finest methods to tidy up your videos is to add text. Applying text to video allows viewers to see the film in a loud setting while still getting the information they need, which would be ideal for individuals watching the muted Autoplay videos on Facebook’s News Feed.
For Win 7 or later (64-bit)
For macOS 10.12 or later
Although adding text to video would need video editing software, you can use a powerful yet easy to use editor such as Filmora. With this video editor’s various cutting-edge editing tools, adding and customizing texts in TikTok videos becomes a breeze. In this tutorial, we’ll walk you through how to use Filmora to add text overlay to video.
Step 1: To go to the main screen of Filmora, select New Project. When entering the Project Settings box, we recommend modifying options such as aspect ratio and frame rates.
Step 2: To modify your video clips, drag & drop them from the Media Library to the Timeline panel.
Step 3: To access the Text & Title settings, go to the Titles tab. Filmora includes over 200 text effects that span various genres, including lifestyle, media, seasonal, opener, bottom third, and end credits. In the Preview window, double-click the Titles setting to see the outcome.

Step 4: To alter the length of the text effect, first pick Text in the Timeline and then select the Duration symbol.

Step 5: Double-click the Title frame in the Timeline to bring up a window where you may conduct some simple title editing. You may type the text for your text overlay here and alter the text’s font, color, and size.

Conclusion
We are hopeful that you now know precisely How to Add Text to TikTok video. TikTok videos that are short and energetic might capture a wider audience. Additionally, adding adaptive text to your videos is another option for adding some diversity to your material.
Nevertheless, based on why you’re using TikTok, there are various methods to express yourself. And if TikTok isn’t cutting it for you, there are plenty of other options to consider.
02 How to Edit and Customize Text on TikTok?
03 How to Add Background Color to Text on TikTok?
04 How to Add Text to Video in Filmora?
Part 1: How to Add Text to a TikTok in the TikTok Editor?
The TikTok text editor is straightforward to use. Your participation and overall account reach will skyrocket when you start adding text to your TikTok videos. And this is not just a “made-up” fact from us or from someone we know. According to an estimate, 80% of US consumers love watching videos containing textual captions. What it does is that it increases the customer engagement, viewership, and comprehending of the video much more accessible.
Now that you know a little background information on why adding to your TikTok videos is essential in the modern age, it’s finally time to start mastering the art. Don’t worry, though. It’s no rocket science. All you need is to follow this step-by-step procedure down below on how to add captions on TikTok to your videos. Starting with:
Step 1: Make a new TikTok by pressing the “+” box at the bottom of your stream to begin adding text. Create a new video, edit an existing one, or upload a video from your photo library.
Step 2: Collectively, Edit and Cut your clip. Click Next after you’re satisfied.
Step 3: Tap the Text icon (Aa) at the bottom of the display when TikTok has taken you to the video editing menu.

Step 4: Type your text in the box, and then use the options available to modify the text. Select your preferred Font and Color that you would like to use. Tap Done in the top-right corner of the display, taking into account that you can only adjust the text location and time after this stage.

Step 5: Then, choose Next, write a title and any other required information, and afterward tap on Post to finish the TikTok video production.
Part 2: How to Edit and Customize Text on TikTok?
While you can add text to your TikTok videos, that’s not the only thing you can do with adding text. TikTok offers you the chance to further customize the video by making modifications to the added text. Here are three ways in which you can further customize your TikTok video:
1. How to Put Text on TikTok and Make It Disappear?
TikTok allows you to control when your text that appears onscreen. The single condition is that it must be visible for at least one full second. All you have to do now is follow these steps to determine the length of your content.
Step 1: Tap on the Text you want to edit.
Step 2: You’ll need to pick Set duration to change the time of the text on your video. This will take you to a panel where you can control when the text displays and, if necessary, when it fades away. Drag the timing bar so that it fits perfectly to choose a start and finish time.

Step 3: Drag the red box around the bottom of the timeline to choose when the text should appear.

Step 4: Tap the Checkmark in the bottom right-hand corner once you’re done.
2. How to Change TikTok Text, Font, and Size?
Customization of your textual videos on TikTok isn’t restricted to adding and disappearing the text or adding multiple lines of text. You also change the text font and size of your captions by using these steps:
Step 1: By tapping the A on the left side of the display, you can Highlight the text.
Step 2: You can alter the Fonts by picking an alternative from the multi-colored circles at the bottom of the display.

Step 3: TikTok further allows you to alter the color by choosing an alternative from the Color options provided on the top-left side of the text menu.
3. How to Add Multiple Lines of Text to Your TikTok?
One line of text isn’t always sufficient. You can add your first in-video caption by completing the procedures outlined above. Then follow these steps to learn how to use the TikTok editor to add various texts to your clips.
Step 1: Tap the Text button once again once you’ve added your first line of text to your video.
Step 2: Type the new caption line.

Step 3: Choose a Font and a Color. Don’t forget to tap Done.
Part 3: How to Add Background Color to Text on TikTok?
Right when you thought the video editing with textual effects was limited to this point, TikTok decided to surprise you further. You might have seen your Instagram fellow members use a dark background behind their text in several stories, videos, posts, haven’t you? We assumed so.
But did you know you can use a similar effect to post or share videos on TikTok too? Even if you didn’t, it’s not a problem. Because in this part, we will tell you how you can use the help of Instagram and add background color to text on TikTok.
Step 1: You access the Story recording view by clicking the + icon on the interface. Then you either record live video or use video from the gallery collection.
Step 2: Select the letter Aa in the video interface to enter the text you wish to appear in the video. You may change the font and size of the text displayed below.
Step 3: Choose a black backdrop for the text by clicking on the letter A with two asterisks above. Then press the Next button. There are two tiles for applying text effects to the letter A symbol.

Step 4: As a result, we produced a text effect vide a dark backdrop. To save videos to your device’s album, click the Download symbol.
Step 5: To capture video, Launch the TikTok application and tap the + icon. To access the gallery on the smartphone and pick the video to download from Instagram, click Upload squares in the touch interface.
Step 6: Lastly, you can add extra elements to the video, such as filters and stickers, before uploading it to your TikTok account.
Part 4: How to Add Text to Video in Filmora?
One of the finest methods to tidy up your videos is to add text. Applying text to video allows viewers to see the film in a loud setting while still getting the information they need, which would be ideal for individuals watching the muted Autoplay videos on Facebook’s News Feed.
For Win 7 or later (64-bit)
For macOS 10.12 or later
Although adding text to video would need video editing software, you can use a powerful yet easy to use editor such as Filmora. With this video editor’s various cutting-edge editing tools, adding and customizing texts in TikTok videos becomes a breeze. In this tutorial, we’ll walk you through how to use Filmora to add text overlay to video.
Step 1: To go to the main screen of Filmora, select New Project. When entering the Project Settings box, we recommend modifying options such as aspect ratio and frame rates.
Step 2: To modify your video clips, drag & drop them from the Media Library to the Timeline panel.
Step 3: To access the Text & Title settings, go to the Titles tab. Filmora includes over 200 text effects that span various genres, including lifestyle, media, seasonal, opener, bottom third, and end credits. In the Preview window, double-click the Titles setting to see the outcome.

Step 4: To alter the length of the text effect, first pick Text in the Timeline and then select the Duration symbol.

Step 5: Double-click the Title frame in the Timeline to bring up a window where you may conduct some simple title editing. You may type the text for your text overlay here and alter the text’s font, color, and size.

Conclusion
We are hopeful that you now know precisely How to Add Text to TikTok video. TikTok videos that are short and energetic might capture a wider audience. Additionally, adding adaptive text to your videos is another option for adding some diversity to your material.
Nevertheless, based on why you’re using TikTok, there are various methods to express yourself. And if TikTok isn’t cutting it for you, there are plenty of other options to consider.
02 How to Edit and Customize Text on TikTok?
03 How to Add Background Color to Text on TikTok?
04 How to Add Text to Video in Filmora?
Part 1: How to Add Text to a TikTok in the TikTok Editor?
The TikTok text editor is straightforward to use. Your participation and overall account reach will skyrocket when you start adding text to your TikTok videos. And this is not just a “made-up” fact from us or from someone we know. According to an estimate, 80% of US consumers love watching videos containing textual captions. What it does is that it increases the customer engagement, viewership, and comprehending of the video much more accessible.
Now that you know a little background information on why adding to your TikTok videos is essential in the modern age, it’s finally time to start mastering the art. Don’t worry, though. It’s no rocket science. All you need is to follow this step-by-step procedure down below on how to add captions on TikTok to your videos. Starting with:
Step 1: Make a new TikTok by pressing the “+” box at the bottom of your stream to begin adding text. Create a new video, edit an existing one, or upload a video from your photo library.
Step 2: Collectively, Edit and Cut your clip. Click Next after you’re satisfied.
Step 3: Tap the Text icon (Aa) at the bottom of the display when TikTok has taken you to the video editing menu.

Step 4: Type your text in the box, and then use the options available to modify the text. Select your preferred Font and Color that you would like to use. Tap Done in the top-right corner of the display, taking into account that you can only adjust the text location and time after this stage.

Step 5: Then, choose Next, write a title and any other required information, and afterward tap on Post to finish the TikTok video production.
Part 2: How to Edit and Customize Text on TikTok?
While you can add text to your TikTok videos, that’s not the only thing you can do with adding text. TikTok offers you the chance to further customize the video by making modifications to the added text. Here are three ways in which you can further customize your TikTok video:
1. How to Put Text on TikTok and Make It Disappear?
TikTok allows you to control when your text that appears onscreen. The single condition is that it must be visible for at least one full second. All you have to do now is follow these steps to determine the length of your content.
Step 1: Tap on the Text you want to edit.
Step 2: You’ll need to pick Set duration to change the time of the text on your video. This will take you to a panel where you can control when the text displays and, if necessary, when it fades away. Drag the timing bar so that it fits perfectly to choose a start and finish time.

Step 3: Drag the red box around the bottom of the timeline to choose when the text should appear.

Step 4: Tap the Checkmark in the bottom right-hand corner once you’re done.
2. How to Change TikTok Text, Font, and Size?
Customization of your textual videos on TikTok isn’t restricted to adding and disappearing the text or adding multiple lines of text. You also change the text font and size of your captions by using these steps:
Step 1: By tapping the A on the left side of the display, you can Highlight the text.
Step 2: You can alter the Fonts by picking an alternative from the multi-colored circles at the bottom of the display.

Step 3: TikTok further allows you to alter the color by choosing an alternative from the Color options provided on the top-left side of the text menu.
3. How to Add Multiple Lines of Text to Your TikTok?
One line of text isn’t always sufficient. You can add your first in-video caption by completing the procedures outlined above. Then follow these steps to learn how to use the TikTok editor to add various texts to your clips.
Step 1: Tap the Text button once again once you’ve added your first line of text to your video.
Step 2: Type the new caption line.

Step 3: Choose a Font and a Color. Don’t forget to tap Done.
Part 3: How to Add Background Color to Text on TikTok?
Right when you thought the video editing with textual effects was limited to this point, TikTok decided to surprise you further. You might have seen your Instagram fellow members use a dark background behind their text in several stories, videos, posts, haven’t you? We assumed so.
But did you know you can use a similar effect to post or share videos on TikTok too? Even if you didn’t, it’s not a problem. Because in this part, we will tell you how you can use the help of Instagram and add background color to text on TikTok.
Step 1: You access the Story recording view by clicking the + icon on the interface. Then you either record live video or use video from the gallery collection.
Step 2: Select the letter Aa in the video interface to enter the text you wish to appear in the video. You may change the font and size of the text displayed below.
Step 3: Choose a black backdrop for the text by clicking on the letter A with two asterisks above. Then press the Next button. There are two tiles for applying text effects to the letter A symbol.

Step 4: As a result, we produced a text effect vide a dark backdrop. To save videos to your device’s album, click the Download symbol.
Step 5: To capture video, Launch the TikTok application and tap the + icon. To access the gallery on the smartphone and pick the video to download from Instagram, click Upload squares in the touch interface.
Step 6: Lastly, you can add extra elements to the video, such as filters and stickers, before uploading it to your TikTok account.
Part 4: How to Add Text to Video in Filmora?
One of the finest methods to tidy up your videos is to add text. Applying text to video allows viewers to see the film in a loud setting while still getting the information they need, which would be ideal for individuals watching the muted Autoplay videos on Facebook’s News Feed.
For Win 7 or later (64-bit)
For macOS 10.12 or later
Although adding text to video would need video editing software, you can use a powerful yet easy to use editor such as Filmora. With this video editor’s various cutting-edge editing tools, adding and customizing texts in TikTok videos becomes a breeze. In this tutorial, we’ll walk you through how to use Filmora to add text overlay to video.
Step 1: To go to the main screen of Filmora, select New Project. When entering the Project Settings box, we recommend modifying options such as aspect ratio and frame rates.
Step 2: To modify your video clips, drag & drop them from the Media Library to the Timeline panel.
Step 3: To access the Text & Title settings, go to the Titles tab. Filmora includes over 200 text effects that span various genres, including lifestyle, media, seasonal, opener, bottom third, and end credits. In the Preview window, double-click the Titles setting to see the outcome.

Step 4: To alter the length of the text effect, first pick Text in the Timeline and then select the Duration symbol.

Step 5: Double-click the Title frame in the Timeline to bring up a window where you may conduct some simple title editing. You may type the text for your text overlay here and alter the text’s font, color, and size.

Conclusion
We are hopeful that you now know precisely How to Add Text to TikTok video. TikTok videos that are short and energetic might capture a wider audience. Additionally, adding adaptive text to your videos is another option for adding some diversity to your material.
Nevertheless, based on why you’re using TikTok, there are various methods to express yourself. And if TikTok isn’t cutting it for you, there are plenty of other options to consider.
How to Check Tiktok Video Copyright Before Uploading?
So, you have successfully created an awesome TikTok video with the perfect dance moves and accurate lip-sync. But what’s this? Your video gets muted or taken down! What a bummer!
The reason?
Copyright infringement, or in simple words, using music without the permission of the singer!
This includes external sounds that are not a part of the TikTok library.
So, what should we do to avoid this, you ask?
To avoid this, you need to learn how to check TikTok video copyright before uploading.
And, in this article, we will tell you exactly why you need to follow TikTok copyright, and how to check it before posting a video.
Why Do You Need to Follow Tiktok Copyright?
To avoid getting banned!
You see, TikTok has a vast library of sounds with proper legal authorization that is available for the users to use in their videos. However, sometimes people use their own music in the videos.
The external sound may or may not be copyrighted.
If it does not have any copyrights on it, all is good. But in case you accidentally use a copyrighted video, TikTok automatically detects it, and either mutes your video or takes it down entirely. If the copyright is detected while posting, the platform will prevent you from uploading it in the first place.
To be on the safe side, we recommend using sounds already present in the TikTok library.
But, what if you want to use an external sound? Is there a way to check TikTok video copyright before uploading?
Yes, there is! And in the next section, we will tell you all about it.
Wondershare Filmora
Get started easily with Filmora’s powerful performance, intuitive interface, and countless effects!
Try It Free Try It Free Try It Free

Check Tiktok Video Copyright Before Uploading
Whenever you’re posting a video to TikTok, you get the option of running a copyright check on it. But this option is only available on desktop browsers.
Therefore, if you’re posting a sound other than one from TikTok’s library, you can check if it’s copyrighted or not from your PC.
Here’s how:
Step 1
Go to the website version of Tiktok from Chrome, and click on “Log In” at the top-right corner of the page. You can also click on “Log In” under the “Following” option on the left.

Step 2
You will get a popup asking you to either sign up to Tiktok or log in using your email, Facebook, Twitter, Google, Apple, or Instagram. You can choose whichever option you find convenient.

Step 3
Click on the “Upload” option indicated by a cloud with an arrow.

Step 4
Click on “Select Video to Upload” and choose a video from your PC’s storage.

Step 5
Once the video is uploaded, add a caption with hashtags and select the cover for your video.

Step 6
The next step is to choose whether your video can be viewed by the public or your friends or whether you want to keep it private from everyone.

Step 7
You can also allow or restrict users to comment on your video, make duets, or stitch your video.

Step 8
Now comes the part where you run a copyright check on the video. Turn the toggle on for “Run a Copyright Check” and wait to see if any issues arise.

As you can see, this video does not have any copyright-related issues, so it is safe to post it.

However, if your video comes up with an issue, you can try using a sound from TikTok’s built-in library and proceed to post your video without any fear.

Conclusion
While making TikTok videos is quite a fun activity, we have to follow the rules, especially those revolving around using copyrighted material. According to TikTok’s policies, if a video has copyrighted sound, it will be muted, and if the video itself is copyrighted, like a clip from a movie or song, it will be taken down.
However, if you continue posting copyrighted content even after receiving copyright infringement notices from TikTok, it can result in your getting shut down for good!
Therefore, it’s good to know how to check TikTok video copyright before uploading through the steps explained in the article.
So, run a copyright check, and play it safe!

Check Tiktok Video Copyright Before Uploading
Whenever you’re posting a video to TikTok, you get the option of running a copyright check on it. But this option is only available on desktop browsers.
Therefore, if you’re posting a sound other than one from TikTok’s library, you can check if it’s copyrighted or not from your PC.
Here’s how:
Step 1
Go to the website version of Tiktok from Chrome, and click on “Log In” at the top-right corner of the page. You can also click on “Log In” under the “Following” option on the left.

Step 2
You will get a popup asking you to either sign up to Tiktok or log in using your email, Facebook, Twitter, Google, Apple, or Instagram. You can choose whichever option you find convenient.

Step 3
Click on the “Upload” option indicated by a cloud with an arrow.

Step 4
Click on “Select Video to Upload” and choose a video from your PC’s storage.

Step 5
Once the video is uploaded, add a caption with hashtags and select the cover for your video.

Step 6
The next step is to choose whether your video can be viewed by the public or your friends or whether you want to keep it private from everyone.

Step 7
You can also allow or restrict users to comment on your video, make duets, or stitch your video.

Step 8
Now comes the part where you run a copyright check on the video. Turn the toggle on for “Run a Copyright Check” and wait to see if any issues arise.

As you can see, this video does not have any copyright-related issues, so it is safe to post it.

However, if your video comes up with an issue, you can try using a sound from TikTok’s built-in library and proceed to post your video without any fear.

Conclusion
While making TikTok videos is quite a fun activity, we have to follow the rules, especially those revolving around using copyrighted material. According to TikTok’s policies, if a video has copyrighted sound, it will be muted, and if the video itself is copyrighted, like a clip from a movie or song, it will be taken down.
However, if you continue posting copyrighted content even after receiving copyright infringement notices from TikTok, it can result in your getting shut down for good!
Therefore, it’s good to know how to check TikTok video copyright before uploading through the steps explained in the article.
So, run a copyright check, and play it safe!

Check Tiktok Video Copyright Before Uploading
Whenever you’re posting a video to TikTok, you get the option of running a copyright check on it. But this option is only available on desktop browsers.
Therefore, if you’re posting a sound other than one from TikTok’s library, you can check if it’s copyrighted or not from your PC.
Here’s how:
Step 1
Go to the website version of Tiktok from Chrome, and click on “Log In” at the top-right corner of the page. You can also click on “Log In” under the “Following” option on the left.

Step 2
You will get a popup asking you to either sign up to Tiktok or log in using your email, Facebook, Twitter, Google, Apple, or Instagram. You can choose whichever option you find convenient.

Step 3
Click on the “Upload” option indicated by a cloud with an arrow.

Step 4
Click on “Select Video to Upload” and choose a video from your PC’s storage.

Step 5
Once the video is uploaded, add a caption with hashtags and select the cover for your video.

Step 6
The next step is to choose whether your video can be viewed by the public or your friends or whether you want to keep it private from everyone.

Step 7
You can also allow or restrict users to comment on your video, make duets, or stitch your video.

Step 8
Now comes the part where you run a copyright check on the video. Turn the toggle on for “Run a Copyright Check” and wait to see if any issues arise.

As you can see, this video does not have any copyright-related issues, so it is safe to post it.

However, if your video comes up with an issue, you can try using a sound from TikTok’s built-in library and proceed to post your video without any fear.

Conclusion
While making TikTok videos is quite a fun activity, we have to follow the rules, especially those revolving around using copyrighted material. According to TikTok’s policies, if a video has copyrighted sound, it will be muted, and if the video itself is copyrighted, like a clip from a movie or song, it will be taken down.
However, if you continue posting copyrighted content even after receiving copyright infringement notices from TikTok, it can result in your getting shut down for good!
Therefore, it’s good to know how to check TikTok video copyright before uploading through the steps explained in the article.
So, run a copyright check, and play it safe!

Check Tiktok Video Copyright Before Uploading
Whenever you’re posting a video to TikTok, you get the option of running a copyright check on it. But this option is only available on desktop browsers.
Therefore, if you’re posting a sound other than one from TikTok’s library, you can check if it’s copyrighted or not from your PC.
Here’s how:
Step 1
Go to the website version of Tiktok from Chrome, and click on “Log In” at the top-right corner of the page. You can also click on “Log In” under the “Following” option on the left.

Step 2
You will get a popup asking you to either sign up to Tiktok or log in using your email, Facebook, Twitter, Google, Apple, or Instagram. You can choose whichever option you find convenient.

Step 3
Click on the “Upload” option indicated by a cloud with an arrow.

Step 4
Click on “Select Video to Upload” and choose a video from your PC’s storage.

Step 5
Once the video is uploaded, add a caption with hashtags and select the cover for your video.

Step 6
The next step is to choose whether your video can be viewed by the public or your friends or whether you want to keep it private from everyone.

Step 7
You can also allow or restrict users to comment on your video, make duets, or stitch your video.

Step 8
Now comes the part where you run a copyright check on the video. Turn the toggle on for “Run a Copyright Check” and wait to see if any issues arise.

As you can see, this video does not have any copyright-related issues, so it is safe to post it.

However, if your video comes up with an issue, you can try using a sound from TikTok’s built-in library and proceed to post your video without any fear.

Conclusion
While making TikTok videos is quite a fun activity, we have to follow the rules, especially those revolving around using copyrighted material. According to TikTok’s policies, if a video has copyrighted sound, it will be muted, and if the video itself is copyrighted, like a clip from a movie or song, it will be taken down.
However, if you continue posting copyrighted content even after receiving copyright infringement notices from TikTok, it can result in your getting shut down for good!
Therefore, it’s good to know how to check TikTok video copyright before uploading through the steps explained in the article.
So, run a copyright check, and play it safe!
Also read:
- [New] 2024 Approved The Linguistic Leaders' List of Top 33 Apps That Turn Videos Into Text
- [New] Streamlining Ad Revenue for YouTube Channels Post-Monetization
- [Updated] 2024 Approved Accidental TikTok Reset How to Restore Content
- [Updated] Instagrammable Vs. Trendy Will LikeBeat TikTok for 2024
- 2024 Approved 2023 | How to Check Tiktok Video Copyright Before Uploading?
- A How-To Guide on Bypassing Apple iPhone 7 Plus iCloud Activation Lock
- Easygoing Sounds Scores of Country Music to Dance and Relax On (TikTok) for 2024
- From Page to Screen Crafting Jujutsu Kaisen Stories on TikTok
- In 2024, A Perfect Guide To Remove or Disable Google Smart Lock On Oppo A59 5G
- Understanding Artificial Intelligence: Unraveling Strong and Weak AI
- Unlocking Snapchat's Spotlight Mechanics
- Title: Essential Guide to Text-Enhanced TikToks for 2024
- Author: Brian
- Created at : 2024-12-06 20:43:27
- Updated at : 2024-12-10 04:51:45
- Link: https://tiktok-videos.techidaily.com/essential-guide-to-text-enhanced-tiktoks-for-2024/
- License: This work is licensed under CC BY-NC-SA 4.0.