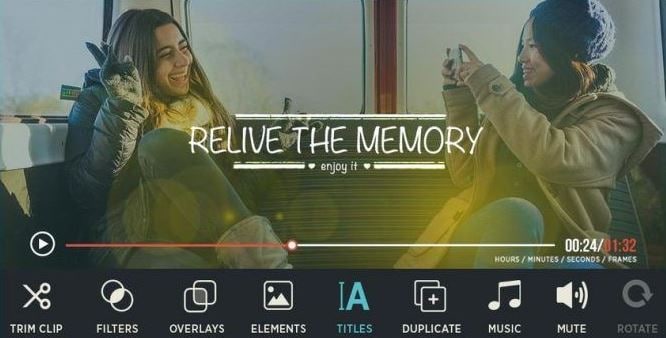:max_bytes(150000):strip_icc():format(webp)/GettyImages-1065028028-8e770c58918e4cf8b0852e81cff60ed6.jpg)
Essential Video Editors to Make Your Snapchats Pop on Phones

Essential Video Editors to Make Your Snapchats Pop on Phones
6 Best Snapchat Video Editors on Android and iPhone

Ollie Mattison
Mar 27, 2024• Proven solutions
Are you looking for a Snapchat video editor to add better effects to your videos>? The technological advancement in a smartphone has fortified a range of Android and iPhone apps specifically designed for editing videos.
Such iPhone andAndroid video editing tools make it easier to polish the Snapchat videos, preserve, and appreciate it in full HD. Have you ever considered polishing the video with a Snapchat video editor prior to publishing a video on Snapchat?
In this article, you can find some of the best Snapchat video editors to help you in enhancing your Snapchat videos. Check below to know which is the best Snapchat video editor and the most trusted ones in the crowd of numerous apps.
Best Snapchat Video Editor Apps for iOS and Android
If you want edit a Snapchat video with more advanced editing tools, it is recommended to edit it on Windows and Mac computers. Here, I highly recommend you to try Filmora video editor.
Filmora supports various aspect ratio videos, 1:1, 9:16, 16:9, 4:3, 21:9, so you can edit videos for different social sharing platforms easily. Besides, Filmora features plentiful effects, filters, overlays, elements and transitions for polishing videos for Snapchat with fun. There are built in music and sound effects, and title and text templates in Filmora, you can add these additional elements totally for free. Download the free trial version below and have a try.
1.Video Snap Editor
One of the most preferred ones in the app store for Snapchat video editing is the Video Snap Editor. This Snapchat video editor offers several personalizing effects option to give your video, a completely new look. With Snap Video Editor, creating videos using your photos is also possible. It is fun to add stickers, texts, great effects, copyrighted music and more to your Snapchat videos for sharing it on Snapchat and other social media platforms. The features include-
- Crop to rescale your video within its frame
- Duplicate video clips can be created
- Any unwanted parts in the video can be trimmed
- Add music from iPod library
- Video speed adjustment to slow or fast feature is available
- Video can be blurred or brightness can be increased with the display feature
- Choose text colors, fonts, type texts
- Stickers and emojis can be added to the videos to make it fun
2.Trim and Cut Video Editor
Do you wish to cut, trim, or split your Snapchat videos? With the Trim and Cut Video Editor, you can be rest assured to attain perfection like a professional in editing your videos. Any unwanted part in the video can be cut or trimmed easily with this Snapchat video editor. The features of this app are-
- Advanced cutting, trimming and splitting with each frame
- Easy video sharing on Facebook, Snapchat, Instagram, etc
- Processing of video is simple and quick
- For a great user experience, 3D touch is available
- There is no time limit or watermark on the videos
3.Filmora
Are you looking for an easy yet, the best Snapchat video editor to enhance your videos? Filmora undoubtedly is the best and the most powerful application when it comes to video editing in mobile. You may choose themes, add texts, overlays, color enhancement, and more with the basic Filmora video editor. Some of the filters and effects of this Snapchat video editor remains paid but the free version also offers a lot. The features of Filmora are-
- Clips can be previewed in real-time
- Import videos from social media platforms like Instagram and Facebook
- Several stylish themes to choose from
- Add your own music or from Filmora’s music library
- Create a reverse video, slow motion videos, animation, transitions, and more
4.VideoShowHero
This is a complete video editing app. With VideoShowHero, you never have to compromise on the quality of the video even if it is a mobile click. This Snapchat video editor has amazing filters, features, and powerful and great editing know-hows keeping a videographer in mind. The features of VideoShowHero include-
- Snapshots can be turned to video
- Merge video clips and cut
- Create music overlays to give a perfect soundtrack to your video from your own stockpile
- Add voiceovers, texts, animated emojis
- Rotate, resize, adjust the display of your video
- Add slow motion effects
- Access 70+ filters to make a great video
5.Splice
Splice is very simple yet, a very powerful application. You can easily make a fully personalized, professional video on your iPhone or iPod touch with this Snapchat video editor. With just one tap you can edit clips, add transitions, low motion effects and more to create stunning videos. The features include-
- Sync your music automatically to the music beats
- Add titles, overlays, transitions, pan-zoom effects, and more
- Adjust playback speed to fast or slow
- Choose music from free music library or your iTunes collection
- Mix or trim audio tracks
- Share in the various social media platform
6.Clips
Make your videos fun and a real treat with this Snapchat video editor in the app store for sharing it with your family and friends. Share a quick story or a video message with Clips using animated text, artistic filters, fun stickers, music, emoji, and more. The features of this video editing tool are-
- Real-time simple controls to create video
- Adjust video length, mute audio, reorder them
- More than 60 builtin soundtracks to add music to your videos
- Add animated captions and titles
- Auto-generated captions to match the voiceover timings
- Choose animated stickers, add emojis, animated speech bubbles
- Text customization
Conclusion
The Snapchat video editor makes your video appear a complete fun with a touch of professional videography. It enables you to edit, delete, add or customize the videos as per your aesthetics. Ensure a great and attractive video easily with the Snapchat video editor.

Ollie Mattison
Ollie Mattison is a writer and a lover of all things video.
Follow @Ollie Mattison
Ollie Mattison
Mar 27, 2024• Proven solutions
Are you looking for a Snapchat video editor to add better effects to your videos>? The technological advancement in a smartphone has fortified a range of Android and iPhone apps specifically designed for editing videos.
Such iPhone andAndroid video editing tools make it easier to polish the Snapchat videos, preserve, and appreciate it in full HD. Have you ever considered polishing the video with a Snapchat video editor prior to publishing a video on Snapchat?
In this article, you can find some of the best Snapchat video editors to help you in enhancing your Snapchat videos. Check below to know which is the best Snapchat video editor and the most trusted ones in the crowd of numerous apps.
Best Snapchat Video Editor Apps for iOS and Android
If you want edit a Snapchat video with more advanced editing tools, it is recommended to edit it on Windows and Mac computers. Here, I highly recommend you to try Filmora video editor.
Filmora supports various aspect ratio videos, 1:1, 9:16, 16:9, 4:3, 21:9, so you can edit videos for different social sharing platforms easily. Besides, Filmora features plentiful effects, filters, overlays, elements and transitions for polishing videos for Snapchat with fun. There are built in music and sound effects, and title and text templates in Filmora, you can add these additional elements totally for free. Download the free trial version below and have a try.
1.Video Snap Editor
One of the most preferred ones in the app store for Snapchat video editing is the Video Snap Editor. This Snapchat video editor offers several personalizing effects option to give your video, a completely new look. With Snap Video Editor, creating videos using your photos is also possible. It is fun to add stickers, texts, great effects, copyrighted music and more to your Snapchat videos for sharing it on Snapchat and other social media platforms. The features include-
- Crop to rescale your video within its frame
- Duplicate video clips can be created
- Any unwanted parts in the video can be trimmed
- Add music from iPod library
- Video speed adjustment to slow or fast feature is available
- Video can be blurred or brightness can be increased with the display feature
- Choose text colors, fonts, type texts
- Stickers and emojis can be added to the videos to make it fun
2.Trim and Cut Video Editor
Do you wish to cut, trim, or split your Snapchat videos? With the Trim and Cut Video Editor, you can be rest assured to attain perfection like a professional in editing your videos. Any unwanted part in the video can be cut or trimmed easily with this Snapchat video editor. The features of this app are-
- Advanced cutting, trimming and splitting with each frame
- Easy video sharing on Facebook, Snapchat, Instagram, etc
- Processing of video is simple and quick
- For a great user experience, 3D touch is available
- There is no time limit or watermark on the videos
3.Filmora
Are you looking for an easy yet, the best Snapchat video editor to enhance your videos? Filmora undoubtedly is the best and the most powerful application when it comes to video editing in mobile. You may choose themes, add texts, overlays, color enhancement, and more with the basic Filmora video editor. Some of the filters and effects of this Snapchat video editor remains paid but the free version also offers a lot. The features of Filmora are-
- Clips can be previewed in real-time
- Import videos from social media platforms like Instagram and Facebook
- Several stylish themes to choose from
- Add your own music or from Filmora’s music library
- Create a reverse video, slow motion videos, animation, transitions, and more
4.VideoShowHero
This is a complete video editing app. With VideoShowHero, you never have to compromise on the quality of the video even if it is a mobile click. This Snapchat video editor has amazing filters, features, and powerful and great editing know-hows keeping a videographer in mind. The features of VideoShowHero include-
- Snapshots can be turned to video
- Merge video clips and cut
- Create music overlays to give a perfect soundtrack to your video from your own stockpile
- Add voiceovers, texts, animated emojis
- Rotate, resize, adjust the display of your video
- Add slow motion effects
- Access 70+ filters to make a great video
5.Splice
Splice is very simple yet, a very powerful application. You can easily make a fully personalized, professional video on your iPhone or iPod touch with this Snapchat video editor. With just one tap you can edit clips, add transitions, low motion effects and more to create stunning videos. The features include-
- Sync your music automatically to the music beats
- Add titles, overlays, transitions, pan-zoom effects, and more
- Adjust playback speed to fast or slow
- Choose music from free music library or your iTunes collection
- Mix or trim audio tracks
- Share in the various social media platform
6.Clips
Make your videos fun and a real treat with this Snapchat video editor in the app store for sharing it with your family and friends. Share a quick story or a video message with Clips using animated text, artistic filters, fun stickers, music, emoji, and more. The features of this video editing tool are-
- Real-time simple controls to create video
- Adjust video length, mute audio, reorder them
- More than 60 builtin soundtracks to add music to your videos
- Add animated captions and titles
- Auto-generated captions to match the voiceover timings
- Choose animated stickers, add emojis, animated speech bubbles
- Text customization
Conclusion
The Snapchat video editor makes your video appear a complete fun with a touch of professional videography. It enables you to edit, delete, add or customize the videos as per your aesthetics. Ensure a great and attractive video easily with the Snapchat video editor.

Ollie Mattison
Ollie Mattison is a writer and a lover of all things video.
Follow @Ollie Mattison
Ollie Mattison
Mar 27, 2024• Proven solutions
Are you looking for a Snapchat video editor to add better effects to your videos>? The technological advancement in a smartphone has fortified a range of Android and iPhone apps specifically designed for editing videos.
Such iPhone andAndroid video editing tools make it easier to polish the Snapchat videos, preserve, and appreciate it in full HD. Have you ever considered polishing the video with a Snapchat video editor prior to publishing a video on Snapchat?
In this article, you can find some of the best Snapchat video editors to help you in enhancing your Snapchat videos. Check below to know which is the best Snapchat video editor and the most trusted ones in the crowd of numerous apps.
Best Snapchat Video Editor Apps for iOS and Android
If you want edit a Snapchat video with more advanced editing tools, it is recommended to edit it on Windows and Mac computers. Here, I highly recommend you to try Filmora video editor.
Filmora supports various aspect ratio videos, 1:1, 9:16, 16:9, 4:3, 21:9, so you can edit videos for different social sharing platforms easily. Besides, Filmora features plentiful effects, filters, overlays, elements and transitions for polishing videos for Snapchat with fun. There are built in music and sound effects, and title and text templates in Filmora, you can add these additional elements totally for free. Download the free trial version below and have a try.
1.Video Snap Editor
One of the most preferred ones in the app store for Snapchat video editing is the Video Snap Editor. This Snapchat video editor offers several personalizing effects option to give your video, a completely new look. With Snap Video Editor, creating videos using your photos is also possible. It is fun to add stickers, texts, great effects, copyrighted music and more to your Snapchat videos for sharing it on Snapchat and other social media platforms. The features include-
- Crop to rescale your video within its frame
- Duplicate video clips can be created
- Any unwanted parts in the video can be trimmed
- Add music from iPod library
- Video speed adjustment to slow or fast feature is available
- Video can be blurred or brightness can be increased with the display feature
- Choose text colors, fonts, type texts
- Stickers and emojis can be added to the videos to make it fun
2.Trim and Cut Video Editor
Do you wish to cut, trim, or split your Snapchat videos? With the Trim and Cut Video Editor, you can be rest assured to attain perfection like a professional in editing your videos. Any unwanted part in the video can be cut or trimmed easily with this Snapchat video editor. The features of this app are-
- Advanced cutting, trimming and splitting with each frame
- Easy video sharing on Facebook, Snapchat, Instagram, etc
- Processing of video is simple and quick
- For a great user experience, 3D touch is available
- There is no time limit or watermark on the videos
3.Filmora
Are you looking for an easy yet, the best Snapchat video editor to enhance your videos? Filmora undoubtedly is the best and the most powerful application when it comes to video editing in mobile. You may choose themes, add texts, overlays, color enhancement, and more with the basic Filmora video editor. Some of the filters and effects of this Snapchat video editor remains paid but the free version also offers a lot. The features of Filmora are-
- Clips can be previewed in real-time
- Import videos from social media platforms like Instagram and Facebook
- Several stylish themes to choose from
- Add your own music or from Filmora’s music library
- Create a reverse video, slow motion videos, animation, transitions, and more
4.VideoShowHero
This is a complete video editing app. With VideoShowHero, you never have to compromise on the quality of the video even if it is a mobile click. This Snapchat video editor has amazing filters, features, and powerful and great editing know-hows keeping a videographer in mind. The features of VideoShowHero include-
- Snapshots can be turned to video
- Merge video clips and cut
- Create music overlays to give a perfect soundtrack to your video from your own stockpile
- Add voiceovers, texts, animated emojis
- Rotate, resize, adjust the display of your video
- Add slow motion effects
- Access 70+ filters to make a great video
5.Splice
Splice is very simple yet, a very powerful application. You can easily make a fully personalized, professional video on your iPhone or iPod touch with this Snapchat video editor. With just one tap you can edit clips, add transitions, low motion effects and more to create stunning videos. The features include-
- Sync your music automatically to the music beats
- Add titles, overlays, transitions, pan-zoom effects, and more
- Adjust playback speed to fast or slow
- Choose music from free music library or your iTunes collection
- Mix or trim audio tracks
- Share in the various social media platform
6.Clips
Make your videos fun and a real treat with this Snapchat video editor in the app store for sharing it with your family and friends. Share a quick story or a video message with Clips using animated text, artistic filters, fun stickers, music, emoji, and more. The features of this video editing tool are-
- Real-time simple controls to create video
- Adjust video length, mute audio, reorder them
- More than 60 builtin soundtracks to add music to your videos
- Add animated captions and titles
- Auto-generated captions to match the voiceover timings
- Choose animated stickers, add emojis, animated speech bubbles
- Text customization
Conclusion
The Snapchat video editor makes your video appear a complete fun with a touch of professional videography. It enables you to edit, delete, add or customize the videos as per your aesthetics. Ensure a great and attractive video easily with the Snapchat video editor.

Ollie Mattison
Ollie Mattison is a writer and a lover of all things video.
Follow @Ollie Mattison
Ollie Mattison
Mar 27, 2024• Proven solutions
Are you looking for a Snapchat video editor to add better effects to your videos>? The technological advancement in a smartphone has fortified a range of Android and iPhone apps specifically designed for editing videos.
Such iPhone andAndroid video editing tools make it easier to polish the Snapchat videos, preserve, and appreciate it in full HD. Have you ever considered polishing the video with a Snapchat video editor prior to publishing a video on Snapchat?
In this article, you can find some of the best Snapchat video editors to help you in enhancing your Snapchat videos. Check below to know which is the best Snapchat video editor and the most trusted ones in the crowd of numerous apps.
Best Snapchat Video Editor Apps for iOS and Android
If you want edit a Snapchat video with more advanced editing tools, it is recommended to edit it on Windows and Mac computers. Here, I highly recommend you to try Filmora video editor.
Filmora supports various aspect ratio videos, 1:1, 9:16, 16:9, 4:3, 21:9, so you can edit videos for different social sharing platforms easily. Besides, Filmora features plentiful effects, filters, overlays, elements and transitions for polishing videos for Snapchat with fun. There are built in music and sound effects, and title and text templates in Filmora, you can add these additional elements totally for free. Download the free trial version below and have a try.
1.Video Snap Editor
One of the most preferred ones in the app store for Snapchat video editing is the Video Snap Editor. This Snapchat video editor offers several personalizing effects option to give your video, a completely new look. With Snap Video Editor, creating videos using your photos is also possible. It is fun to add stickers, texts, great effects, copyrighted music and more to your Snapchat videos for sharing it on Snapchat and other social media platforms. The features include-
- Crop to rescale your video within its frame
- Duplicate video clips can be created
- Any unwanted parts in the video can be trimmed
- Add music from iPod library
- Video speed adjustment to slow or fast feature is available
- Video can be blurred or brightness can be increased with the display feature
- Choose text colors, fonts, type texts
- Stickers and emojis can be added to the videos to make it fun
2.Trim and Cut Video Editor
Do you wish to cut, trim, or split your Snapchat videos? With the Trim and Cut Video Editor, you can be rest assured to attain perfection like a professional in editing your videos. Any unwanted part in the video can be cut or trimmed easily with this Snapchat video editor. The features of this app are-
- Advanced cutting, trimming and splitting with each frame
- Easy video sharing on Facebook, Snapchat, Instagram, etc
- Processing of video is simple and quick
- For a great user experience, 3D touch is available
- There is no time limit or watermark on the videos
3.Filmora
Are you looking for an easy yet, the best Snapchat video editor to enhance your videos? Filmora undoubtedly is the best and the most powerful application when it comes to video editing in mobile. You may choose themes, add texts, overlays, color enhancement, and more with the basic Filmora video editor. Some of the filters and effects of this Snapchat video editor remains paid but the free version also offers a lot. The features of Filmora are-
- Clips can be previewed in real-time
- Import videos from social media platforms like Instagram and Facebook
- Several stylish themes to choose from
- Add your own music or from Filmora’s music library
- Create a reverse video, slow motion videos, animation, transitions, and more
4.VideoShowHero
This is a complete video editing app. With VideoShowHero, you never have to compromise on the quality of the video even if it is a mobile click. This Snapchat video editor has amazing filters, features, and powerful and great editing know-hows keeping a videographer in mind. The features of VideoShowHero include-
- Snapshots can be turned to video
- Merge video clips and cut
- Create music overlays to give a perfect soundtrack to your video from your own stockpile
- Add voiceovers, texts, animated emojis
- Rotate, resize, adjust the display of your video
- Add slow motion effects
- Access 70+ filters to make a great video
5.Splice
Splice is very simple yet, a very powerful application. You can easily make a fully personalized, professional video on your iPhone or iPod touch with this Snapchat video editor. With just one tap you can edit clips, add transitions, low motion effects and more to create stunning videos. The features include-
- Sync your music automatically to the music beats
- Add titles, overlays, transitions, pan-zoom effects, and more
- Adjust playback speed to fast or slow
- Choose music from free music library or your iTunes collection
- Mix or trim audio tracks
- Share in the various social media platform
6.Clips
Make your videos fun and a real treat with this Snapchat video editor in the app store for sharing it with your family and friends. Share a quick story or a video message with Clips using animated text, artistic filters, fun stickers, music, emoji, and more. The features of this video editing tool are-
- Real-time simple controls to create video
- Adjust video length, mute audio, reorder them
- More than 60 builtin soundtracks to add music to your videos
- Add animated captions and titles
- Auto-generated captions to match the voiceover timings
- Choose animated stickers, add emojis, animated speech bubbles
- Text customization
Conclusion
The Snapchat video editor makes your video appear a complete fun with a touch of professional videography. It enables you to edit, delete, add or customize the videos as per your aesthetics. Ensure a great and attractive video easily with the Snapchat video editor.

Ollie Mattison
Ollie Mattison is a writer and a lover of all things video.
Follow @Ollie Mattison
Securing Your Snapchat Footage: A Step-by-Step Process
Snapchat has 306 million users daily worldwide. It is considered the fastest way to share a moment and make a memory out of it. The article reflects upon screen record Snapchat and covers ways to do so via Android and iPhone devices. Let us commence this, shall we?
In this article
01 Will Snapchat Know When You Do Screen Recording?
02 How to Screen Record Snapchat on Android Phone?
03 How to Screen Record Snapchat on iPhone?
04 How to Make Screen Record on Snapchat without Notice?
Part 1: Will Snapchat Know When You Do Screen Recording?
Snapchat was designed in a way that it protects the privacy of the users. According to this social networking software policy, the messages and snaps disappear after 24 hours. It creates an urge to screenshot the snap or screen record the chat without getting noticed. The section reflects the answer to the concern if you screen record on Snapchat, does it show?”
The answer is yes. Snapchat sends a notification to the other person if you screen record on Snapchat. It plays a vital role as it helps steer clear from the stalkers and people who have no sense of boundaries.
For taking a screenshot on Snapchat, the following notification show with specific colored arrows.
The red arrow displays that the screenshot was taken of snap without audio.
The purple arrow signifies that the screenshot was taken of snap with audio.
The blue arrows represent that a screenshot has been taken of chat.

It clearly shows that Snapchat takes the privacy of its users seriously. Therefore, to protect oneself from disappointment, it is crucial to avoid taking screenshots or screen recordings on Snapchat. You can use another phone to carry out the sneaky operation or download third-party software to screen capture and record safely.
Part 2: How to Screen Record Snapchat on Android Phone?
The Android users pretty much enhanced in the last decade exponentially. It is mainly because the workability of Android is more straightforward than that of iPhone. If you are a Snapchat addict on an Android phone, this section is designed for you.
Screen recording on Snapchat via Android phone is easy. There are no complications in the process, even for a beginner. For starters, make sure that the in-built screen recording functionality of Android is enabled via Settings. It will help initiate the recording immediately from the Action Center.
So, let us jump right into the step-by-step procedure to screen record on Snapchat.
Step 1: Enabling the Airplane Mode
Open Snapchat from your Android phone. Refresh all the chats so that all new snaps can be accessed easily. After that, launch the “Action Center” and hit “Airplane Mode” to switch it on. It is shaped like an airplane.

Step 2: Start the Recording
Now, start screen recording by opening the “Action Center” again and clicking on “Screen Recorder.” As soon as the recording initiates, open the snap that you wish to record.

Step 3: Stop the Recording
After you are done, stop the recording. Disable the Airplane Mode and close the tool. The screen recording can be accessed from the Gallery.
Part 3: How to Screen Record Snapchat on iPhone?
Bringing more features and traits to the house, people have gone insane with every new model of the iPhone that is announced to the world. If you are an iPhone user looking to screen record on Snapchat, follow this section vividly.
Instead of using third-party software like AZ screen recorder Snapchat, the in-built tool of the iPhone is equally workable. There is no need to install new software on the device and play with the system’s memory. To initiate screen recording on Snapchat via iPhone, let us discuss the procedure extensively.
Step 1: Activating the Screen Recorder
Before starting, the user should make sure that the in-built screen recorder tool has been downloaded. Navigate to the “Control Center” and scroll down to find “Screen Recorder if it is not installed.” Hit the green (+) icon beside the tool to make it easily accessible.

Step 2: Accessing the Feature for iPhone Versions
The accessing of Screen Recorder in-built tool varies from one iPhone version to another. For instance, if you have iPhone 8 or older versions, swipe down to tap the “Screen Recording” icon. However, if you own iPhone X or advanced versions, swipe up from the top right corner of the screen. Find the relevant icon to continue with the targeted process.

Step 3: Starting the Recording
Launch Snapchat from your iPhone and refresh the feed. Now, open the Screen Recording tool and initiate the recording. You have to turn on the “Airplane” mode as well before recording the snap. Now, the user is expected to open the snap that needs to be recorded.

Step 4: Stopping the Recording
Stop the recording by clicking on the red icon on the screen. The screen recording is performed successfully. You can find the recording in your Photos in seconds.

Part 4: How to Make Screen Record on Snapchat without Notice?
It looks pretty embarrassing if you capture a screenshot and the other person receives a notification. The screen recording on Snapchat makes you awkward. To get rid of this embarrassment, one should use tricky and workable methods. Luckily, the section covers some of those methods. Let us have a look at each of them!
Switching off the Internet Connection
The first method revolves around disabling the internet connection of your device. For starters, reload and refresh your Snapchat feed. Disconnect the Wi-Fi or data network, and then screen records the snap. It helps you get the task done without getting noticed, as the app doesn’t know what is happening without internet connectivity.
Enabling the Airplane Mode
One workable method is to enable the Airplane Mode before you plan to screen record Snapchat. What happens is that the app doesn’t respond to the operation occurring as Airplane Mode is switched on. The process doesn’t send the notification to the targeted person; thus, it always works.
Using a Third-Party Software
You can access the third-party screen recorder and then perform screen recording on Snapchat. The market offers numerous apps for a similar reason. Their usage is simple as well.
Mirroring Phone on PC
Another tricky method revolves around mirroring phones on PC. The Snapchat user can connect the device to the computer and then play the snap story. As Snapchat cannot read the computer’s activities, you can use the recorder to screen record Snapchat stories in seconds.
Using Another Phone
You can pick a phone of your sibling or a friend to record the snaps of the targeted person. It might not be a high-resolution output, but it would surely get your task done without getting noticed.
Final Remarks
Snapchat has become one of the most favorite software in the world. People like to capture the stories and screen record the chats that they find amusing, engaging, and other sneaky reasons. The article offered users a screen record on Snapchat via Android and iPhone. The tricky methods to screen record without getting noticed were also a part of this write-up.
02 How to Screen Record Snapchat on Android Phone?
03 How to Screen Record Snapchat on iPhone?
04 How to Make Screen Record on Snapchat without Notice?
Part 1: Will Snapchat Know When You Do Screen Recording?
Snapchat was designed in a way that it protects the privacy of the users. According to this social networking software policy, the messages and snaps disappear after 24 hours. It creates an urge to screenshot the snap or screen record the chat without getting noticed. The section reflects the answer to the concern if you screen record on Snapchat, does it show?”
The answer is yes. Snapchat sends a notification to the other person if you screen record on Snapchat. It plays a vital role as it helps steer clear from the stalkers and people who have no sense of boundaries.
For taking a screenshot on Snapchat, the following notification show with specific colored arrows.
The red arrow displays that the screenshot was taken of snap without audio.
The purple arrow signifies that the screenshot was taken of snap with audio.
The blue arrows represent that a screenshot has been taken of chat.

It clearly shows that Snapchat takes the privacy of its users seriously. Therefore, to protect oneself from disappointment, it is crucial to avoid taking screenshots or screen recordings on Snapchat. You can use another phone to carry out the sneaky operation or download third-party software to screen capture and record safely.
Part 2: How to Screen Record Snapchat on Android Phone?
The Android users pretty much enhanced in the last decade exponentially. It is mainly because the workability of Android is more straightforward than that of iPhone. If you are a Snapchat addict on an Android phone, this section is designed for you.
Screen recording on Snapchat via Android phone is easy. There are no complications in the process, even for a beginner. For starters, make sure that the in-built screen recording functionality of Android is enabled via Settings. It will help initiate the recording immediately from the Action Center.
So, let us jump right into the step-by-step procedure to screen record on Snapchat.
Step 1: Enabling the Airplane Mode
Open Snapchat from your Android phone. Refresh all the chats so that all new snaps can be accessed easily. After that, launch the “Action Center” and hit “Airplane Mode” to switch it on. It is shaped like an airplane.

Step 2: Start the Recording
Now, start screen recording by opening the “Action Center” again and clicking on “Screen Recorder.” As soon as the recording initiates, open the snap that you wish to record.

Step 3: Stop the Recording
After you are done, stop the recording. Disable the Airplane Mode and close the tool. The screen recording can be accessed from the Gallery.
Part 3: How to Screen Record Snapchat on iPhone?
Bringing more features and traits to the house, people have gone insane with every new model of the iPhone that is announced to the world. If you are an iPhone user looking to screen record on Snapchat, follow this section vividly.
Instead of using third-party software like AZ screen recorder Snapchat, the in-built tool of the iPhone is equally workable. There is no need to install new software on the device and play with the system’s memory. To initiate screen recording on Snapchat via iPhone, let us discuss the procedure extensively.
Step 1: Activating the Screen Recorder
Before starting, the user should make sure that the in-built screen recorder tool has been downloaded. Navigate to the “Control Center” and scroll down to find “Screen Recorder if it is not installed.” Hit the green (+) icon beside the tool to make it easily accessible.

Step 2: Accessing the Feature for iPhone Versions
The accessing of Screen Recorder in-built tool varies from one iPhone version to another. For instance, if you have iPhone 8 or older versions, swipe down to tap the “Screen Recording” icon. However, if you own iPhone X or advanced versions, swipe up from the top right corner of the screen. Find the relevant icon to continue with the targeted process.

Step 3: Starting the Recording
Launch Snapchat from your iPhone and refresh the feed. Now, open the Screen Recording tool and initiate the recording. You have to turn on the “Airplane” mode as well before recording the snap. Now, the user is expected to open the snap that needs to be recorded.

Step 4: Stopping the Recording
Stop the recording by clicking on the red icon on the screen. The screen recording is performed successfully. You can find the recording in your Photos in seconds.

Part 4: How to Make Screen Record on Snapchat without Notice?
It looks pretty embarrassing if you capture a screenshot and the other person receives a notification. The screen recording on Snapchat makes you awkward. To get rid of this embarrassment, one should use tricky and workable methods. Luckily, the section covers some of those methods. Let us have a look at each of them!
Switching off the Internet Connection
The first method revolves around disabling the internet connection of your device. For starters, reload and refresh your Snapchat feed. Disconnect the Wi-Fi or data network, and then screen records the snap. It helps you get the task done without getting noticed, as the app doesn’t know what is happening without internet connectivity.
Enabling the Airplane Mode
One workable method is to enable the Airplane Mode before you plan to screen record Snapchat. What happens is that the app doesn’t respond to the operation occurring as Airplane Mode is switched on. The process doesn’t send the notification to the targeted person; thus, it always works.
Using a Third-Party Software
You can access the third-party screen recorder and then perform screen recording on Snapchat. The market offers numerous apps for a similar reason. Their usage is simple as well.
Mirroring Phone on PC
Another tricky method revolves around mirroring phones on PC. The Snapchat user can connect the device to the computer and then play the snap story. As Snapchat cannot read the computer’s activities, you can use the recorder to screen record Snapchat stories in seconds.
Using Another Phone
You can pick a phone of your sibling or a friend to record the snaps of the targeted person. It might not be a high-resolution output, but it would surely get your task done without getting noticed.
Final Remarks
Snapchat has become one of the most favorite software in the world. People like to capture the stories and screen record the chats that they find amusing, engaging, and other sneaky reasons. The article offered users a screen record on Snapchat via Android and iPhone. The tricky methods to screen record without getting noticed were also a part of this write-up.
02 How to Screen Record Snapchat on Android Phone?
03 How to Screen Record Snapchat on iPhone?
04 How to Make Screen Record on Snapchat without Notice?
Part 1: Will Snapchat Know When You Do Screen Recording?
Snapchat was designed in a way that it protects the privacy of the users. According to this social networking software policy, the messages and snaps disappear after 24 hours. It creates an urge to screenshot the snap or screen record the chat without getting noticed. The section reflects the answer to the concern if you screen record on Snapchat, does it show?”
The answer is yes. Snapchat sends a notification to the other person if you screen record on Snapchat. It plays a vital role as it helps steer clear from the stalkers and people who have no sense of boundaries.
For taking a screenshot on Snapchat, the following notification show with specific colored arrows.
The red arrow displays that the screenshot was taken of snap without audio.
The purple arrow signifies that the screenshot was taken of snap with audio.
The blue arrows represent that a screenshot has been taken of chat.

It clearly shows that Snapchat takes the privacy of its users seriously. Therefore, to protect oneself from disappointment, it is crucial to avoid taking screenshots or screen recordings on Snapchat. You can use another phone to carry out the sneaky operation or download third-party software to screen capture and record safely.
Part 2: How to Screen Record Snapchat on Android Phone?
The Android users pretty much enhanced in the last decade exponentially. It is mainly because the workability of Android is more straightforward than that of iPhone. If you are a Snapchat addict on an Android phone, this section is designed for you.
Screen recording on Snapchat via Android phone is easy. There are no complications in the process, even for a beginner. For starters, make sure that the in-built screen recording functionality of Android is enabled via Settings. It will help initiate the recording immediately from the Action Center.
So, let us jump right into the step-by-step procedure to screen record on Snapchat.
Step 1: Enabling the Airplane Mode
Open Snapchat from your Android phone. Refresh all the chats so that all new snaps can be accessed easily. After that, launch the “Action Center” and hit “Airplane Mode” to switch it on. It is shaped like an airplane.

Step 2: Start the Recording
Now, start screen recording by opening the “Action Center” again and clicking on “Screen Recorder.” As soon as the recording initiates, open the snap that you wish to record.

Step 3: Stop the Recording
After you are done, stop the recording. Disable the Airplane Mode and close the tool. The screen recording can be accessed from the Gallery.
Part 3: How to Screen Record Snapchat on iPhone?
Bringing more features and traits to the house, people have gone insane with every new model of the iPhone that is announced to the world. If you are an iPhone user looking to screen record on Snapchat, follow this section vividly.
Instead of using third-party software like AZ screen recorder Snapchat, the in-built tool of the iPhone is equally workable. There is no need to install new software on the device and play with the system’s memory. To initiate screen recording on Snapchat via iPhone, let us discuss the procedure extensively.
Step 1: Activating the Screen Recorder
Before starting, the user should make sure that the in-built screen recorder tool has been downloaded. Navigate to the “Control Center” and scroll down to find “Screen Recorder if it is not installed.” Hit the green (+) icon beside the tool to make it easily accessible.

Step 2: Accessing the Feature for iPhone Versions
The accessing of Screen Recorder in-built tool varies from one iPhone version to another. For instance, if you have iPhone 8 or older versions, swipe down to tap the “Screen Recording” icon. However, if you own iPhone X or advanced versions, swipe up from the top right corner of the screen. Find the relevant icon to continue with the targeted process.

Step 3: Starting the Recording
Launch Snapchat from your iPhone and refresh the feed. Now, open the Screen Recording tool and initiate the recording. You have to turn on the “Airplane” mode as well before recording the snap. Now, the user is expected to open the snap that needs to be recorded.

Step 4: Stopping the Recording
Stop the recording by clicking on the red icon on the screen. The screen recording is performed successfully. You can find the recording in your Photos in seconds.

Part 4: How to Make Screen Record on Snapchat without Notice?
It looks pretty embarrassing if you capture a screenshot and the other person receives a notification. The screen recording on Snapchat makes you awkward. To get rid of this embarrassment, one should use tricky and workable methods. Luckily, the section covers some of those methods. Let us have a look at each of them!
Switching off the Internet Connection
The first method revolves around disabling the internet connection of your device. For starters, reload and refresh your Snapchat feed. Disconnect the Wi-Fi or data network, and then screen records the snap. It helps you get the task done without getting noticed, as the app doesn’t know what is happening without internet connectivity.
Enabling the Airplane Mode
One workable method is to enable the Airplane Mode before you plan to screen record Snapchat. What happens is that the app doesn’t respond to the operation occurring as Airplane Mode is switched on. The process doesn’t send the notification to the targeted person; thus, it always works.
Using a Third-Party Software
You can access the third-party screen recorder and then perform screen recording on Snapchat. The market offers numerous apps for a similar reason. Their usage is simple as well.
Mirroring Phone on PC
Another tricky method revolves around mirroring phones on PC. The Snapchat user can connect the device to the computer and then play the snap story. As Snapchat cannot read the computer’s activities, you can use the recorder to screen record Snapchat stories in seconds.
Using Another Phone
You can pick a phone of your sibling or a friend to record the snaps of the targeted person. It might not be a high-resolution output, but it would surely get your task done without getting noticed.
Final Remarks
Snapchat has become one of the most favorite software in the world. People like to capture the stories and screen record the chats that they find amusing, engaging, and other sneaky reasons. The article offered users a screen record on Snapchat via Android and iPhone. The tricky methods to screen record without getting noticed were also a part of this write-up.
02 How to Screen Record Snapchat on Android Phone?
03 How to Screen Record Snapchat on iPhone?
04 How to Make Screen Record on Snapchat without Notice?
Part 1: Will Snapchat Know When You Do Screen Recording?
Snapchat was designed in a way that it protects the privacy of the users. According to this social networking software policy, the messages and snaps disappear after 24 hours. It creates an urge to screenshot the snap or screen record the chat without getting noticed. The section reflects the answer to the concern if you screen record on Snapchat, does it show?”
The answer is yes. Snapchat sends a notification to the other person if you screen record on Snapchat. It plays a vital role as it helps steer clear from the stalkers and people who have no sense of boundaries.
For taking a screenshot on Snapchat, the following notification show with specific colored arrows.
The red arrow displays that the screenshot was taken of snap without audio.
The purple arrow signifies that the screenshot was taken of snap with audio.
The blue arrows represent that a screenshot has been taken of chat.

It clearly shows that Snapchat takes the privacy of its users seriously. Therefore, to protect oneself from disappointment, it is crucial to avoid taking screenshots or screen recordings on Snapchat. You can use another phone to carry out the sneaky operation or download third-party software to screen capture and record safely.
Part 2: How to Screen Record Snapchat on Android Phone?
The Android users pretty much enhanced in the last decade exponentially. It is mainly because the workability of Android is more straightforward than that of iPhone. If you are a Snapchat addict on an Android phone, this section is designed for you.
Screen recording on Snapchat via Android phone is easy. There are no complications in the process, even for a beginner. For starters, make sure that the in-built screen recording functionality of Android is enabled via Settings. It will help initiate the recording immediately from the Action Center.
So, let us jump right into the step-by-step procedure to screen record on Snapchat.
Step 1: Enabling the Airplane Mode
Open Snapchat from your Android phone. Refresh all the chats so that all new snaps can be accessed easily. After that, launch the “Action Center” and hit “Airplane Mode” to switch it on. It is shaped like an airplane.

Step 2: Start the Recording
Now, start screen recording by opening the “Action Center” again and clicking on “Screen Recorder.” As soon as the recording initiates, open the snap that you wish to record.

Step 3: Stop the Recording
After you are done, stop the recording. Disable the Airplane Mode and close the tool. The screen recording can be accessed from the Gallery.
Part 3: How to Screen Record Snapchat on iPhone?
Bringing more features and traits to the house, people have gone insane with every new model of the iPhone that is announced to the world. If you are an iPhone user looking to screen record on Snapchat, follow this section vividly.
Instead of using third-party software like AZ screen recorder Snapchat, the in-built tool of the iPhone is equally workable. There is no need to install new software on the device and play with the system’s memory. To initiate screen recording on Snapchat via iPhone, let us discuss the procedure extensively.
Step 1: Activating the Screen Recorder
Before starting, the user should make sure that the in-built screen recorder tool has been downloaded. Navigate to the “Control Center” and scroll down to find “Screen Recorder if it is not installed.” Hit the green (+) icon beside the tool to make it easily accessible.

Step 2: Accessing the Feature for iPhone Versions
The accessing of Screen Recorder in-built tool varies from one iPhone version to another. For instance, if you have iPhone 8 or older versions, swipe down to tap the “Screen Recording” icon. However, if you own iPhone X or advanced versions, swipe up from the top right corner of the screen. Find the relevant icon to continue with the targeted process.

Step 3: Starting the Recording
Launch Snapchat from your iPhone and refresh the feed. Now, open the Screen Recording tool and initiate the recording. You have to turn on the “Airplane” mode as well before recording the snap. Now, the user is expected to open the snap that needs to be recorded.

Step 4: Stopping the Recording
Stop the recording by clicking on the red icon on the screen. The screen recording is performed successfully. You can find the recording in your Photos in seconds.

Part 4: How to Make Screen Record on Snapchat without Notice?
It looks pretty embarrassing if you capture a screenshot and the other person receives a notification. The screen recording on Snapchat makes you awkward. To get rid of this embarrassment, one should use tricky and workable methods. Luckily, the section covers some of those methods. Let us have a look at each of them!
Switching off the Internet Connection
The first method revolves around disabling the internet connection of your device. For starters, reload and refresh your Snapchat feed. Disconnect the Wi-Fi or data network, and then screen records the snap. It helps you get the task done without getting noticed, as the app doesn’t know what is happening without internet connectivity.
Enabling the Airplane Mode
One workable method is to enable the Airplane Mode before you plan to screen record Snapchat. What happens is that the app doesn’t respond to the operation occurring as Airplane Mode is switched on. The process doesn’t send the notification to the targeted person; thus, it always works.
Using a Third-Party Software
You can access the third-party screen recorder and then perform screen recording on Snapchat. The market offers numerous apps for a similar reason. Their usage is simple as well.
Mirroring Phone on PC
Another tricky method revolves around mirroring phones on PC. The Snapchat user can connect the device to the computer and then play the snap story. As Snapchat cannot read the computer’s activities, you can use the recorder to screen record Snapchat stories in seconds.
Using Another Phone
You can pick a phone of your sibling or a friend to record the snaps of the targeted person. It might not be a high-resolution output, but it would surely get your task done without getting noticed.
Final Remarks
Snapchat has become one of the most favorite software in the world. People like to capture the stories and screen record the chats that they find amusing, engaging, and other sneaky reasons. The article offered users a screen record on Snapchat via Android and iPhone. The tricky methods to screen record without getting noticed were also a part of this write-up.
Also read:
- [Updated] Innovative Approaches to Boost Head Size on TikTok Videos (3 Methods) for 2024
- Unlock Creative Potential with Customizable Vocal Effects on TikTok
- [New] In 2024, Simplified TikTok Video Extraction to MP4 Format
- Ultimate Eats TikTok Food Masters for 2024
- [Updated] In 2024, Mastering Live Participation Guesting on TikToks
- [Updated] In 2024, Tickling Your Brain The Best Joke Threads on TikTok
- Easygoing Sounds Scores of Country Music to Dance and Relax On (TikTok) for 2024
- [Updated] In 2024, Discovering the World's Most Admired TikTokers
- [New] Spotlight on TikTok's Newest Dance Moves
- [Updated] In 2024, Unleash Potential in TikTok Videos - Free Editors for Mac
- [New] 2024 Approved The Ultimate Guide to TikTok Captioning Mastery
- [Updated] 2024 Approved Understanding TikTok's Use and Interpretation of PFP
- Perfecting Your Snap with Snapchat's Inbuilt Editing Tools
- [New] 2024 Approved TikTok Teases, Amazon Offers The Ultimate Deals to Know Now
- 2024 Approved Rhyme & Groove Top 20 Rap Sensations on TikTok Today
- 120 Top Comedic TikTok Content for 2024
- [Updated] In 2024, Boost Your Brand on TikTok Successful Advertising Examples
- [New] Creating a Memorable TikTok End Credits
- [Updated] 2024 Approved Cutting Down the Queue Tips for Rapid TikTok Browsing
- 2024 Approved Top 10 Windows & PC TikTok Video Mashup Tools
- [Updated] Top Fonts to Amplify Your TikTok Presence in '23
- Perfecting Text Placement in TikTok Video Content for 2024
- 2024 Approved Elevate Your Expression A Gallery of Stunning Video Themes for TikTok
- Jumpstart Your TikTok Presence with These 30 Standout Nicknames
- In 2024, Master 7 TikTok Tools for Maximum Viral Growth
- In 2024, Upload TikTok Videos on Chrome, Android & iPhone - A Step-by-Step Guide
- The Ultimate Checklist for Transforming Your TikTok Handle for 2024
- Quickly Setup Snapchat App on Your Mac OS X
- Ways To Find Unlocking Codes For OnePlus Ace 2V Phones
- In 2024, Transform Your Footage Techniques for Exceptional Instagram Videos
- Hide location on Apple iPhone SE (2022) and Android without others knowing | Dr.fone
- In 2024, Trailblazing Towards Top Instagram Minds A Niche Journey
- Updated Mobile by Design Expert Advice for Creating Effective Vertical Aspect Ratios for 2024
- Useful ways that can help to effectively recover deleted files from Nokia C300
- In 2024, How to Track Oppo Find X7 by Phone Number | Dr.fone
- Solved Warning Camera Failed on Oppo A38 | Dr.fone
- Updated 2024 Approved Techniques for Audience-Friendly Audio Declines in iMovie Projects
- Tunefab Revolutionizing the Art of Video Capture
- In 2024, How To Delete iCloud Account Remove Your Apple ID Permanently From iPhone 14 Plus
- What You Need To Know To Improve Your Xiaomi Redmi K70 Hard Reset | Dr.fone
- [Updated] Precision Screensaver for Chromebooks
- How To Do Poco C55 Screen Sharing | Dr.fone
- How to Transfer Text Messages from Motorola Edge 40 to New Phone | Dr.fone
- [New] 2024 Approved Top Gaming Destinations on Android The Elite 15 Simulations
- [New] Unveiling the Essence of Streaming with RecordCast for 2024
- The Easiest Methods to Hard Reset Infinix Hot 40i | Dr.fone
- The Ultimate List of Cutting-Edge Anime Vocal Adaptors and Alterers for PCs & Phones for 2024
- [Updated] Leverage Your Xbox Gameplay for Virtual Engagement on FB
- In 2024, What Legendaries Are In Pokemon Platinum On Tecno Spark 20 Pro+? | Dr.fone
- [New] Top Eco-Friendly Filming Tech Mastery Guide for 2024
- [New] TwitReact Wisdom A Complete Reference Book
- Screen Recorder Showdown Leading Tools and Apowersoft's Stance
- 2024 Approved Clear Vision on RecordCast Usability
- New 10 Leading Video Resizing and Cropping Solutions for 2024
- In 2024, How to Transfer Contacts from Huawei P60 to Outlook | Dr.fone
- 2024 Approved Mastering Video Editing on Mac A Guide to OS X Mavericks
- Title: Essential Video Editors to Make Your Snapchats Pop on Phones
- Author: Brian
- Created at : 2024-05-23 13:08:38
- Updated at : 2024-05-24 13:08:38
- Link: https://tiktok-videos.techidaily.com/essential-video-editors-to-make-your-snapchats-pop-on-phones/
- License: This work is licensed under CC BY-NC-SA 4.0.