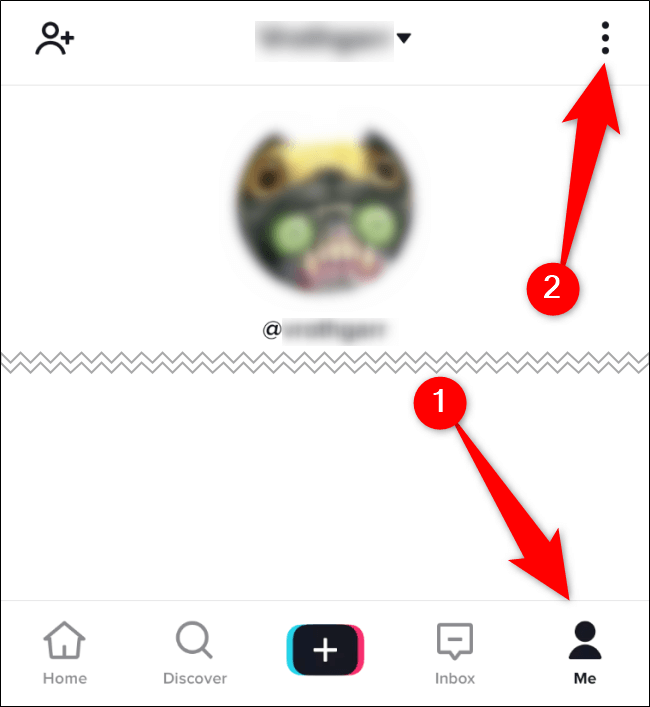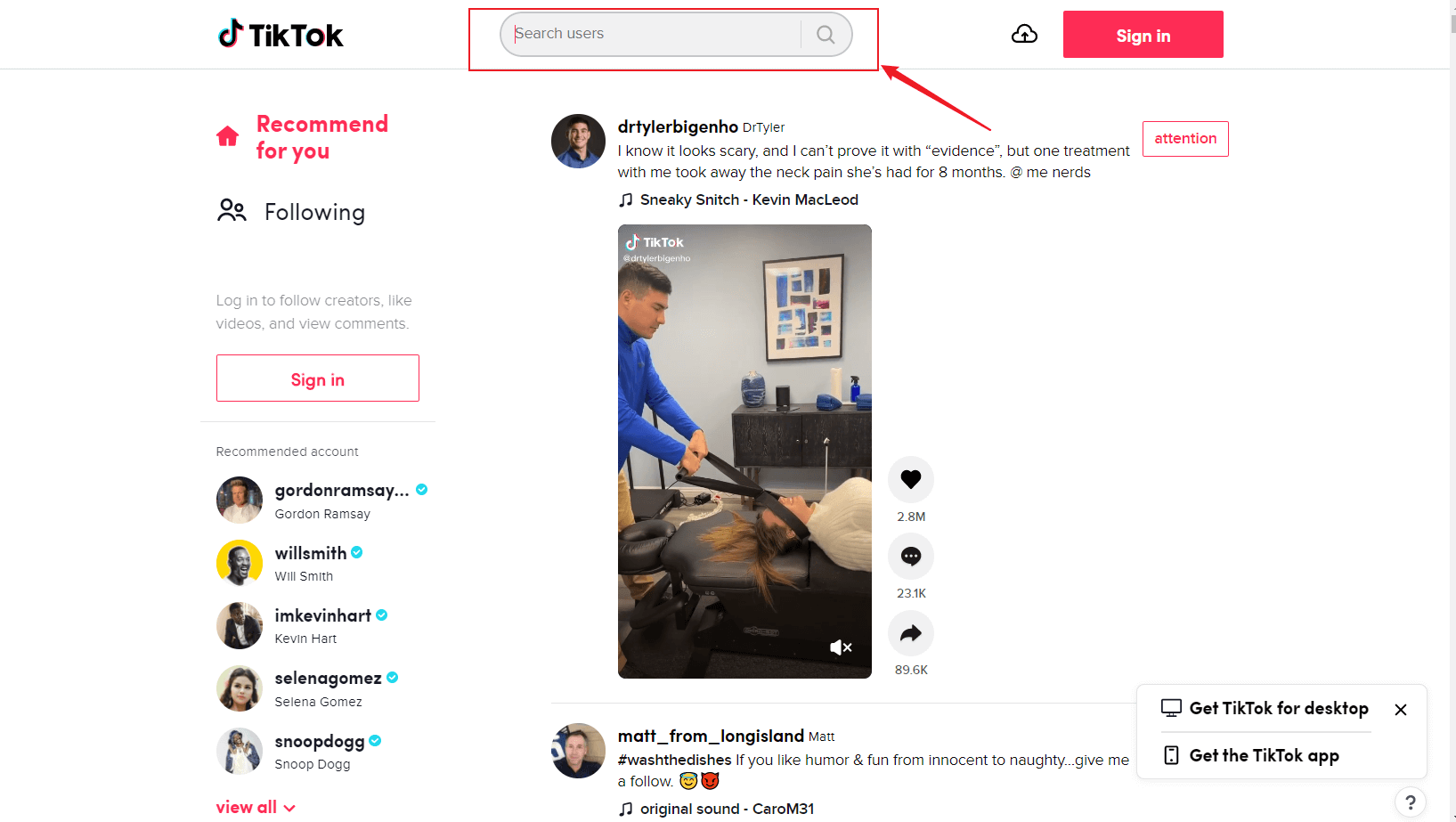In 2024, Key Points to Understand TikTok Web (macOS)

Key Points to Understand TikTok Web (macOS)
5 Things You Should Know When Using TikTok Web on Mac

Shanoon Cox
Oct 26, 2023• Proven solutions
Android and iOS users can utilize TikTok fully but what if you have Mac? The good news for you is that Tiktok on Mac is available. Many users know they can access TikTok Web from Mac so we are here to answer any questions that you might have.
TikTok is an exciting and entertaining platform that will allow you to connect to people globally. Apart from using the app on your phone, you can use the website on Mac to see videos and even upload your own. In this article, we will show you the most frequent tips you should know when using the TikTok Web on Mac.
- How to Use TikTok on Mac?
- What Should You Do if TikTok Web Stops Functioning Properly?
- How Can You Find Someone on TikTok Web?
- Can You use TikTok Live on Mac?
- How to Upload Videos on TikTok Web from Mac?
Pointers for Using TikTok on Mac
Are you finding it impossible to find information about using TikTok on Mac and are near to giving up? Do not despair just yet because we have gathered most of the information for you.
1. How to Use TikTok on Mac?
You can use TikTok on your Mac through the official website of TikTok.
- Open your web browser and go to the official website where you will need to log in.
- You will find the Log in button on the top right of the window.
- Once you have entered your login details, you will be able to enjoy the platform.

We would like to add that when you are using TikTok on your Mac, you can upload already edited videos without any trouble. There is not one specified Tiktok video editing software available but you can utilize Wondershare Filmora for Mac as that seems to be the top choice among users these days.
2. What Should You Do if TikTok Web Stops Functioning Properly?
The technology behind TikTok is pretty much flawless. If the website is not working, then we would recommend:
- That you check your internet connection. A stable internet connection will give you the best user experience.
- If the website is still is not loading then go to the browser’s settings and clear out related caches and cookies.
If you are facing some other kind of problem then you can always directly contact the support team at TikTok.
- Go to your profile by clicking on Me.

- You will see Three dots which will take you to the option of Report a problem.
- You will be asked to look for the solution to your problem by looking into the existing suggested topics.
- If your issue is not listed there then click on No when asked: “if your problem has been resolved”. The company will contact you shortly afterward to solve your matter.
3. How Can You Find Someone on TikTok Web?
The process of finding your friend or someone else on the TikTok website is not all that difficult. The creators of the platform have tried their best to make the interface user-friendly. If you know the user ID then:
- Tap on the Discover (Magnifying glass icon) which will take you to a search bar.

- Simply type the user ID in there and you see the individual’s account listed.
- Simply go to the account and follow/view the profile.
If you are unaware of the username then there is one more method:
- Go to the section “find Facebook friends” on the website.
- If the friend that you are looking for also uses Facebook then you would be able to find and connect with them easily.

4. Can You use TikTok Live on Mac?
Unfortunately, you cannot go live from your Mac on TikTok. As of now, TikTok has not allowed users to record videos or go live from the webcam of their computer. Whilst you cannot use your Mac to go live, you can always do it from your smartphone or tablet.
5. How to Upload Videos on TikTok Web from Mac?
The process of uploading a video on your profile using the website TikTok is fairly easy even if you are using a Mac.
- Once you log into your account on the website, you will see a Cloud shape with an arrow pointing downward.

- After you click on it, you will be asked to upload a video. We would advise you to be clever and upload an edited video (you can useFilmora Video Editor for editing ). Make sure that the resolution of the video is more than 720p and the duration should be between 3-60 seconds.
- Next, you will input the caption of your video; make sure that it is eye-catching.
- To attract views, find the perfect cover for your video and choose it by dragging it onto the screen.
- After that, adjust the privacy settings according to your preference, it will determine who can and cannot view your content.
- Lastly, choose the Upload button and your video will be uploaded to your feed.
TikTok Web on Mac
You can enjoy almost every feature of TikTok on Mac but there are still some things that you cannot do. A few we have mentioned above but did you know that you will need to use Wondershare Filmora for Mac or a similar video editing software if you wish to make any changes to your video?
TikTok has not yet allowed the editing of videos on their website. It might seem like a setback but it is not. You can use one of the best video editors for Tiktok web-like Filmora video editor to add in transitions, export, import, and do all other sorts of effects.
You May Also Like: How to Use TikTok on Mac and PC Computers?
You May Also Like: How to Clone Yourself on TikTok

Shanoon Cox
Shanoon Cox is a writer and a lover of all things video.
Follow @Shanoon Cox
Shanoon Cox
Oct 26, 2023• Proven solutions
Android and iOS users can utilize TikTok fully but what if you have Mac? The good news for you is that Tiktok on Mac is available. Many users know they can access TikTok Web from Mac so we are here to answer any questions that you might have.
TikTok is an exciting and entertaining platform that will allow you to connect to people globally. Apart from using the app on your phone, you can use the website on Mac to see videos and even upload your own. In this article, we will show you the most frequent tips you should know when using the TikTok Web on Mac.
- How to Use TikTok on Mac?
- What Should You Do if TikTok Web Stops Functioning Properly?
- How Can You Find Someone on TikTok Web?
- Can You use TikTok Live on Mac?
- How to Upload Videos on TikTok Web from Mac?
Pointers for Using TikTok on Mac
Are you finding it impossible to find information about using TikTok on Mac and are near to giving up? Do not despair just yet because we have gathered most of the information for you.
1. How to Use TikTok on Mac?
You can use TikTok on your Mac through the official website of TikTok.
- Open your web browser and go to the official website where you will need to log in.
- You will find the Log in button on the top right of the window.
- Once you have entered your login details, you will be able to enjoy the platform.

We would like to add that when you are using TikTok on your Mac, you can upload already edited videos without any trouble. There is not one specified Tiktok video editing software available but you can utilize Wondershare Filmora for Mac as that seems to be the top choice among users these days.
2. What Should You Do if TikTok Web Stops Functioning Properly?
The technology behind TikTok is pretty much flawless. If the website is not working, then we would recommend:
- That you check your internet connection. A stable internet connection will give you the best user experience.
- If the website is still is not loading then go to the browser’s settings and clear out related caches and cookies.
If you are facing some other kind of problem then you can always directly contact the support team at TikTok.
- Go to your profile by clicking on Me.

- You will see Three dots which will take you to the option of Report a problem.
- You will be asked to look for the solution to your problem by looking into the existing suggested topics.
- If your issue is not listed there then click on No when asked: “if your problem has been resolved”. The company will contact you shortly afterward to solve your matter.
3. How Can You Find Someone on TikTok Web?
The process of finding your friend or someone else on the TikTok website is not all that difficult. The creators of the platform have tried their best to make the interface user-friendly. If you know the user ID then:
- Tap on the Discover (Magnifying glass icon) which will take you to a search bar.

- Simply type the user ID in there and you see the individual’s account listed.
- Simply go to the account and follow/view the profile.
If you are unaware of the username then there is one more method:
- Go to the section “find Facebook friends” on the website.
- If the friend that you are looking for also uses Facebook then you would be able to find and connect with them easily.

4. Can You use TikTok Live on Mac?
Unfortunately, you cannot go live from your Mac on TikTok. As of now, TikTok has not allowed users to record videos or go live from the webcam of their computer. Whilst you cannot use your Mac to go live, you can always do it from your smartphone or tablet.
5. How to Upload Videos on TikTok Web from Mac?
The process of uploading a video on your profile using the website TikTok is fairly easy even if you are using a Mac.
- Once you log into your account on the website, you will see a Cloud shape with an arrow pointing downward.

- After you click on it, you will be asked to upload a video. We would advise you to be clever and upload an edited video (you can useFilmora Video Editor for editing ). Make sure that the resolution of the video is more than 720p and the duration should be between 3-60 seconds.
- Next, you will input the caption of your video; make sure that it is eye-catching.
- To attract views, find the perfect cover for your video and choose it by dragging it onto the screen.
- After that, adjust the privacy settings according to your preference, it will determine who can and cannot view your content.
- Lastly, choose the Upload button and your video will be uploaded to your feed.
TikTok Web on Mac
You can enjoy almost every feature of TikTok on Mac but there are still some things that you cannot do. A few we have mentioned above but did you know that you will need to use Wondershare Filmora for Mac or a similar video editing software if you wish to make any changes to your video?
TikTok has not yet allowed the editing of videos on their website. It might seem like a setback but it is not. You can use one of the best video editors for Tiktok web-like Filmora video editor to add in transitions, export, import, and do all other sorts of effects.
You May Also Like: How to Use TikTok on Mac and PC Computers?
You May Also Like: How to Clone Yourself on TikTok

Shanoon Cox
Shanoon Cox is a writer and a lover of all things video.
Follow @Shanoon Cox
Shanoon Cox
Oct 26, 2023• Proven solutions
Android and iOS users can utilize TikTok fully but what if you have Mac? The good news for you is that Tiktok on Mac is available. Many users know they can access TikTok Web from Mac so we are here to answer any questions that you might have.
TikTok is an exciting and entertaining platform that will allow you to connect to people globally. Apart from using the app on your phone, you can use the website on Mac to see videos and even upload your own. In this article, we will show you the most frequent tips you should know when using the TikTok Web on Mac.
- How to Use TikTok on Mac?
- What Should You Do if TikTok Web Stops Functioning Properly?
- How Can You Find Someone on TikTok Web?
- Can You use TikTok Live on Mac?
- How to Upload Videos on TikTok Web from Mac?
Pointers for Using TikTok on Mac
Are you finding it impossible to find information about using TikTok on Mac and are near to giving up? Do not despair just yet because we have gathered most of the information for you.
1. How to Use TikTok on Mac?
You can use TikTok on your Mac through the official website of TikTok.
- Open your web browser and go to the official website where you will need to log in.
- You will find the Log in button on the top right of the window.
- Once you have entered your login details, you will be able to enjoy the platform.

We would like to add that when you are using TikTok on your Mac, you can upload already edited videos without any trouble. There is not one specified Tiktok video editing software available but you can utilize Wondershare Filmora for Mac as that seems to be the top choice among users these days.
2. What Should You Do if TikTok Web Stops Functioning Properly?
The technology behind TikTok is pretty much flawless. If the website is not working, then we would recommend:
- That you check your internet connection. A stable internet connection will give you the best user experience.
- If the website is still is not loading then go to the browser’s settings and clear out related caches and cookies.
If you are facing some other kind of problem then you can always directly contact the support team at TikTok.
- Go to your profile by clicking on Me.

- You will see Three dots which will take you to the option of Report a problem.
- You will be asked to look for the solution to your problem by looking into the existing suggested topics.
- If your issue is not listed there then click on No when asked: “if your problem has been resolved”. The company will contact you shortly afterward to solve your matter.
3. How Can You Find Someone on TikTok Web?
The process of finding your friend or someone else on the TikTok website is not all that difficult. The creators of the platform have tried their best to make the interface user-friendly. If you know the user ID then:
- Tap on the Discover (Magnifying glass icon) which will take you to a search bar.

- Simply type the user ID in there and you see the individual’s account listed.
- Simply go to the account and follow/view the profile.
If you are unaware of the username then there is one more method:
- Go to the section “find Facebook friends” on the website.
- If the friend that you are looking for also uses Facebook then you would be able to find and connect with them easily.

4. Can You use TikTok Live on Mac?
Unfortunately, you cannot go live from your Mac on TikTok. As of now, TikTok has not allowed users to record videos or go live from the webcam of their computer. Whilst you cannot use your Mac to go live, you can always do it from your smartphone or tablet.
5. How to Upload Videos on TikTok Web from Mac?
The process of uploading a video on your profile using the website TikTok is fairly easy even if you are using a Mac.
- Once you log into your account on the website, you will see a Cloud shape with an arrow pointing downward.

- After you click on it, you will be asked to upload a video. We would advise you to be clever and upload an edited video (you can useFilmora Video Editor for editing ). Make sure that the resolution of the video is more than 720p and the duration should be between 3-60 seconds.
- Next, you will input the caption of your video; make sure that it is eye-catching.
- To attract views, find the perfect cover for your video and choose it by dragging it onto the screen.
- After that, adjust the privacy settings according to your preference, it will determine who can and cannot view your content.
- Lastly, choose the Upload button and your video will be uploaded to your feed.
TikTok Web on Mac
You can enjoy almost every feature of TikTok on Mac but there are still some things that you cannot do. A few we have mentioned above but did you know that you will need to use Wondershare Filmora for Mac or a similar video editing software if you wish to make any changes to your video?
TikTok has not yet allowed the editing of videos on their website. It might seem like a setback but it is not. You can use one of the best video editors for Tiktok web-like Filmora video editor to add in transitions, export, import, and do all other sorts of effects.
You May Also Like: How to Use TikTok on Mac and PC Computers?
You May Also Like: How to Clone Yourself on TikTok

Shanoon Cox
Shanoon Cox is a writer and a lover of all things video.
Follow @Shanoon Cox
Shanoon Cox
Oct 26, 2023• Proven solutions
Android and iOS users can utilize TikTok fully but what if you have Mac? The good news for you is that Tiktok on Mac is available. Many users know they can access TikTok Web from Mac so we are here to answer any questions that you might have.
TikTok is an exciting and entertaining platform that will allow you to connect to people globally. Apart from using the app on your phone, you can use the website on Mac to see videos and even upload your own. In this article, we will show you the most frequent tips you should know when using the TikTok Web on Mac.
- How to Use TikTok on Mac?
- What Should You Do if TikTok Web Stops Functioning Properly?
- How Can You Find Someone on TikTok Web?
- Can You use TikTok Live on Mac?
- How to Upload Videos on TikTok Web from Mac?
Pointers for Using TikTok on Mac
Are you finding it impossible to find information about using TikTok on Mac and are near to giving up? Do not despair just yet because we have gathered most of the information for you.
1. How to Use TikTok on Mac?
You can use TikTok on your Mac through the official website of TikTok.
- Open your web browser and go to the official website where you will need to log in.
- You will find the Log in button on the top right of the window.
- Once you have entered your login details, you will be able to enjoy the platform.

We would like to add that when you are using TikTok on your Mac, you can upload already edited videos without any trouble. There is not one specified Tiktok video editing software available but you can utilize Wondershare Filmora for Mac as that seems to be the top choice among users these days.
2. What Should You Do if TikTok Web Stops Functioning Properly?
The technology behind TikTok is pretty much flawless. If the website is not working, then we would recommend:
- That you check your internet connection. A stable internet connection will give you the best user experience.
- If the website is still is not loading then go to the browser’s settings and clear out related caches and cookies.
If you are facing some other kind of problem then you can always directly contact the support team at TikTok.
- Go to your profile by clicking on Me.

- You will see Three dots which will take you to the option of Report a problem.
- You will be asked to look for the solution to your problem by looking into the existing suggested topics.
- If your issue is not listed there then click on No when asked: “if your problem has been resolved”. The company will contact you shortly afterward to solve your matter.
3. How Can You Find Someone on TikTok Web?
The process of finding your friend or someone else on the TikTok website is not all that difficult. The creators of the platform have tried their best to make the interface user-friendly. If you know the user ID then:
- Tap on the Discover (Magnifying glass icon) which will take you to a search bar.

- Simply type the user ID in there and you see the individual’s account listed.
- Simply go to the account and follow/view the profile.
If you are unaware of the username then there is one more method:
- Go to the section “find Facebook friends” on the website.
- If the friend that you are looking for also uses Facebook then you would be able to find and connect with them easily.

4. Can You use TikTok Live on Mac?
Unfortunately, you cannot go live from your Mac on TikTok. As of now, TikTok has not allowed users to record videos or go live from the webcam of their computer. Whilst you cannot use your Mac to go live, you can always do it from your smartphone or tablet.
5. How to Upload Videos on TikTok Web from Mac?
The process of uploading a video on your profile using the website TikTok is fairly easy even if you are using a Mac.
- Once you log into your account on the website, you will see a Cloud shape with an arrow pointing downward.

- After you click on it, you will be asked to upload a video. We would advise you to be clever and upload an edited video (you can useFilmora Video Editor for editing ). Make sure that the resolution of the video is more than 720p and the duration should be between 3-60 seconds.
- Next, you will input the caption of your video; make sure that it is eye-catching.
- To attract views, find the perfect cover for your video and choose it by dragging it onto the screen.
- After that, adjust the privacy settings according to your preference, it will determine who can and cannot view your content.
- Lastly, choose the Upload button and your video will be uploaded to your feed.
TikTok Web on Mac
You can enjoy almost every feature of TikTok on Mac but there are still some things that you cannot do. A few we have mentioned above but did you know that you will need to use Wondershare Filmora for Mac or a similar video editing software if you wish to make any changes to your video?
TikTok has not yet allowed the editing of videos on their website. It might seem like a setback but it is not. You can use one of the best video editors for Tiktok web-like Filmora video editor to add in transitions, export, import, and do all other sorts of effects.
You May Also Like: How to Use TikTok on Mac and PC Computers?
You May Also Like: How to Clone Yourself on TikTok

Shanoon Cox
Shanoon Cox is a writer and a lover of all things video.
Follow @Shanoon Cox
Transform Into a Social Media Star by Mimicking Yourself on TikTok
How to Clone Yourself on TikTok

Shanoon Cox
Mar 27, 2024• Proven solutions
Every rising pop star needs music videos, but using professional video editing software may be too time-consuming if you want to quickly create a clone video you can share with your fans on TikTok.
Multiplying yourself in a video is a cool way of making sure that your video is going to get the kind of attention it deserves. The process of cloning yourself in a video is a simple one, but there are certain rules you have to follow while recording the footage that will help you avoid overlapping the figures you’re cloning. Here’s how you can make your first clone yourself video on TikTok.

Selecting the Song for your Clone Video
Before you start shooting the video you first need to select the song on TikTok you’re going to use in the video. Once you’ve found the perfect track simply record it and save it as a video to your camera roll. You can then import the video clip that contains the song into the Video Star app.
Here are 10 Popular TikTok Songs for you.

Using the Video Star App to Clone Yourself
1. Download Video Star App
Choosing a location, mounting your iPhone on a tripod, or picking the positions for each of your clones are all important steps you’ll need to take before you actually start recording. There are several apps that enable you to create clone videos easily, but in this article, we are going to show you how you can clone yourself with Video Star. The app can be downloaded from the App Store for free, but additional in-app purchases are necessary if you want to have access to all the power packs Video Star offers. You don’t have to record the video clips with this app since the iPhone’s native camera app is powerful enough to enable you to record high-quality footage.
2. Edit Multiple Video Clips
After you record all the positions for your next clone video with the iPhone’s native camera app, you should cut the video clips and keep only the parts where you are perfectly positioned, so your position in one clip doesn’t overlap with other positions. During the video recording process try to create as much separation between two positions in order to avoid any chance of overlapping. One of the best ways to achieve this is to shoot at a location that is spacious enough so you can make enough separation between two positions. Keep in mind that the maximum number of clips you can combine in the Video Star app is limited to just three, so if you want to have more than three clones in the shot you first have to piece together three clips, save them as a single file and then add more clips to the cloned video you created.
3. Level up Your Videos with Video Star
Video Star also enables you to shoot your videos from the app, and you can adjust the Countdown before the app starts recording or the Recording Speed. Make sure to enter the lowest Recording Speed value possible, because that way you’ll be recording like TikTok does on fast.
Tap the Record button, then select the Multiple options, and play the video that contains the song you previously selected. Once you reach the spot in the song where you want to introduce the clone simply tap Set, so the recording will stop at the designated point and you can move to another position. If at any point during recording you realize that your movements extend to your clone’s location, you can simply tap on the hamburger icon and select the Delete Last option.
To preview the video, you just have to tap on the Scissors icon, and the recorded video will automatically start playing. The Record New Clip in the Scissors menu lets you start from the beginning in case you’re not happy with the results or you can use this option to start recording the video with the second position of your clone.
When done, head back to the Scissors menu, and tap on the Multi-Layer Clip. This feature doesn’t come with the free version of the app, and you must purchase it in order to create a clone video. This action will enable you to select the back and front clips. After selecting the clips, the Mask Front menu will appear on the screen, choose the Shape option and use the hamburger icon on the right side of the screen to change the video’s shape to Rectangle. Drag the rectangle in the preview window so you can crop the first clip to match the demands of your video and press the Next icon to continue the video editing process.
Alternatively, you can use the Erase option to remove the unwanted parts of each video. You can find this option in the Mask Front or Mask Back menu, so just select it and use your finger to remove sections of the shot you don’t want to use.
The Add Effect menu will pop up on the screen so you can add different effects to your first video clip, and then repeat the entire process for the back clip. Once you’ve edited the second clip tap on the Create button to complete the process of making a multilayer clip. Tap Done to save the clip to your camera roll, and upload it to TikTok.
Conclusion
Cloning yourself in a video using the Video Star app is a simple process that can be mastered in a short period of time. The Video Star app lets you create as many clones of yourself as you want, so you just have to make sure that your video clips can be easily combined to feature two or more of your clones and have fun exploring the effects that can make your videos look even cooler. If you want to be a success on the TikTok platform, learning how to make clone videos is one of the best ways to do it, so choose your favorite songs and start producing clone yourself videos.
You can also use Wondershare Filmora to make a split-screen with ease. Check the tutorial below to figure out how to make a split-screen video to clone.

Shanoon Cox
Shanoon Cox is a writer and a lover of all things video.
Follow @Shanoon Cox
Shanoon Cox
Mar 27, 2024• Proven solutions
Every rising pop star needs music videos, but using professional video editing software may be too time-consuming if you want to quickly create a clone video you can share with your fans on TikTok.
Multiplying yourself in a video is a cool way of making sure that your video is going to get the kind of attention it deserves. The process of cloning yourself in a video is a simple one, but there are certain rules you have to follow while recording the footage that will help you avoid overlapping the figures you’re cloning. Here’s how you can make your first clone yourself video on TikTok.

Selecting the Song for your Clone Video
Before you start shooting the video you first need to select the song on TikTok you’re going to use in the video. Once you’ve found the perfect track simply record it and save it as a video to your camera roll. You can then import the video clip that contains the song into the Video Star app.
Here are 10 Popular TikTok Songs for you.

Using the Video Star App to Clone Yourself
1. Download Video Star App
Choosing a location, mounting your iPhone on a tripod, or picking the positions for each of your clones are all important steps you’ll need to take before you actually start recording. There are several apps that enable you to create clone videos easily, but in this article, we are going to show you how you can clone yourself with Video Star. The app can be downloaded from the App Store for free, but additional in-app purchases are necessary if you want to have access to all the power packs Video Star offers. You don’t have to record the video clips with this app since the iPhone’s native camera app is powerful enough to enable you to record high-quality footage.
2. Edit Multiple Video Clips
After you record all the positions for your next clone video with the iPhone’s native camera app, you should cut the video clips and keep only the parts where you are perfectly positioned, so your position in one clip doesn’t overlap with other positions. During the video recording process try to create as much separation between two positions in order to avoid any chance of overlapping. One of the best ways to achieve this is to shoot at a location that is spacious enough so you can make enough separation between two positions. Keep in mind that the maximum number of clips you can combine in the Video Star app is limited to just three, so if you want to have more than three clones in the shot you first have to piece together three clips, save them as a single file and then add more clips to the cloned video you created.
3. Level up Your Videos with Video Star
Video Star also enables you to shoot your videos from the app, and you can adjust the Countdown before the app starts recording or the Recording Speed. Make sure to enter the lowest Recording Speed value possible, because that way you’ll be recording like TikTok does on fast.
Tap the Record button, then select the Multiple options, and play the video that contains the song you previously selected. Once you reach the spot in the song where you want to introduce the clone simply tap Set, so the recording will stop at the designated point and you can move to another position. If at any point during recording you realize that your movements extend to your clone’s location, you can simply tap on the hamburger icon and select the Delete Last option.
To preview the video, you just have to tap on the Scissors icon, and the recorded video will automatically start playing. The Record New Clip in the Scissors menu lets you start from the beginning in case you’re not happy with the results or you can use this option to start recording the video with the second position of your clone.
When done, head back to the Scissors menu, and tap on the Multi-Layer Clip. This feature doesn’t come with the free version of the app, and you must purchase it in order to create a clone video. This action will enable you to select the back and front clips. After selecting the clips, the Mask Front menu will appear on the screen, choose the Shape option and use the hamburger icon on the right side of the screen to change the video’s shape to Rectangle. Drag the rectangle in the preview window so you can crop the first clip to match the demands of your video and press the Next icon to continue the video editing process.
Alternatively, you can use the Erase option to remove the unwanted parts of each video. You can find this option in the Mask Front or Mask Back menu, so just select it and use your finger to remove sections of the shot you don’t want to use.
The Add Effect menu will pop up on the screen so you can add different effects to your first video clip, and then repeat the entire process for the back clip. Once you’ve edited the second clip tap on the Create button to complete the process of making a multilayer clip. Tap Done to save the clip to your camera roll, and upload it to TikTok.
Conclusion
Cloning yourself in a video using the Video Star app is a simple process that can be mastered in a short period of time. The Video Star app lets you create as many clones of yourself as you want, so you just have to make sure that your video clips can be easily combined to feature two or more of your clones and have fun exploring the effects that can make your videos look even cooler. If you want to be a success on the TikTok platform, learning how to make clone videos is one of the best ways to do it, so choose your favorite songs and start producing clone yourself videos.
You can also use Wondershare Filmora to make a split-screen with ease. Check the tutorial below to figure out how to make a split-screen video to clone.

Shanoon Cox
Shanoon Cox is a writer and a lover of all things video.
Follow @Shanoon Cox
Shanoon Cox
Mar 27, 2024• Proven solutions
Every rising pop star needs music videos, but using professional video editing software may be too time-consuming if you want to quickly create a clone video you can share with your fans on TikTok.
Multiplying yourself in a video is a cool way of making sure that your video is going to get the kind of attention it deserves. The process of cloning yourself in a video is a simple one, but there are certain rules you have to follow while recording the footage that will help you avoid overlapping the figures you’re cloning. Here’s how you can make your first clone yourself video on TikTok.

Selecting the Song for your Clone Video
Before you start shooting the video you first need to select the song on TikTok you’re going to use in the video. Once you’ve found the perfect track simply record it and save it as a video to your camera roll. You can then import the video clip that contains the song into the Video Star app.
Here are 10 Popular TikTok Songs for you.

Using the Video Star App to Clone Yourself
1. Download Video Star App
Choosing a location, mounting your iPhone on a tripod, or picking the positions for each of your clones are all important steps you’ll need to take before you actually start recording. There are several apps that enable you to create clone videos easily, but in this article, we are going to show you how you can clone yourself with Video Star. The app can be downloaded from the App Store for free, but additional in-app purchases are necessary if you want to have access to all the power packs Video Star offers. You don’t have to record the video clips with this app since the iPhone’s native camera app is powerful enough to enable you to record high-quality footage.
2. Edit Multiple Video Clips
After you record all the positions for your next clone video with the iPhone’s native camera app, you should cut the video clips and keep only the parts where you are perfectly positioned, so your position in one clip doesn’t overlap with other positions. During the video recording process try to create as much separation between two positions in order to avoid any chance of overlapping. One of the best ways to achieve this is to shoot at a location that is spacious enough so you can make enough separation between two positions. Keep in mind that the maximum number of clips you can combine in the Video Star app is limited to just three, so if you want to have more than three clones in the shot you first have to piece together three clips, save them as a single file and then add more clips to the cloned video you created.
3. Level up Your Videos with Video Star
Video Star also enables you to shoot your videos from the app, and you can adjust the Countdown before the app starts recording or the Recording Speed. Make sure to enter the lowest Recording Speed value possible, because that way you’ll be recording like TikTok does on fast.
Tap the Record button, then select the Multiple options, and play the video that contains the song you previously selected. Once you reach the spot in the song where you want to introduce the clone simply tap Set, so the recording will stop at the designated point and you can move to another position. If at any point during recording you realize that your movements extend to your clone’s location, you can simply tap on the hamburger icon and select the Delete Last option.
To preview the video, you just have to tap on the Scissors icon, and the recorded video will automatically start playing. The Record New Clip in the Scissors menu lets you start from the beginning in case you’re not happy with the results or you can use this option to start recording the video with the second position of your clone.
When done, head back to the Scissors menu, and tap on the Multi-Layer Clip. This feature doesn’t come with the free version of the app, and you must purchase it in order to create a clone video. This action will enable you to select the back and front clips. After selecting the clips, the Mask Front menu will appear on the screen, choose the Shape option and use the hamburger icon on the right side of the screen to change the video’s shape to Rectangle. Drag the rectangle in the preview window so you can crop the first clip to match the demands of your video and press the Next icon to continue the video editing process.
Alternatively, you can use the Erase option to remove the unwanted parts of each video. You can find this option in the Mask Front or Mask Back menu, so just select it and use your finger to remove sections of the shot you don’t want to use.
The Add Effect menu will pop up on the screen so you can add different effects to your first video clip, and then repeat the entire process for the back clip. Once you’ve edited the second clip tap on the Create button to complete the process of making a multilayer clip. Tap Done to save the clip to your camera roll, and upload it to TikTok.
Conclusion
Cloning yourself in a video using the Video Star app is a simple process that can be mastered in a short period of time. The Video Star app lets you create as many clones of yourself as you want, so you just have to make sure that your video clips can be easily combined to feature two or more of your clones and have fun exploring the effects that can make your videos look even cooler. If you want to be a success on the TikTok platform, learning how to make clone videos is one of the best ways to do it, so choose your favorite songs and start producing clone yourself videos.
You can also use Wondershare Filmora to make a split-screen with ease. Check the tutorial below to figure out how to make a split-screen video to clone.

Shanoon Cox
Shanoon Cox is a writer and a lover of all things video.
Follow @Shanoon Cox
Shanoon Cox
Mar 27, 2024• Proven solutions
Every rising pop star needs music videos, but using professional video editing software may be too time-consuming if you want to quickly create a clone video you can share with your fans on TikTok.
Multiplying yourself in a video is a cool way of making sure that your video is going to get the kind of attention it deserves. The process of cloning yourself in a video is a simple one, but there are certain rules you have to follow while recording the footage that will help you avoid overlapping the figures you’re cloning. Here’s how you can make your first clone yourself video on TikTok.

Selecting the Song for your Clone Video
Before you start shooting the video you first need to select the song on TikTok you’re going to use in the video. Once you’ve found the perfect track simply record it and save it as a video to your camera roll. You can then import the video clip that contains the song into the Video Star app.
Here are 10 Popular TikTok Songs for you.

Using the Video Star App to Clone Yourself
1. Download Video Star App
Choosing a location, mounting your iPhone on a tripod, or picking the positions for each of your clones are all important steps you’ll need to take before you actually start recording. There are several apps that enable you to create clone videos easily, but in this article, we are going to show you how you can clone yourself with Video Star. The app can be downloaded from the App Store for free, but additional in-app purchases are necessary if you want to have access to all the power packs Video Star offers. You don’t have to record the video clips with this app since the iPhone’s native camera app is powerful enough to enable you to record high-quality footage.
2. Edit Multiple Video Clips
After you record all the positions for your next clone video with the iPhone’s native camera app, you should cut the video clips and keep only the parts where you are perfectly positioned, so your position in one clip doesn’t overlap with other positions. During the video recording process try to create as much separation between two positions in order to avoid any chance of overlapping. One of the best ways to achieve this is to shoot at a location that is spacious enough so you can make enough separation between two positions. Keep in mind that the maximum number of clips you can combine in the Video Star app is limited to just three, so if you want to have more than three clones in the shot you first have to piece together three clips, save them as a single file and then add more clips to the cloned video you created.
3. Level up Your Videos with Video Star
Video Star also enables you to shoot your videos from the app, and you can adjust the Countdown before the app starts recording or the Recording Speed. Make sure to enter the lowest Recording Speed value possible, because that way you’ll be recording like TikTok does on fast.
Tap the Record button, then select the Multiple options, and play the video that contains the song you previously selected. Once you reach the spot in the song where you want to introduce the clone simply tap Set, so the recording will stop at the designated point and you can move to another position. If at any point during recording you realize that your movements extend to your clone’s location, you can simply tap on the hamburger icon and select the Delete Last option.
To preview the video, you just have to tap on the Scissors icon, and the recorded video will automatically start playing. The Record New Clip in the Scissors menu lets you start from the beginning in case you’re not happy with the results or you can use this option to start recording the video with the second position of your clone.
When done, head back to the Scissors menu, and tap on the Multi-Layer Clip. This feature doesn’t come with the free version of the app, and you must purchase it in order to create a clone video. This action will enable you to select the back and front clips. After selecting the clips, the Mask Front menu will appear on the screen, choose the Shape option and use the hamburger icon on the right side of the screen to change the video’s shape to Rectangle. Drag the rectangle in the preview window so you can crop the first clip to match the demands of your video and press the Next icon to continue the video editing process.
Alternatively, you can use the Erase option to remove the unwanted parts of each video. You can find this option in the Mask Front or Mask Back menu, so just select it and use your finger to remove sections of the shot you don’t want to use.
The Add Effect menu will pop up on the screen so you can add different effects to your first video clip, and then repeat the entire process for the back clip. Once you’ve edited the second clip tap on the Create button to complete the process of making a multilayer clip. Tap Done to save the clip to your camera roll, and upload it to TikTok.
Conclusion
Cloning yourself in a video using the Video Star app is a simple process that can be mastered in a short period of time. The Video Star app lets you create as many clones of yourself as you want, so you just have to make sure that your video clips can be easily combined to feature two or more of your clones and have fun exploring the effects that can make your videos look even cooler. If you want to be a success on the TikTok platform, learning how to make clone videos is one of the best ways to do it, so choose your favorite songs and start producing clone yourself videos.
You can also use Wondershare Filmora to make a split-screen with ease. Check the tutorial below to figure out how to make a split-screen video to clone.

Shanoon Cox
Shanoon Cox is a writer and a lover of all things video.
Follow @Shanoon Cox
Also read:
- [New] 6 Unique Asian-Themed Structures in Minecraft for 2024
- [New] Booktik's 15 Newest Must-Have Reads for You
- [New] Creating OOTD Masterpieces for TikTok with MacOS
- [New] Top 10 Viral Eats on TikTok
- [Updated] Crescendo to Connectivity Linking Song Lists Across Platforms for 2024
- [Updated] Foodie Sensations TikTok's Viral Dining Challenges
- [Updated] In 2024, Explore TikTok's #1 Game Bloggers List
- [Updated] IPhone, Android - Premier TikTok Overlay Removers
- 「202N4年度独占配信!YouTubeでのみ視聴・ダウンロード可能なビデオへのアクセス法」
- $1K Sale Alert! Your Ideal Work-From-Anywhere Laptop by Lenovo as Endorsed
- 7 Best Video Player for Mac
- Boost Your Musical Creativity with the Open-Source Tulip Computer Powered by MicroPython, Only $59
- Fast & Flawless Mastering the Art of Multi-Snap Chats
- Guide Facile Pour Changer Une Vidéo MP4 en 3GP Gratuite en Ligne Grâce À Movavi
- In 2024, 72 Amusing TikTok Joke Threads
- In 2024, Unpacking MAGIX Video Editor Features
- In 2024, Ways To Find Unlocking Codes For Vivo Y77t Phones
- Professional Filmmaking Secrets The Ultimate Guide to 11 Color Edits for 2024
- Step-by-Step Screen Recording for Snapchat Stories on Mobile
- Title: In 2024, Key Points to Understand TikTok Web (macOS)
- Author: Brian
- Created at : 2024-11-27 09:43:50
- Updated at : 2024-12-03 05:08:33
- Link: https://tiktok-videos.techidaily.com/in-2024-key-points-to-understand-tiktok-web-macos/
- License: This work is licensed under CC BY-NC-SA 4.0.