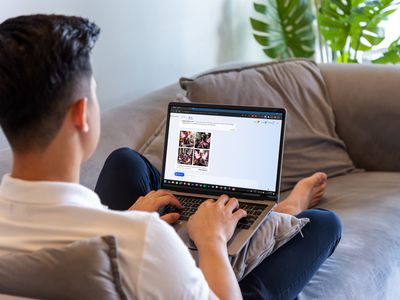
Keeping Memories Alive on Android/Mac with Snaps

Keeping Memories Alive on Android/Mac with Snaps
How to Save Snapchat Videos with Apps on Android and Mac

Ollie Mattison
Mar 27, 2024• Proven solutions
The popular social networking app Snapchat comes with some ephemeral features. This self-deleting feature deters users from saving Snapchat videos of their friends. Snapchat photos, videos, and stories of contacts vanish from storyboard right after you view them.
So, what will you do to save photos or videos from your friends’ Snapchat or Snap Stories long before they are gone? You can take a screenshot, save in flight mode, use your computer, or an app to capture the videos and images.
Through this article, we are going to tell you, how to save Snapchats to your phone to make you watch them later.
- Part1: How to Save Snapchats without them knowing
- Part2: How to save Snapchat videos on Mac
- Part3: How to save Snapchat videos on Android
- Part4: How to save Snapchat videos to your Phone
Part 1: How to Save Snapchats without them knowing
You want to save a friend’s Snaps, but Snapchat immediately alerts them of the screen shot taken. Hence, it is not possible to save other’s pictures or videos in Snapchat in incognito mode. You don’t need apps to save Snapchat to your phone. There is hardly a feasible way to do so without the senders’ knowledge. In such a situation, you can try out the following option – saving Snaps in flight mode.
Here are the steps
- First of all, launch the Snapchat app on your mobile phone and leave it open. Go to your phone’s ‘Settings’ (Android/iPhone) and toggle on the ‘Airplane/Flight’ mode. Airplane/Flight mode disables all the wireless connections, be it network signals or internet related services for your device (Wi-Fi as well as cellular).
- Browse the Snapchat inbox and view the desired Snap that you wish to save, and quickly take a screenshot. Make sure to be quick enough and do it before the Snap expires.
- Now, logout from your Snapchat account right after taking the screenshot. You need to follow the logout process according to your device specific settings. Being in ‘Airplane/Flight’ mode you can’t logout, but click the logout option anyway (this is vital!).
- Here, you need to close the Snapchat app on your mobile phone by swiping out the Snapchat app (up/sideways depending on Android/iPhone) from your device’s force quit screen.
- Toggle off the ‘Airplane/Flight’ mode and wait until your phone connects to the Wi-Fi or mobile network. Now, launch the Snapchat app again and login with the same credentials. The Snaps you have taken screenshots of will still appear as unopened on the storyboard and your friend will have no clue about the Snap being screenshot.
Read More to Get : How to Screenshot on Snapchat without Them Knowing >>
Part 2: How to save Snapchat videos on Mac
After learning to take screenshots of Snaps using the ‘Airplane’ mode, how about saving Snapchat videos on your Mac computer? Yes, you can easily save Snapchat videos using your iPhone and Mac computer. The process involves recording your iPhone’s screen through your Mac as a movie and then saving it. Here is how to do it
- Take and connect your iPhone and Mac computer using a lightning cable. Make sure that they are pre-synced. Now, launch QuickTime Player on your computer and then tap ‘File’ in the finder menu, then ‘New Movie Recording’.
- This will make your Mac’s camera act as the primary camera/recording device. To turn the iPhone as the recording device, go to the QuickTime screen and tap the ‘downward arrow’ button adjacent to the record button. The iPhone will be available under both the Camera and Microphone section, choose it for both the options.
- You’ll now notice that your iPhone’s screen has been mirrored with your Mac computer.
- Now, on your iPhone, go to Snapchat and browse the inbox. Subsequently, on your Mac, tap the ‘Record’ button and then start viewing the snaps on your iPhone. QuickTime will record everything from the snaps and save it on your computer.
- After you’re done with recording, tap the ‘Record’ button again to stop it. Lastly, go to ‘File’ and click ‘Save’, the file format to which the file will be saved is .mov which is generally supported by majority of movie players.
Part 3: How to save Snapchat videos on Android
In case you are looking for a way to save Snapchat videos, take screenshots of chats, make slideshows of stories, or record other’s stories on your Android device itself, then AZ Screen recorder is one such app to save those Snapchats. It doesn’t require any root access to your Android phone, so is preferred by most users.
Step-by-step Tutorial
- Download the Apk file, install, and launch the AZ Screen Recorder Snapchat App. Set up the account in your Android phone with required information.
- Tap the ‘Record’ button in AZ Screen Recorder and then open Snapchat inbox. Browse through the content you want to record, the app will record everything on the go.
- Stop the recording by tapping the ‘Record’ button again.
Note: When saving Snapchat videos via this method, Snapchat is unable to trace that the video or stories are being recorded. Thereby, you save the Snapchat stories without even notifying the uploader.
Part 4: How to save Snapchat videos to your Phone
If you are wondering about saving your own Snapchat videos to your phone, then you are at the right place for a solution. It’s pretty simple, just like saving a photo.
Here is how
- Launch Snapchat in your mobile phone and then press and hold the camera button to record a video.
- Once you are done, lift your finger from the camera and tap the ‘Save’ button from the bottom left corner of the screen.
- You will see the ‘Saved to memories’ message. Now, browse your Snapchat folder to locate the video.
- If you forgot to save it before posting as a story, then go to the ‘Stories’ tab and click on the three vertical dots next to ‘My Story’ and select the video. Click the ‘Save’ button next to it to save Snapchat videos to your mobile.
Conclusion
It is not impossible to save Snapchat videos to your Mac or Android phone. In fact, you just need to learn the right way that suits you. Be it through the apps to save Snapchat videos and stories or taking screenshots in ‘Airplane’ mode, you got to be quick and save what you like.

Ollie Mattison
Ollie Mattison is a writer and a lover of all things video.
Follow @Ollie Mattison
Ollie Mattison
Mar 27, 2024• Proven solutions
The popular social networking app Snapchat comes with some ephemeral features. This self-deleting feature deters users from saving Snapchat videos of their friends. Snapchat photos, videos, and stories of contacts vanish from storyboard right after you view them.
So, what will you do to save photos or videos from your friends’ Snapchat or Snap Stories long before they are gone? You can take a screenshot, save in flight mode, use your computer, or an app to capture the videos and images.
Through this article, we are going to tell you, how to save Snapchats to your phone to make you watch them later.
- Part1: How to Save Snapchats without them knowing
- Part2: How to save Snapchat videos on Mac
- Part3: How to save Snapchat videos on Android
- Part4: How to save Snapchat videos to your Phone
Part 1: How to Save Snapchats without them knowing
You want to save a friend’s Snaps, but Snapchat immediately alerts them of the screen shot taken. Hence, it is not possible to save other’s pictures or videos in Snapchat in incognito mode. You don’t need apps to save Snapchat to your phone. There is hardly a feasible way to do so without the senders’ knowledge. In such a situation, you can try out the following option – saving Snaps in flight mode.
Here are the steps
- First of all, launch the Snapchat app on your mobile phone and leave it open. Go to your phone’s ‘Settings’ (Android/iPhone) and toggle on the ‘Airplane/Flight’ mode. Airplane/Flight mode disables all the wireless connections, be it network signals or internet related services for your device (Wi-Fi as well as cellular).
- Browse the Snapchat inbox and view the desired Snap that you wish to save, and quickly take a screenshot. Make sure to be quick enough and do it before the Snap expires.
- Now, logout from your Snapchat account right after taking the screenshot. You need to follow the logout process according to your device specific settings. Being in ‘Airplane/Flight’ mode you can’t logout, but click the logout option anyway (this is vital!).
- Here, you need to close the Snapchat app on your mobile phone by swiping out the Snapchat app (up/sideways depending on Android/iPhone) from your device’s force quit screen.
- Toggle off the ‘Airplane/Flight’ mode and wait until your phone connects to the Wi-Fi or mobile network. Now, launch the Snapchat app again and login with the same credentials. The Snaps you have taken screenshots of will still appear as unopened on the storyboard and your friend will have no clue about the Snap being screenshot.
Read More to Get : How to Screenshot on Snapchat without Them Knowing >>
Part 2: How to save Snapchat videos on Mac
After learning to take screenshots of Snaps using the ‘Airplane’ mode, how about saving Snapchat videos on your Mac computer? Yes, you can easily save Snapchat videos using your iPhone and Mac computer. The process involves recording your iPhone’s screen through your Mac as a movie and then saving it. Here is how to do it
- Take and connect your iPhone and Mac computer using a lightning cable. Make sure that they are pre-synced. Now, launch QuickTime Player on your computer and then tap ‘File’ in the finder menu, then ‘New Movie Recording’.
- This will make your Mac’s camera act as the primary camera/recording device. To turn the iPhone as the recording device, go to the QuickTime screen and tap the ‘downward arrow’ button adjacent to the record button. The iPhone will be available under both the Camera and Microphone section, choose it for both the options.
- You’ll now notice that your iPhone’s screen has been mirrored with your Mac computer.
- Now, on your iPhone, go to Snapchat and browse the inbox. Subsequently, on your Mac, tap the ‘Record’ button and then start viewing the snaps on your iPhone. QuickTime will record everything from the snaps and save it on your computer.
- After you’re done with recording, tap the ‘Record’ button again to stop it. Lastly, go to ‘File’ and click ‘Save’, the file format to which the file will be saved is .mov which is generally supported by majority of movie players.
Part 3: How to save Snapchat videos on Android
In case you are looking for a way to save Snapchat videos, take screenshots of chats, make slideshows of stories, or record other’s stories on your Android device itself, then AZ Screen recorder is one such app to save those Snapchats. It doesn’t require any root access to your Android phone, so is preferred by most users.
Step-by-step Tutorial
- Download the Apk file, install, and launch the AZ Screen Recorder Snapchat App. Set up the account in your Android phone with required information.
- Tap the ‘Record’ button in AZ Screen Recorder and then open Snapchat inbox. Browse through the content you want to record, the app will record everything on the go.
- Stop the recording by tapping the ‘Record’ button again.
Note: When saving Snapchat videos via this method, Snapchat is unable to trace that the video or stories are being recorded. Thereby, you save the Snapchat stories without even notifying the uploader.
Part 4: How to save Snapchat videos to your Phone
If you are wondering about saving your own Snapchat videos to your phone, then you are at the right place for a solution. It’s pretty simple, just like saving a photo.
Here is how
- Launch Snapchat in your mobile phone and then press and hold the camera button to record a video.
- Once you are done, lift your finger from the camera and tap the ‘Save’ button from the bottom left corner of the screen.
- You will see the ‘Saved to memories’ message. Now, browse your Snapchat folder to locate the video.
- If you forgot to save it before posting as a story, then go to the ‘Stories’ tab and click on the three vertical dots next to ‘My Story’ and select the video. Click the ‘Save’ button next to it to save Snapchat videos to your mobile.
Conclusion
It is not impossible to save Snapchat videos to your Mac or Android phone. In fact, you just need to learn the right way that suits you. Be it through the apps to save Snapchat videos and stories or taking screenshots in ‘Airplane’ mode, you got to be quick and save what you like.

Ollie Mattison
Ollie Mattison is a writer and a lover of all things video.
Follow @Ollie Mattison
Ollie Mattison
Mar 27, 2024• Proven solutions
The popular social networking app Snapchat comes with some ephemeral features. This self-deleting feature deters users from saving Snapchat videos of their friends. Snapchat photos, videos, and stories of contacts vanish from storyboard right after you view them.
So, what will you do to save photos or videos from your friends’ Snapchat or Snap Stories long before they are gone? You can take a screenshot, save in flight mode, use your computer, or an app to capture the videos and images.
Through this article, we are going to tell you, how to save Snapchats to your phone to make you watch them later.
- Part1: How to Save Snapchats without them knowing
- Part2: How to save Snapchat videos on Mac
- Part3: How to save Snapchat videos on Android
- Part4: How to save Snapchat videos to your Phone
Part 1: How to Save Snapchats without them knowing
You want to save a friend’s Snaps, but Snapchat immediately alerts them of the screen shot taken. Hence, it is not possible to save other’s pictures or videos in Snapchat in incognito mode. You don’t need apps to save Snapchat to your phone. There is hardly a feasible way to do so without the senders’ knowledge. In such a situation, you can try out the following option – saving Snaps in flight mode.
Here are the steps
- First of all, launch the Snapchat app on your mobile phone and leave it open. Go to your phone’s ‘Settings’ (Android/iPhone) and toggle on the ‘Airplane/Flight’ mode. Airplane/Flight mode disables all the wireless connections, be it network signals or internet related services for your device (Wi-Fi as well as cellular).
- Browse the Snapchat inbox and view the desired Snap that you wish to save, and quickly take a screenshot. Make sure to be quick enough and do it before the Snap expires.
- Now, logout from your Snapchat account right after taking the screenshot. You need to follow the logout process according to your device specific settings. Being in ‘Airplane/Flight’ mode you can’t logout, but click the logout option anyway (this is vital!).
- Here, you need to close the Snapchat app on your mobile phone by swiping out the Snapchat app (up/sideways depending on Android/iPhone) from your device’s force quit screen.
- Toggle off the ‘Airplane/Flight’ mode and wait until your phone connects to the Wi-Fi or mobile network. Now, launch the Snapchat app again and login with the same credentials. The Snaps you have taken screenshots of will still appear as unopened on the storyboard and your friend will have no clue about the Snap being screenshot.
Read More to Get : How to Screenshot on Snapchat without Them Knowing >>
Part 2: How to save Snapchat videos on Mac
After learning to take screenshots of Snaps using the ‘Airplane’ mode, how about saving Snapchat videos on your Mac computer? Yes, you can easily save Snapchat videos using your iPhone and Mac computer. The process involves recording your iPhone’s screen through your Mac as a movie and then saving it. Here is how to do it
- Take and connect your iPhone and Mac computer using a lightning cable. Make sure that they are pre-synced. Now, launch QuickTime Player on your computer and then tap ‘File’ in the finder menu, then ‘New Movie Recording’.
- This will make your Mac’s camera act as the primary camera/recording device. To turn the iPhone as the recording device, go to the QuickTime screen and tap the ‘downward arrow’ button adjacent to the record button. The iPhone will be available under both the Camera and Microphone section, choose it for both the options.
- You’ll now notice that your iPhone’s screen has been mirrored with your Mac computer.
- Now, on your iPhone, go to Snapchat and browse the inbox. Subsequently, on your Mac, tap the ‘Record’ button and then start viewing the snaps on your iPhone. QuickTime will record everything from the snaps and save it on your computer.
- After you’re done with recording, tap the ‘Record’ button again to stop it. Lastly, go to ‘File’ and click ‘Save’, the file format to which the file will be saved is .mov which is generally supported by majority of movie players.
Part 3: How to save Snapchat videos on Android
In case you are looking for a way to save Snapchat videos, take screenshots of chats, make slideshows of stories, or record other’s stories on your Android device itself, then AZ Screen recorder is one such app to save those Snapchats. It doesn’t require any root access to your Android phone, so is preferred by most users.
Step-by-step Tutorial
- Download the Apk file, install, and launch the AZ Screen Recorder Snapchat App. Set up the account in your Android phone with required information.
- Tap the ‘Record’ button in AZ Screen Recorder and then open Snapchat inbox. Browse through the content you want to record, the app will record everything on the go.
- Stop the recording by tapping the ‘Record’ button again.
Note: When saving Snapchat videos via this method, Snapchat is unable to trace that the video or stories are being recorded. Thereby, you save the Snapchat stories without even notifying the uploader.
Part 4: How to save Snapchat videos to your Phone
If you are wondering about saving your own Snapchat videos to your phone, then you are at the right place for a solution. It’s pretty simple, just like saving a photo.
Here is how
- Launch Snapchat in your mobile phone and then press and hold the camera button to record a video.
- Once you are done, lift your finger from the camera and tap the ‘Save’ button from the bottom left corner of the screen.
- You will see the ‘Saved to memories’ message. Now, browse your Snapchat folder to locate the video.
- If you forgot to save it before posting as a story, then go to the ‘Stories’ tab and click on the three vertical dots next to ‘My Story’ and select the video. Click the ‘Save’ button next to it to save Snapchat videos to your mobile.
Conclusion
It is not impossible to save Snapchat videos to your Mac or Android phone. In fact, you just need to learn the right way that suits you. Be it through the apps to save Snapchat videos and stories or taking screenshots in ‘Airplane’ mode, you got to be quick and save what you like.

Ollie Mattison
Ollie Mattison is a writer and a lover of all things video.
Follow @Ollie Mattison
Ollie Mattison
Mar 27, 2024• Proven solutions
The popular social networking app Snapchat comes with some ephemeral features. This self-deleting feature deters users from saving Snapchat videos of their friends. Snapchat photos, videos, and stories of contacts vanish from storyboard right after you view them.
So, what will you do to save photos or videos from your friends’ Snapchat or Snap Stories long before they are gone? You can take a screenshot, save in flight mode, use your computer, or an app to capture the videos and images.
Through this article, we are going to tell you, how to save Snapchats to your phone to make you watch them later.
- Part1: How to Save Snapchats without them knowing
- Part2: How to save Snapchat videos on Mac
- Part3: How to save Snapchat videos on Android
- Part4: How to save Snapchat videos to your Phone
Part 1: How to Save Snapchats without them knowing
You want to save a friend’s Snaps, but Snapchat immediately alerts them of the screen shot taken. Hence, it is not possible to save other’s pictures or videos in Snapchat in incognito mode. You don’t need apps to save Snapchat to your phone. There is hardly a feasible way to do so without the senders’ knowledge. In such a situation, you can try out the following option – saving Snaps in flight mode.
Here are the steps
- First of all, launch the Snapchat app on your mobile phone and leave it open. Go to your phone’s ‘Settings’ (Android/iPhone) and toggle on the ‘Airplane/Flight’ mode. Airplane/Flight mode disables all the wireless connections, be it network signals or internet related services for your device (Wi-Fi as well as cellular).
- Browse the Snapchat inbox and view the desired Snap that you wish to save, and quickly take a screenshot. Make sure to be quick enough and do it before the Snap expires.
- Now, logout from your Snapchat account right after taking the screenshot. You need to follow the logout process according to your device specific settings. Being in ‘Airplane/Flight’ mode you can’t logout, but click the logout option anyway (this is vital!).
- Here, you need to close the Snapchat app on your mobile phone by swiping out the Snapchat app (up/sideways depending on Android/iPhone) from your device’s force quit screen.
- Toggle off the ‘Airplane/Flight’ mode and wait until your phone connects to the Wi-Fi or mobile network. Now, launch the Snapchat app again and login with the same credentials. The Snaps you have taken screenshots of will still appear as unopened on the storyboard and your friend will have no clue about the Snap being screenshot.
Read More to Get : How to Screenshot on Snapchat without Them Knowing >>
Part 2: How to save Snapchat videos on Mac
After learning to take screenshots of Snaps using the ‘Airplane’ mode, how about saving Snapchat videos on your Mac computer? Yes, you can easily save Snapchat videos using your iPhone and Mac computer. The process involves recording your iPhone’s screen through your Mac as a movie and then saving it. Here is how to do it
- Take and connect your iPhone and Mac computer using a lightning cable. Make sure that they are pre-synced. Now, launch QuickTime Player on your computer and then tap ‘File’ in the finder menu, then ‘New Movie Recording’.
- This will make your Mac’s camera act as the primary camera/recording device. To turn the iPhone as the recording device, go to the QuickTime screen and tap the ‘downward arrow’ button adjacent to the record button. The iPhone will be available under both the Camera and Microphone section, choose it for both the options.
- You’ll now notice that your iPhone’s screen has been mirrored with your Mac computer.
- Now, on your iPhone, go to Snapchat and browse the inbox. Subsequently, on your Mac, tap the ‘Record’ button and then start viewing the snaps on your iPhone. QuickTime will record everything from the snaps and save it on your computer.
- After you’re done with recording, tap the ‘Record’ button again to stop it. Lastly, go to ‘File’ and click ‘Save’, the file format to which the file will be saved is .mov which is generally supported by majority of movie players.
Part 3: How to save Snapchat videos on Android
In case you are looking for a way to save Snapchat videos, take screenshots of chats, make slideshows of stories, or record other’s stories on your Android device itself, then AZ Screen recorder is one such app to save those Snapchats. It doesn’t require any root access to your Android phone, so is preferred by most users.
Step-by-step Tutorial
- Download the Apk file, install, and launch the AZ Screen Recorder Snapchat App. Set up the account in your Android phone with required information.
- Tap the ‘Record’ button in AZ Screen Recorder and then open Snapchat inbox. Browse through the content you want to record, the app will record everything on the go.
- Stop the recording by tapping the ‘Record’ button again.
Note: When saving Snapchat videos via this method, Snapchat is unable to trace that the video or stories are being recorded. Thereby, you save the Snapchat stories without even notifying the uploader.
Part 4: How to save Snapchat videos to your Phone
If you are wondering about saving your own Snapchat videos to your phone, then you are at the right place for a solution. It’s pretty simple, just like saving a photo.
Here is how
- Launch Snapchat in your mobile phone and then press and hold the camera button to record a video.
- Once you are done, lift your finger from the camera and tap the ‘Save’ button from the bottom left corner of the screen.
- You will see the ‘Saved to memories’ message. Now, browse your Snapchat folder to locate the video.
- If you forgot to save it before posting as a story, then go to the ‘Stories’ tab and click on the three vertical dots next to ‘My Story’ and select the video. Click the ‘Save’ button next to it to save Snapchat videos to your mobile.
Conclusion
It is not impossible to save Snapchat videos to your Mac or Android phone. In fact, you just need to learn the right way that suits you. Be it through the apps to save Snapchat videos and stories or taking screenshots in ‘Airplane’ mode, you got to be quick and save what you like.

Ollie Mattison
Ollie Mattison is a writer and a lover of all things video.
Follow @Ollie Mattison
Streamlining Presentations in Microsoft Teams Through Snap Capture
The trend of using vibrant filters and lenses during the pandemic time was first introduced by Snap Camera. There are various popular filters in the Snap Camera app that indulges people in creating captivating avatars. Moreover, people also use this popular app to enhance their visual presence in virtual conferences. You can apply unique filters or lenses through the Snap Camera app to make funny virtual meetings with friends.
This article will address how to properly download and launch the Snap Camera app. Moreover, you can also learn to link the Snap Camera on Microsoft Teams easily.
Part 1: How To Download Snap Camera on Your PC or Mac?
Snap Camera is a popular app that can change your visual appearance on many platforms. For instance, you can use the Snap Camera app on Skype, Microsoft Teams, Google Meetings, etc. This app offers attractive lenses and filters that can make your facial appearance interesting. To conduct a casual meeting with your friends, you can use the webcam of Snap Camera. The Snap Camera’s webcam lets you greet your friends or colleagues in a unique manner.
In this section, we will provide you with the exact system requirements of the Snap Camera. Also, we will guide you on how to install and launch the Snap Camera tool on your Windows or Mac device easily.
System Requirements of Snap Camera
- Required Operating System: Windows 10 (64 bit) or latest; macOS 10.13 or latest
- Minimum Hardware Requirements: Minimum of Intel Core i3 2.5Ghz or AMD FX 4300 2.6Ghz with 4 GB RAM / Intel HD Graphics 4000 / Nvidia GeForce 710 / AMD Radeon HD 6450 / Screen Resolution of 1280 x 768 or higher
Steps to Install and Launch Snap Camera on Windows or Mac
Step1 Visit the official website of Snap Camera and tap on the “Download” button. This will open a new page on your computer’s screen.

Step2 Click the “I agree” button and tap on the “I’m not a robot” option. Afterward, enter your email address in the given box.

Step3 Afterward, click either “Download for Mac” or “Download for PC,” depending on your need. Wait until the installer file gets downloaded on your computer completely. After that, double-click on the .exe file to install the Snap Camera for Microsoft Teams app.

Part 2: How To Set up Snap Camera on your PC
Do you want to set up the Snap Camera for Microsoft Teams on your computer? The setup process of the Snap Camera app is simple to follow. First, download the Snap Camera app on your computer successfully. Once done with launching the Snap Camera app, follow the below instructions:
Step1 After opening the Snap Camera app, click on the “Gear” icon. This will open the Settings of the Snap Camera.

Step2 In Snap Camera Settings, head to the “Choose your Camera” option. Here, choose your desktop’s webcam to proceed. Afterward, select a filter on the app you want to apply during your virtual meeting.

Step3 Now, you can utilize the Snap Camera app on Microsoft Teams. For this, open the Microsoft Teams app after setting up the Snap Camera on your PC.
Step4 On your Microsoft Teams, tap on the “Profile” icon. Select “Settings” and tap on “Devices” from the left section. Afterward, scroll to the bottom until you can locate the “Camera” section.

Step5 Under the Camera section, choose “Snap Camera” from the list. Thus, you conduct a virtual meeting using the Snap Camera for Microsoft Teams webcam and applied filters.

Part 3: Recommending Popular Snap Camera Filters
Do you want to try the trending filters of Snap Camera for Microsoft Teams? Read this part to discover the exciting filters that are exclusively provided in the Snap Camera tool:
1. Potato
This unique filter can be used to describe a funny situation in the form of a potato cartoon.

2. Invisible Person
This filter is for you if you want to highlight your presence by getting invisible!

3. Baby
Do you want to take the sympathies of your colleagues? Try this filter to make a baby face to prevent yourself in vulnerable situations.

4. Snorkle
Are you the one who is always punctual in attending the virtual meetings? This filter can describe your dedication to the team’s goals.

5. Drift Visor
Drift Visor is a vibrant filter that can be used by IT experts. If you are a technical expert, use this filter during virtual meetings.

Conclusion
Snap Camera is an advanced app that functions in altering the visual look. Using this app, you can try a different look in virtual sessions flawlessly. You can eliminate your facial flaws by applying the offered lenses and filters from the Snap Camera. This article taught you how to set up the Snap Camera on Microsoft Teams easily. If you are willing to use the Snap Camera app during your Zoom and Google Meet meetings, you can read their respective guides.
Free Download For Win 7 or later(64-bit)
Free Download For macOS 10.14 or later
Free Download For macOS 10.14 or later
Also read:
- [New] Adventure Seekers Choice Black Hero5 or Star SJ7?
- [New] Extreme Escape Top 10 Unpredictable TikTok Challenges
- [New] In 2024, Ending Previews on YouTube - A Comprehensive Tutorial
- [New] In 2024, What If My TikTok Not Working on Android/iPhone/Chrome?
- [New] Superior Sonic Aligner, Android Version
- [Updated] 2024 Approved Your Starting Guide to TikTok (macOS) Basics
- [Updated] Elevate Visual Narratives on TikTok The Top 5 Proven Text Techniques for 2024
- [Updated] The Ultimate 2023 Checklist for CamStudio Video Recording for 2024
- 2024 Approved The Secret to Social Success Innovative Square Videography Tactics
- Boost Creativity and Performance with These Top 10 FREE TikTok Editors for Mac for 2024
- Demystifying TikTok Visual Language Tools for 2024
- From Blurry to Sharp Mastering VCE Version 2.2 for 2024
- In 2024, Mastering TikTok Step-by-Step Caption Techniques
- In 2024, Smartphone Savvy Capturing & Storing Twitter GIFs
- Orbital Offload Point - Comet Cache Restoration
- Step-by-Step Fix: Microsoft Printing Error in PDF Mode on New Windows Eb
- Title: Keeping Memories Alive on Android/Mac with Snaps
- Author: Brian
- Created at : 2024-12-23 17:56:28
- Updated at : 2024-12-25 03:50:14
- Link: https://tiktok-videos.techidaily.com/keeping-memories-alive-on-androidmac-with-snaps/
- License: This work is licensed under CC BY-NC-SA 4.0.





