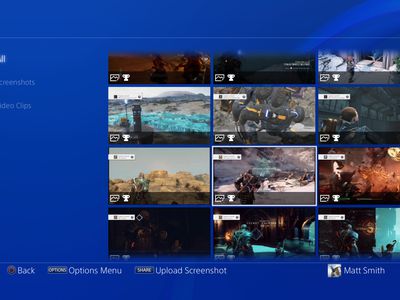
"Mobile Mastery Recording Your Snapchat Stories"

Mobile Mastery: Recording Your Snapchat Stories
Snapchat has 306 million users daily worldwide. It is considered the fastest way to share a moment and make a memory out of it. The article reflects upon screen record Snapchat and covers ways to do so via Android and iPhone devices. Let us commence this, shall we?
In this article
01 Will Snapchat Know When You Do Screen Recording?
02 How to Screen Record Snapchat on Android Phone?
03 How to Screen Record Snapchat on iPhone?
04 How to Make Screen Record on Snapchat without Notice?
Part 1: Will Snapchat Know When You Do Screen Recording?
Snapchat was designed in a way that it protects the privacy of the users. According to this social networking software policy, the messages and snaps disappear after 24 hours. It creates an urge to screenshot the snap or screen record the chat without getting noticed. The section reflects the answer to the concern if you screen record on Snapchat, does it show?”
The answer is yes. Snapchat sends a notification to the other person if you screen record on Snapchat. It plays a vital role as it helps steer clear from the stalkers and people who have no sense of boundaries.
For taking a screenshot on Snapchat, the following notification show with specific colored arrows.
The red arrow displays that the screenshot was taken of snap without audio.
The purple arrow signifies that the screenshot was taken of snap with audio.
The blue arrows represent that a screenshot has been taken of chat.

It clearly shows that Snapchat takes the privacy of its users seriously. Therefore, to protect oneself from disappointment, it is crucial to avoid taking screenshots or screen recordings on Snapchat. You can use another phone to carry out the sneaky operation or download third-party software to screen capture and record safely.
Part 2: How to Screen Record Snapchat on Android Phone?
The Android users pretty much enhanced in the last decade exponentially. It is mainly because the workability of Android is more straightforward than that of iPhone. If you are a Snapchat addict on an Android phone, this section is designed for you.
Screen recording on Snapchat via Android phone is easy. There are no complications in the process, even for a beginner. For starters, make sure that the in-built screen recording functionality of Android is enabled via Settings. It will help initiate the recording immediately from the Action Center.
So, let us jump right into the step-by-step procedure to screen record on Snapchat.
Step 1: Enabling the Airplane Mode
Open Snapchat from your Android phone. Refresh all the chats so that all new snaps can be accessed easily. After that, launch the “Action Center” and hit “Airplane Mode” to switch it on. It is shaped like an airplane.

Step 2: Start the Recording
Now, start screen recording by opening the “Action Center” again and clicking on “Screen Recorder.” As soon as the recording initiates, open the snap that you wish to record.

Step 3: Stop the Recording
After you are done, stop the recording. Disable the Airplane Mode and close the tool. The screen recording can be accessed from the Gallery.
Part 3: How to Screen Record Snapchat on iPhone?
Bringing more features and traits to the house, people have gone insane with every new model of the iPhone that is announced to the world. If you are an iPhone user looking to screen record on Snapchat, follow this section vividly.
Instead of using third-party software like AZ screen recorder Snapchat, the in-built tool of the iPhone is equally workable. There is no need to install new software on the device and play with the system’s memory. To initiate screen recording on Snapchat via iPhone, let us discuss the procedure extensively.
Step 1: Activating the Screen Recorder
Before starting, the user should make sure that the in-built screen recorder tool has been downloaded. Navigate to the “Control Center” and scroll down to find “Screen Recorder if it is not installed.” Hit the green (+) icon beside the tool to make it easily accessible.

Step 2: Accessing the Feature for iPhone Versions
The accessing of Screen Recorder in-built tool varies from one iPhone version to another. For instance, if you have iPhone 8 or older versions, swipe down to tap the “Screen Recording” icon. However, if you own iPhone X or advanced versions, swipe up from the top right corner of the screen. Find the relevant icon to continue with the targeted process.

Step 3: Starting the Recording
Launch Snapchat from your iPhone and refresh the feed. Now, open the Screen Recording tool and initiate the recording. You have to turn on the “Airplane” mode as well before recording the snap. Now, the user is expected to open the snap that needs to be recorded.

Step 4: Stopping the Recording
Stop the recording by clicking on the red icon on the screen. The screen recording is performed successfully. You can find the recording in your Photos in seconds.

Part 4: How to Make Screen Record on Snapchat without Notice?
It looks pretty embarrassing if you capture a screenshot and the other person receives a notification. The screen recording on Snapchat makes you awkward. To get rid of this embarrassment, one should use tricky and workable methods. Luckily, the section covers some of those methods. Let us have a look at each of them!
Switching off the Internet Connection
The first method revolves around disabling the internet connection of your device. For starters, reload and refresh your Snapchat feed. Disconnect the Wi-Fi or data network, and then screen records the snap. It helps you get the task done without getting noticed, as the app doesn’t know what is happening without internet connectivity.
Enabling the Airplane Mode
One workable method is to enable the Airplane Mode before you plan to screen record Snapchat. What happens is that the app doesn’t respond to the operation occurring as Airplane Mode is switched on. The process doesn’t send the notification to the targeted person; thus, it always works.
Using a Third-Party Software
You can access the third-party screen recorder and then perform screen recording on Snapchat. The market offers numerous apps for a similar reason. Their usage is simple as well.
Mirroring Phone on PC
Another tricky method revolves around mirroring phones on PC. The Snapchat user can connect the device to the computer and then play the snap story. As Snapchat cannot read the computer’s activities, you can use the recorder to screen record Snapchat stories in seconds.
Using Another Phone
You can pick a phone of your sibling or a friend to record the snaps of the targeted person. It might not be a high-resolution output, but it would surely get your task done without getting noticed.
Final Remarks
Snapchat has become one of the most favorite software in the world. People like to capture the stories and screen record the chats that they find amusing, engaging, and other sneaky reasons. The article offered users a screen record on Snapchat via Android and iPhone. The tricky methods to screen record without getting noticed were also a part of this write-up.
02 How to Screen Record Snapchat on Android Phone?
03 How to Screen Record Snapchat on iPhone?
04 How to Make Screen Record on Snapchat without Notice?
Part 1: Will Snapchat Know When You Do Screen Recording?
Snapchat was designed in a way that it protects the privacy of the users. According to this social networking software policy, the messages and snaps disappear after 24 hours. It creates an urge to screenshot the snap or screen record the chat without getting noticed. The section reflects the answer to the concern if you screen record on Snapchat, does it show?”
The answer is yes. Snapchat sends a notification to the other person if you screen record on Snapchat. It plays a vital role as it helps steer clear from the stalkers and people who have no sense of boundaries.
For taking a screenshot on Snapchat, the following notification show with specific colored arrows.
The red arrow displays that the screenshot was taken of snap without audio.
The purple arrow signifies that the screenshot was taken of snap with audio.
The blue arrows represent that a screenshot has been taken of chat.

It clearly shows that Snapchat takes the privacy of its users seriously. Therefore, to protect oneself from disappointment, it is crucial to avoid taking screenshots or screen recordings on Snapchat. You can use another phone to carry out the sneaky operation or download third-party software to screen capture and record safely.
Part 2: How to Screen Record Snapchat on Android Phone?
The Android users pretty much enhanced in the last decade exponentially. It is mainly because the workability of Android is more straightforward than that of iPhone. If you are a Snapchat addict on an Android phone, this section is designed for you.
Screen recording on Snapchat via Android phone is easy. There are no complications in the process, even for a beginner. For starters, make sure that the in-built screen recording functionality of Android is enabled via Settings. It will help initiate the recording immediately from the Action Center.
So, let us jump right into the step-by-step procedure to screen record on Snapchat.
Step 1: Enabling the Airplane Mode
Open Snapchat from your Android phone. Refresh all the chats so that all new snaps can be accessed easily. After that, launch the “Action Center” and hit “Airplane Mode” to switch it on. It is shaped like an airplane.

Step 2: Start the Recording
Now, start screen recording by opening the “Action Center” again and clicking on “Screen Recorder.” As soon as the recording initiates, open the snap that you wish to record.

Step 3: Stop the Recording
After you are done, stop the recording. Disable the Airplane Mode and close the tool. The screen recording can be accessed from the Gallery.
Part 3: How to Screen Record Snapchat on iPhone?
Bringing more features and traits to the house, people have gone insane with every new model of the iPhone that is announced to the world. If you are an iPhone user looking to screen record on Snapchat, follow this section vividly.
Instead of using third-party software like AZ screen recorder Snapchat, the in-built tool of the iPhone is equally workable. There is no need to install new software on the device and play with the system’s memory. To initiate screen recording on Snapchat via iPhone, let us discuss the procedure extensively.
Step 1: Activating the Screen Recorder
Before starting, the user should make sure that the in-built screen recorder tool has been downloaded. Navigate to the “Control Center” and scroll down to find “Screen Recorder if it is not installed.” Hit the green (+) icon beside the tool to make it easily accessible.

Step 2: Accessing the Feature for iPhone Versions
The accessing of Screen Recorder in-built tool varies from one iPhone version to another. For instance, if you have iPhone 8 or older versions, swipe down to tap the “Screen Recording” icon. However, if you own iPhone X or advanced versions, swipe up from the top right corner of the screen. Find the relevant icon to continue with the targeted process.

Step 3: Starting the Recording
Launch Snapchat from your iPhone and refresh the feed. Now, open the Screen Recording tool and initiate the recording. You have to turn on the “Airplane” mode as well before recording the snap. Now, the user is expected to open the snap that needs to be recorded.

Step 4: Stopping the Recording
Stop the recording by clicking on the red icon on the screen. The screen recording is performed successfully. You can find the recording in your Photos in seconds.

Part 4: How to Make Screen Record on Snapchat without Notice?
It looks pretty embarrassing if you capture a screenshot and the other person receives a notification. The screen recording on Snapchat makes you awkward. To get rid of this embarrassment, one should use tricky and workable methods. Luckily, the section covers some of those methods. Let us have a look at each of them!
Switching off the Internet Connection
The first method revolves around disabling the internet connection of your device. For starters, reload and refresh your Snapchat feed. Disconnect the Wi-Fi or data network, and then screen records the snap. It helps you get the task done without getting noticed, as the app doesn’t know what is happening without internet connectivity.
Enabling the Airplane Mode
One workable method is to enable the Airplane Mode before you plan to screen record Snapchat. What happens is that the app doesn’t respond to the operation occurring as Airplane Mode is switched on. The process doesn’t send the notification to the targeted person; thus, it always works.
Using a Third-Party Software
You can access the third-party screen recorder and then perform screen recording on Snapchat. The market offers numerous apps for a similar reason. Their usage is simple as well.
Mirroring Phone on PC
Another tricky method revolves around mirroring phones on PC. The Snapchat user can connect the device to the computer and then play the snap story. As Snapchat cannot read the computer’s activities, you can use the recorder to screen record Snapchat stories in seconds.
Using Another Phone
You can pick a phone of your sibling or a friend to record the snaps of the targeted person. It might not be a high-resolution output, but it would surely get your task done without getting noticed.
Final Remarks
Snapchat has become one of the most favorite software in the world. People like to capture the stories and screen record the chats that they find amusing, engaging, and other sneaky reasons. The article offered users a screen record on Snapchat via Android and iPhone. The tricky methods to screen record without getting noticed were also a part of this write-up.
02 How to Screen Record Snapchat on Android Phone?
03 How to Screen Record Snapchat on iPhone?
04 How to Make Screen Record on Snapchat without Notice?
Part 1: Will Snapchat Know When You Do Screen Recording?
Snapchat was designed in a way that it protects the privacy of the users. According to this social networking software policy, the messages and snaps disappear after 24 hours. It creates an urge to screenshot the snap or screen record the chat without getting noticed. The section reflects the answer to the concern if you screen record on Snapchat, does it show?”
The answer is yes. Snapchat sends a notification to the other person if you screen record on Snapchat. It plays a vital role as it helps steer clear from the stalkers and people who have no sense of boundaries.
For taking a screenshot on Snapchat, the following notification show with specific colored arrows.
The red arrow displays that the screenshot was taken of snap without audio.
The purple arrow signifies that the screenshot was taken of snap with audio.
The blue arrows represent that a screenshot has been taken of chat.

It clearly shows that Snapchat takes the privacy of its users seriously. Therefore, to protect oneself from disappointment, it is crucial to avoid taking screenshots or screen recordings on Snapchat. You can use another phone to carry out the sneaky operation or download third-party software to screen capture and record safely.
Part 2: How to Screen Record Snapchat on Android Phone?
The Android users pretty much enhanced in the last decade exponentially. It is mainly because the workability of Android is more straightforward than that of iPhone. If you are a Snapchat addict on an Android phone, this section is designed for you.
Screen recording on Snapchat via Android phone is easy. There are no complications in the process, even for a beginner. For starters, make sure that the in-built screen recording functionality of Android is enabled via Settings. It will help initiate the recording immediately from the Action Center.
So, let us jump right into the step-by-step procedure to screen record on Snapchat.
Step 1: Enabling the Airplane Mode
Open Snapchat from your Android phone. Refresh all the chats so that all new snaps can be accessed easily. After that, launch the “Action Center” and hit “Airplane Mode” to switch it on. It is shaped like an airplane.

Step 2: Start the Recording
Now, start screen recording by opening the “Action Center” again and clicking on “Screen Recorder.” As soon as the recording initiates, open the snap that you wish to record.

Step 3: Stop the Recording
After you are done, stop the recording. Disable the Airplane Mode and close the tool. The screen recording can be accessed from the Gallery.
Part 3: How to Screen Record Snapchat on iPhone?
Bringing more features and traits to the house, people have gone insane with every new model of the iPhone that is announced to the world. If you are an iPhone user looking to screen record on Snapchat, follow this section vividly.
Instead of using third-party software like AZ screen recorder Snapchat, the in-built tool of the iPhone is equally workable. There is no need to install new software on the device and play with the system’s memory. To initiate screen recording on Snapchat via iPhone, let us discuss the procedure extensively.
Step 1: Activating the Screen Recorder
Before starting, the user should make sure that the in-built screen recorder tool has been downloaded. Navigate to the “Control Center” and scroll down to find “Screen Recorder if it is not installed.” Hit the green (+) icon beside the tool to make it easily accessible.

Step 2: Accessing the Feature for iPhone Versions
The accessing of Screen Recorder in-built tool varies from one iPhone version to another. For instance, if you have iPhone 8 or older versions, swipe down to tap the “Screen Recording” icon. However, if you own iPhone X or advanced versions, swipe up from the top right corner of the screen. Find the relevant icon to continue with the targeted process.

Step 3: Starting the Recording
Launch Snapchat from your iPhone and refresh the feed. Now, open the Screen Recording tool and initiate the recording. You have to turn on the “Airplane” mode as well before recording the snap. Now, the user is expected to open the snap that needs to be recorded.

Step 4: Stopping the Recording
Stop the recording by clicking on the red icon on the screen. The screen recording is performed successfully. You can find the recording in your Photos in seconds.

Part 4: How to Make Screen Record on Snapchat without Notice?
It looks pretty embarrassing if you capture a screenshot and the other person receives a notification. The screen recording on Snapchat makes you awkward. To get rid of this embarrassment, one should use tricky and workable methods. Luckily, the section covers some of those methods. Let us have a look at each of them!
Switching off the Internet Connection
The first method revolves around disabling the internet connection of your device. For starters, reload and refresh your Snapchat feed. Disconnect the Wi-Fi or data network, and then screen records the snap. It helps you get the task done without getting noticed, as the app doesn’t know what is happening without internet connectivity.
Enabling the Airplane Mode
One workable method is to enable the Airplane Mode before you plan to screen record Snapchat. What happens is that the app doesn’t respond to the operation occurring as Airplane Mode is switched on. The process doesn’t send the notification to the targeted person; thus, it always works.
Using a Third-Party Software
You can access the third-party screen recorder and then perform screen recording on Snapchat. The market offers numerous apps for a similar reason. Their usage is simple as well.
Mirroring Phone on PC
Another tricky method revolves around mirroring phones on PC. The Snapchat user can connect the device to the computer and then play the snap story. As Snapchat cannot read the computer’s activities, you can use the recorder to screen record Snapchat stories in seconds.
Using Another Phone
You can pick a phone of your sibling or a friend to record the snaps of the targeted person. It might not be a high-resolution output, but it would surely get your task done without getting noticed.
Final Remarks
Snapchat has become one of the most favorite software in the world. People like to capture the stories and screen record the chats that they find amusing, engaging, and other sneaky reasons. The article offered users a screen record on Snapchat via Android and iPhone. The tricky methods to screen record without getting noticed were also a part of this write-up.
02 How to Screen Record Snapchat on Android Phone?
03 How to Screen Record Snapchat on iPhone?
04 How to Make Screen Record on Snapchat without Notice?
Part 1: Will Snapchat Know When You Do Screen Recording?
Snapchat was designed in a way that it protects the privacy of the users. According to this social networking software policy, the messages and snaps disappear after 24 hours. It creates an urge to screenshot the snap or screen record the chat without getting noticed. The section reflects the answer to the concern if you screen record on Snapchat, does it show?”
The answer is yes. Snapchat sends a notification to the other person if you screen record on Snapchat. It plays a vital role as it helps steer clear from the stalkers and people who have no sense of boundaries.
For taking a screenshot on Snapchat, the following notification show with specific colored arrows.
The red arrow displays that the screenshot was taken of snap without audio.
The purple arrow signifies that the screenshot was taken of snap with audio.
The blue arrows represent that a screenshot has been taken of chat.

It clearly shows that Snapchat takes the privacy of its users seriously. Therefore, to protect oneself from disappointment, it is crucial to avoid taking screenshots or screen recordings on Snapchat. You can use another phone to carry out the sneaky operation or download third-party software to screen capture and record safely.
Part 2: How to Screen Record Snapchat on Android Phone?
The Android users pretty much enhanced in the last decade exponentially. It is mainly because the workability of Android is more straightforward than that of iPhone. If you are a Snapchat addict on an Android phone, this section is designed for you.
Screen recording on Snapchat via Android phone is easy. There are no complications in the process, even for a beginner. For starters, make sure that the in-built screen recording functionality of Android is enabled via Settings. It will help initiate the recording immediately from the Action Center.
So, let us jump right into the step-by-step procedure to screen record on Snapchat.
Step 1: Enabling the Airplane Mode
Open Snapchat from your Android phone. Refresh all the chats so that all new snaps can be accessed easily. After that, launch the “Action Center” and hit “Airplane Mode” to switch it on. It is shaped like an airplane.

Step 2: Start the Recording
Now, start screen recording by opening the “Action Center” again and clicking on “Screen Recorder.” As soon as the recording initiates, open the snap that you wish to record.

Step 3: Stop the Recording
After you are done, stop the recording. Disable the Airplane Mode and close the tool. The screen recording can be accessed from the Gallery.
Part 3: How to Screen Record Snapchat on iPhone?
Bringing more features and traits to the house, people have gone insane with every new model of the iPhone that is announced to the world. If you are an iPhone user looking to screen record on Snapchat, follow this section vividly.
Instead of using third-party software like AZ screen recorder Snapchat, the in-built tool of the iPhone is equally workable. There is no need to install new software on the device and play with the system’s memory. To initiate screen recording on Snapchat via iPhone, let us discuss the procedure extensively.
Step 1: Activating the Screen Recorder
Before starting, the user should make sure that the in-built screen recorder tool has been downloaded. Navigate to the “Control Center” and scroll down to find “Screen Recorder if it is not installed.” Hit the green (+) icon beside the tool to make it easily accessible.

Step 2: Accessing the Feature for iPhone Versions
The accessing of Screen Recorder in-built tool varies from one iPhone version to another. For instance, if you have iPhone 8 or older versions, swipe down to tap the “Screen Recording” icon. However, if you own iPhone X or advanced versions, swipe up from the top right corner of the screen. Find the relevant icon to continue with the targeted process.

Step 3: Starting the Recording
Launch Snapchat from your iPhone and refresh the feed. Now, open the Screen Recording tool and initiate the recording. You have to turn on the “Airplane” mode as well before recording the snap. Now, the user is expected to open the snap that needs to be recorded.

Step 4: Stopping the Recording
Stop the recording by clicking on the red icon on the screen. The screen recording is performed successfully. You can find the recording in your Photos in seconds.

Part 4: How to Make Screen Record on Snapchat without Notice?
It looks pretty embarrassing if you capture a screenshot and the other person receives a notification. The screen recording on Snapchat makes you awkward. To get rid of this embarrassment, one should use tricky and workable methods. Luckily, the section covers some of those methods. Let us have a look at each of them!
Switching off the Internet Connection
The first method revolves around disabling the internet connection of your device. For starters, reload and refresh your Snapchat feed. Disconnect the Wi-Fi or data network, and then screen records the snap. It helps you get the task done without getting noticed, as the app doesn’t know what is happening without internet connectivity.
Enabling the Airplane Mode
One workable method is to enable the Airplane Mode before you plan to screen record Snapchat. What happens is that the app doesn’t respond to the operation occurring as Airplane Mode is switched on. The process doesn’t send the notification to the targeted person; thus, it always works.
Using a Third-Party Software
You can access the third-party screen recorder and then perform screen recording on Snapchat. The market offers numerous apps for a similar reason. Their usage is simple as well.
Mirroring Phone on PC
Another tricky method revolves around mirroring phones on PC. The Snapchat user can connect the device to the computer and then play the snap story. As Snapchat cannot read the computer’s activities, you can use the recorder to screen record Snapchat stories in seconds.
Using Another Phone
You can pick a phone of your sibling or a friend to record the snaps of the targeted person. It might not be a high-resolution output, but it would surely get your task done without getting noticed.
Final Remarks
Snapchat has become one of the most favorite software in the world. People like to capture the stories and screen record the chats that they find amusing, engaging, and other sneaky reasons. The article offered users a screen record on Snapchat via Android and iPhone. The tricky methods to screen record without getting noticed were also a part of this write-up.
How to Change Voice on Snapchat with 2 Easy Methods
How to Change Voice on Snapchat with 2 Easy Methods

Ollie Mattison
Mar 27, 2024• Proven solutions
The recent feature of Snapchat allows you to change your voice without using some third party voice changers. Isn’t it an amazing news? Yes, now you can manipulate your voice in a weird manner and gain confidence to say anything you want to, which you otherwise, lacked in your original voice.
Your confidence level can sky rocket with the new Snapchat voice changer feature and it is definitely fun and cool. Now, create a cat face on Snapchat and add a voiceover to make it more weird and funny.
The alien, robot, bear, and cat voice filters have been released and more are sure, on its way. But, how to use the voice filters? In this article learn how to change voice on Snapchat in 2 easy ways.
Part 1: How To Change Voice On Snapchat With Lenses
Earlier, there were a few lenses that had built in Snapchat voice changer feature. But with the new voice filters on Snapchat, you can add voice to an already recorded video snap. Do you know how to change voice on Snapchat with the lenses? Let’s learn the following steps.
- The first thing that you need to do in order to use the Snapchat voice changer is Launch the Snapchat app. Next, you may hold your finger on the screen, on your face to select the lens and keep holding it until a white colored grid appears and you select the filter from the list available on the right side of the capture button. Or you may also just record the video snap first by holding the capture button without or with any filter selection.
- Once the recording is over, let the capture button go off to stop the recording. Beside the add to story icon and usual download options, at the left bottom, you can find a speaker icon. For the first time users, check for the message displaying ‘Tap to try Voice Filters!’
- When you click on the speaker icon, a list of voice filters appear above the screen. You may tap on any of the icon choices to start using the new voice filters.
- Once you have selected the Snapchat voice changer, you may keep on sharing snaps as you usually send by clicking on the blue button for sending.
Part 2: How To Change Voice On Snapchat With Speed Modifiers
Do you know how to change voice on Snapchat with the speed modifiers? By altering the speed of your Snapchat video, you may change your voice sound. So, first, you have to open the Snapchat app.
- You have to use the front facing camera so tap twice on the Snapchat camera. Then, you can see a round shaped button for recording the video. Press the button to start recording. Once you start recording the video a red line starts filling the circle around the icon. Once the recording is over, just release your finger to stop.
- You can find a range of filter appear when you swipe the video to the right or to the left. These filters are used to change the video speed. To play the audio or video in reverse motion tap the rewind filter, for playing it in slow motion tap the snail filter, and tap the rabbit filter for playing fast paced video and audio.
- Once the recording is finished, it starts automatic playback, which lets you listen to the filter modified voice of yours.
- For editing your snap, from the top screen, you may select the icons to add stickers, texts, and drawings to your snap by swiping left or right. You may save the snap by pressing the download icon. You may set the timer at the bottom of the screen for how long your friends can see your snap. The share button may also be tapped in order to share Snap to the Snapchat story.
- Lastly, on the right of your screen, you can see a blue button. You may choose the friends and press the button to receive Snapchat from them.
Conclusion
Although the voice filters were already available on Snapchat through some of the face filters, the new Snapchat voice changer feature is an added bonus. This feature lets you use both face filters as well as the voice filters combinedly. You may obviously, also use the voice filter alone. Select the features and make a great entry into the Snapchat land with a bang.
Images come from the Internet

Ollie Mattison
Ollie Mattison is a writer and a lover of all things video.
Follow @Ollie Mattison
Ollie Mattison
Mar 27, 2024• Proven solutions
The recent feature of Snapchat allows you to change your voice without using some third party voice changers. Isn’t it an amazing news? Yes, now you can manipulate your voice in a weird manner and gain confidence to say anything you want to, which you otherwise, lacked in your original voice.
Your confidence level can sky rocket with the new Snapchat voice changer feature and it is definitely fun and cool. Now, create a cat face on Snapchat and add a voiceover to make it more weird and funny.
The alien, robot, bear, and cat voice filters have been released and more are sure, on its way. But, how to use the voice filters? In this article learn how to change voice on Snapchat in 2 easy ways.
Part 1: How To Change Voice On Snapchat With Lenses
Earlier, there were a few lenses that had built in Snapchat voice changer feature. But with the new voice filters on Snapchat, you can add voice to an already recorded video snap. Do you know how to change voice on Snapchat with the lenses? Let’s learn the following steps.
- The first thing that you need to do in order to use the Snapchat voice changer is Launch the Snapchat app. Next, you may hold your finger on the screen, on your face to select the lens and keep holding it until a white colored grid appears and you select the filter from the list available on the right side of the capture button. Or you may also just record the video snap first by holding the capture button without or with any filter selection.
- Once the recording is over, let the capture button go off to stop the recording. Beside the add to story icon and usual download options, at the left bottom, you can find a speaker icon. For the first time users, check for the message displaying ‘Tap to try Voice Filters!’
- When you click on the speaker icon, a list of voice filters appear above the screen. You may tap on any of the icon choices to start using the new voice filters.
- Once you have selected the Snapchat voice changer, you may keep on sharing snaps as you usually send by clicking on the blue button for sending.
Part 2: How To Change Voice On Snapchat With Speed Modifiers
Do you know how to change voice on Snapchat with the speed modifiers? By altering the speed of your Snapchat video, you may change your voice sound. So, first, you have to open the Snapchat app.
- You have to use the front facing camera so tap twice on the Snapchat camera. Then, you can see a round shaped button for recording the video. Press the button to start recording. Once you start recording the video a red line starts filling the circle around the icon. Once the recording is over, just release your finger to stop.
- You can find a range of filter appear when you swipe the video to the right or to the left. These filters are used to change the video speed. To play the audio or video in reverse motion tap the rewind filter, for playing it in slow motion tap the snail filter, and tap the rabbit filter for playing fast paced video and audio.
- Once the recording is finished, it starts automatic playback, which lets you listen to the filter modified voice of yours.
- For editing your snap, from the top screen, you may select the icons to add stickers, texts, and drawings to your snap by swiping left or right. You may save the snap by pressing the download icon. You may set the timer at the bottom of the screen for how long your friends can see your snap. The share button may also be tapped in order to share Snap to the Snapchat story.
- Lastly, on the right of your screen, you can see a blue button. You may choose the friends and press the button to receive Snapchat from them.
Conclusion
Although the voice filters were already available on Snapchat through some of the face filters, the new Snapchat voice changer feature is an added bonus. This feature lets you use both face filters as well as the voice filters combinedly. You may obviously, also use the voice filter alone. Select the features and make a great entry into the Snapchat land with a bang.
Images come from the Internet

Ollie Mattison
Ollie Mattison is a writer and a lover of all things video.
Follow @Ollie Mattison
Ollie Mattison
Mar 27, 2024• Proven solutions
The recent feature of Snapchat allows you to change your voice without using some third party voice changers. Isn’t it an amazing news? Yes, now you can manipulate your voice in a weird manner and gain confidence to say anything you want to, which you otherwise, lacked in your original voice.
Your confidence level can sky rocket with the new Snapchat voice changer feature and it is definitely fun and cool. Now, create a cat face on Snapchat and add a voiceover to make it more weird and funny.
The alien, robot, bear, and cat voice filters have been released and more are sure, on its way. But, how to use the voice filters? In this article learn how to change voice on Snapchat in 2 easy ways.
Part 1: How To Change Voice On Snapchat With Lenses
Earlier, there were a few lenses that had built in Snapchat voice changer feature. But with the new voice filters on Snapchat, you can add voice to an already recorded video snap. Do you know how to change voice on Snapchat with the lenses? Let’s learn the following steps.
- The first thing that you need to do in order to use the Snapchat voice changer is Launch the Snapchat app. Next, you may hold your finger on the screen, on your face to select the lens and keep holding it until a white colored grid appears and you select the filter from the list available on the right side of the capture button. Or you may also just record the video snap first by holding the capture button without or with any filter selection.
- Once the recording is over, let the capture button go off to stop the recording. Beside the add to story icon and usual download options, at the left bottom, you can find a speaker icon. For the first time users, check for the message displaying ‘Tap to try Voice Filters!’
- When you click on the speaker icon, a list of voice filters appear above the screen. You may tap on any of the icon choices to start using the new voice filters.
- Once you have selected the Snapchat voice changer, you may keep on sharing snaps as you usually send by clicking on the blue button for sending.
Part 2: How To Change Voice On Snapchat With Speed Modifiers
Do you know how to change voice on Snapchat with the speed modifiers? By altering the speed of your Snapchat video, you may change your voice sound. So, first, you have to open the Snapchat app.
- You have to use the front facing camera so tap twice on the Snapchat camera. Then, you can see a round shaped button for recording the video. Press the button to start recording. Once you start recording the video a red line starts filling the circle around the icon. Once the recording is over, just release your finger to stop.
- You can find a range of filter appear when you swipe the video to the right or to the left. These filters are used to change the video speed. To play the audio or video in reverse motion tap the rewind filter, for playing it in slow motion tap the snail filter, and tap the rabbit filter for playing fast paced video and audio.
- Once the recording is finished, it starts automatic playback, which lets you listen to the filter modified voice of yours.
- For editing your snap, from the top screen, you may select the icons to add stickers, texts, and drawings to your snap by swiping left or right. You may save the snap by pressing the download icon. You may set the timer at the bottom of the screen for how long your friends can see your snap. The share button may also be tapped in order to share Snap to the Snapchat story.
- Lastly, on the right of your screen, you can see a blue button. You may choose the friends and press the button to receive Snapchat from them.
Conclusion
Although the voice filters were already available on Snapchat through some of the face filters, the new Snapchat voice changer feature is an added bonus. This feature lets you use both face filters as well as the voice filters combinedly. You may obviously, also use the voice filter alone. Select the features and make a great entry into the Snapchat land with a bang.
Images come from the Internet

Ollie Mattison
Ollie Mattison is a writer and a lover of all things video.
Follow @Ollie Mattison
Ollie Mattison
Mar 27, 2024• Proven solutions
The recent feature of Snapchat allows you to change your voice without using some third party voice changers. Isn’t it an amazing news? Yes, now you can manipulate your voice in a weird manner and gain confidence to say anything you want to, which you otherwise, lacked in your original voice.
Your confidence level can sky rocket with the new Snapchat voice changer feature and it is definitely fun and cool. Now, create a cat face on Snapchat and add a voiceover to make it more weird and funny.
The alien, robot, bear, and cat voice filters have been released and more are sure, on its way. But, how to use the voice filters? In this article learn how to change voice on Snapchat in 2 easy ways.
Part 1: How To Change Voice On Snapchat With Lenses
Earlier, there were a few lenses that had built in Snapchat voice changer feature. But with the new voice filters on Snapchat, you can add voice to an already recorded video snap. Do you know how to change voice on Snapchat with the lenses? Let’s learn the following steps.
- The first thing that you need to do in order to use the Snapchat voice changer is Launch the Snapchat app. Next, you may hold your finger on the screen, on your face to select the lens and keep holding it until a white colored grid appears and you select the filter from the list available on the right side of the capture button. Or you may also just record the video snap first by holding the capture button without or with any filter selection.
- Once the recording is over, let the capture button go off to stop the recording. Beside the add to story icon and usual download options, at the left bottom, you can find a speaker icon. For the first time users, check for the message displaying ‘Tap to try Voice Filters!’
- When you click on the speaker icon, a list of voice filters appear above the screen. You may tap on any of the icon choices to start using the new voice filters.
- Once you have selected the Snapchat voice changer, you may keep on sharing snaps as you usually send by clicking on the blue button for sending.
Part 2: How To Change Voice On Snapchat With Speed Modifiers
Do you know how to change voice on Snapchat with the speed modifiers? By altering the speed of your Snapchat video, you may change your voice sound. So, first, you have to open the Snapchat app.
- You have to use the front facing camera so tap twice on the Snapchat camera. Then, you can see a round shaped button for recording the video. Press the button to start recording. Once you start recording the video a red line starts filling the circle around the icon. Once the recording is over, just release your finger to stop.
- You can find a range of filter appear when you swipe the video to the right or to the left. These filters are used to change the video speed. To play the audio or video in reverse motion tap the rewind filter, for playing it in slow motion tap the snail filter, and tap the rabbit filter for playing fast paced video and audio.
- Once the recording is finished, it starts automatic playback, which lets you listen to the filter modified voice of yours.
- For editing your snap, from the top screen, you may select the icons to add stickers, texts, and drawings to your snap by swiping left or right. You may save the snap by pressing the download icon. You may set the timer at the bottom of the screen for how long your friends can see your snap. The share button may also be tapped in order to share Snap to the Snapchat story.
- Lastly, on the right of your screen, you can see a blue button. You may choose the friends and press the button to receive Snapchat from them.
Conclusion
Although the voice filters were already available on Snapchat through some of the face filters, the new Snapchat voice changer feature is an added bonus. This feature lets you use both face filters as well as the voice filters combinedly. You may obviously, also use the voice filter alone. Select the features and make a great entry into the Snapchat land with a bang.
Images come from the Internet

Ollie Mattison
Ollie Mattison is a writer and a lover of all things video.
Follow @Ollie Mattison
Also read:
- [Updated] 2024 Approved Eating Entertainment TikTok's Top Culinary Shows
- [Updated] 2024 Approved Envisioning the Future Strategies for Metaverse Brands
- [Updated] 2024 Approved The Clone's Playbook Secrets to Mirror Success on the TikTok Sphere
- [Updated] Elevate Your Marketing Game - Free 50 YouTube Adornments Here
- [Updated] In 2024, Creating Characterful Images with Animated Filters
- [Updated] In 2024, Haunting Horrors The Ultimate List of Engaging Zombie Games
- [Updated] In 2024, Incorporating On-Screen Words A TikTok Video Transformation
- [Updated] In 2024, Streamline Your TikTok Experience 4 Desktop Broadcast Strategies
- [Updated] Snapchat Spotlight Explained How It Works
- [Updated] The Desktop Route to Viral Video Success with TikTok for 2024
- 2024 Approved Seamless Entry Into Friends' TikTok Experiences
- Elevate Engagement The Most Effective TikTok Handle Ideas for 2024
- How to Downgrade Apple iPhone 12 without Data Loss? | Dr.fone
- How To Reset Apple iPhone 7 Plus Without iTunes? | Dr.fone
- In 2024, The Art of Perfection in TikTok Production with Designed Video Templates
- Reducing Bulky Video Files Using iMovie's Smart Compression Features for Easy Sharing and Streaming
- Securely Boost Your TikTok Engagement & Reach for 2024
- The Ultimate Guide to Adding Motion Blur Effect in Photoshop
- Your Ultimate Companion A Stepwise Approach to Filming with Logitech for 2024
- Title: Mobile Mastery Recording Your Snapchat Stories
- Author: Brian
- Created at : 2024-12-19 21:55:12
- Updated at : 2024-12-25 08:56:18
- Link: https://tiktok-videos.techidaily.com/mobile-mastery-recording-your-snapchat-stories/
- License: This work is licensed under CC BY-NC-SA 4.0.





