!["[New] 2024 Approved Effortless Excellence in TikTok React Videos Through Filmora"](https://www.lifewire.com/thmb/sQE3bXL4kjJoiGiqNnkBz-fY56E=/400x300/filters:no_upscale():max_bytes(150000):strip_icc()/001_what-is-rcs-messaging-6fab543db4574015ac24613de05802e1.jpg)
"[New] 2024 Approved Effortless Excellence in TikTok React Videos Through Filmora"

Effortless Excellence in TikTok React Videos Through Filmora
How to Make TikTok Reaction Videos Easily in 2 Ways

Shanoon Cox
Mar 27, 2024• Proven solutions
With all the videos of different moods and categories available on the platform, TikTok’s reaction is something that makes the footage more engaging. Available for both iOS and Android platforms, TikTok allows you to record, edit , and compile a video of up to 60 seconds, and apply a plethora of filters and animation effects to them along with adding relevant music to awe your audience.
Considering this, here you will learn how to make TikTok reaction videos with ease from within the app itself, and if that’s not enough, using one of the best and most efficient programs available in the market that can even allow you to add unique effects to the reactions you create.
- Part 1: How to Make React Videos on TikTok
- Part 2: How to Use Snap Filmora to Make TikTok Reaction Videos
Bonus: Create A More Attractive Video with Human Segmentation Effect
The human segmentation effect under AI Portrait allows you to isolate people from video background even without a green screen, and then you can composite it to make a reaction video easily. Watch the video tutorial below to find out more details.
Want to read the texts instead of watching videos? Check the complete guide to making a reaction video in 3 ways .
Part 1: How to React to a TikTok Video
After being equipped with all the worldly knowledge about TikTok reaction videos, you can follow the steps given below to learn how to react to the footage created by other people:
1. Tap Share and Record Your Reaction
Start TikTok, play the video you want to react on, tap the Share icon from the lower-right area, and tap the React option from the Share to menu. Tap Flip from the top-right corner of the Camera screen to switch between the front and rear camera as needed, optionally tap the Mic icon to disable or enable voice and system audio capture, drag and reposition React window according to the source footage, and tap the Record button from the bottom to start shooting your TikTok reaction. Wait while the source clip and your recording process are complete successfully before moving forward to the next step.

2. Apply Filters
Tap the Filters icon from the top-right corner, tap to pick a filter from those available at the bottom, and tap anywhere on the screen to accept the one you selected and to get back to the previous window.

3. Manage Audio
Tap the Mixer icon from the upper-right corner of the screen, drag the My Voice and Soundtrack Volume sliders to manage your voice recording and the internal audio respectively, and tap Done to save the changes once you’re through with the modifications. Back on the previous window, tap Next from the bottom-right corner.

4. Publish the Video
Tap the Who can view this video option to manage your reaction’s visibility settings (optional). Tap the Save to device toggle switch to prevent TikTok reaction from being stored on your mobile’s storage (optional). Next, tap the Post button from the bottom-right corner to publish the video to TikTok.

More creative tricks about TikTok video: Clone Yourself in TikTok
Part 2: How to Make Reaction Videos with Filmora
Even though you can make TikTok reaction videos using its own filters and audio mixing tools that work pretty well under ideal conditions, if you are a perfectionist and like precision in anything you do or create, you need a dedicated program that has been designed specifically for the purpose.
Although several such tools are available in the market and can be easily downloaded and used, the best among them is Filmora by Wondershare. Wondershare Filmora is an industry-standard production and post-production tool for both Mac and Windows PCs that the majority of users prefer over its competitors such as Adobe Premiere Pro, Final Cut Pro X, etc. This is because Filmora offers simple UI, is less resource-intensive, and is able to render the outputs significantly faster.
You can learn how to make TikTok reaction videos using Wondershare Filmora by following the steps given below:
Note: Before proceeding, make sure that you have already copied the source (and the reaction) video(s) from your smartphone to your computer.
1. Create New Project and Set Preferences
Start Wondershare Filmora on your Windows or Mac PC, go to File > New Project and click 9:16 (Portrait) from the submenu that appears.
Click Split Screen from the standard toolbar at the top, hover mouse to the screen type preset you want to use, click the + ( Add to Project ) icon that appears at the bottom-right corner of the thumbnail, and click OK from the bottom-right corner once the preset is added to the Timeline.

2. Import and Add Video(s) Preview/Timeline
Click the Media button from the standard toolbar, click anywhere inside the Media window at the upper-left corner, and when the Open box comes up, select and import the video file(s) you want to participate in the TikTok reaction. Alternatively, you can also click Record from below the standard toolbar, and choose any of the options to record your own video or voice right from within Wondershare Filmora itself.
Next, click and drag each of the imported videos to their corresponding screen sections in the Preview window in the upper-right area. Notice how the files are automatically added to the Timeline at the bottom.
3. Add Elements and Titles
Click Elements from the standard toolbar, hover mouse to the element you want to add to the reaction, click the + icon that appears at the center of the thumbnail, and reposition the element in the Timeline to match the duration with that of the reaction you are creating.

4. Export the Reaction

Click EXPORT from the top-middle section of the interface, go to the Local tab from the top of the Export box that appears next, select your preferred format from the left bar, optionally choose a destination folder from the right window, optionally click SETTINGS to fine-tune the output preferences as needed, and click EXPORT from the bottom-right corner to export the TikTok reaction. Or, you can save it in the settings perfect for iPhone or another device.
Below is a sample reaction video made with Filmora, you can do much better than that for your TikTok account:
Besides using Filmora to edit reaction videos with the split-screen presets, you can also use some other video editing software to create a reaction video . Filmora can empower your video creation with more creativity, watch the video below and download Filmora to try.
Conclusion
A TikTok reaction enables you to make the source videos more fun and entertaining. Luckily the app itself has a “React” button that helps you create TikTok reaction videos with merely a few simple taps. However, if you feel that the built-in options are not as robust as they should be, a third-party program like Wondershare Filmora is something you would definitely love to try your hands on as the software is not only easy to use, it is also lightweight, and doesn’t put any overhead on your computer hardware.

Shanoon Cox
Shanoon Cox is a writer and a lover of all things video.
Follow @Shanoon Cox
Shanoon Cox
Mar 27, 2024• Proven solutions
With all the videos of different moods and categories available on the platform, TikTok’s reaction is something that makes the footage more engaging. Available for both iOS and Android platforms, TikTok allows you to record, edit , and compile a video of up to 60 seconds, and apply a plethora of filters and animation effects to them along with adding relevant music to awe your audience.
Considering this, here you will learn how to make TikTok reaction videos with ease from within the app itself, and if that’s not enough, using one of the best and most efficient programs available in the market that can even allow you to add unique effects to the reactions you create.
- Part 1: How to Make React Videos on TikTok
- Part 2: How to Use Snap Filmora to Make TikTok Reaction Videos
Bonus: Create A More Attractive Video with Human Segmentation Effect
The human segmentation effect under AI Portrait allows you to isolate people from video background even without a green screen, and then you can composite it to make a reaction video easily. Watch the video tutorial below to find out more details.
Want to read the texts instead of watching videos? Check the complete guide to making a reaction video in 3 ways .
Part 1: How to React to a TikTok Video
After being equipped with all the worldly knowledge about TikTok reaction videos, you can follow the steps given below to learn how to react to the footage created by other people:
1. Tap Share and Record Your Reaction
Start TikTok, play the video you want to react on, tap the Share icon from the lower-right area, and tap the React option from the Share to menu. Tap Flip from the top-right corner of the Camera screen to switch between the front and rear camera as needed, optionally tap the Mic icon to disable or enable voice and system audio capture, drag and reposition React window according to the source footage, and tap the Record button from the bottom to start shooting your TikTok reaction. Wait while the source clip and your recording process are complete successfully before moving forward to the next step.

2. Apply Filters
Tap the Filters icon from the top-right corner, tap to pick a filter from those available at the bottom, and tap anywhere on the screen to accept the one you selected and to get back to the previous window.

3. Manage Audio
Tap the Mixer icon from the upper-right corner of the screen, drag the My Voice and Soundtrack Volume sliders to manage your voice recording and the internal audio respectively, and tap Done to save the changes once you’re through with the modifications. Back on the previous window, tap Next from the bottom-right corner.

4. Publish the Video
Tap the Who can view this video option to manage your reaction’s visibility settings (optional). Tap the Save to device toggle switch to prevent TikTok reaction from being stored on your mobile’s storage (optional). Next, tap the Post button from the bottom-right corner to publish the video to TikTok.

More creative tricks about TikTok video: Clone Yourself in TikTok
Part 2: How to Make Reaction Videos with Filmora
Even though you can make TikTok reaction videos using its own filters and audio mixing tools that work pretty well under ideal conditions, if you are a perfectionist and like precision in anything you do or create, you need a dedicated program that has been designed specifically for the purpose.
Although several such tools are available in the market and can be easily downloaded and used, the best among them is Filmora by Wondershare. Wondershare Filmora is an industry-standard production and post-production tool for both Mac and Windows PCs that the majority of users prefer over its competitors such as Adobe Premiere Pro, Final Cut Pro X, etc. This is because Filmora offers simple UI, is less resource-intensive, and is able to render the outputs significantly faster.
You can learn how to make TikTok reaction videos using Wondershare Filmora by following the steps given below:
Note: Before proceeding, make sure that you have already copied the source (and the reaction) video(s) from your smartphone to your computer.
1. Create New Project and Set Preferences
Start Wondershare Filmora on your Windows or Mac PC, go to File > New Project and click 9:16 (Portrait) from the submenu that appears.
Click Split Screen from the standard toolbar at the top, hover mouse to the screen type preset you want to use, click the + ( Add to Project ) icon that appears at the bottom-right corner of the thumbnail, and click OK from the bottom-right corner once the preset is added to the Timeline.

2. Import and Add Video(s) Preview/Timeline
Click the Media button from the standard toolbar, click anywhere inside the Media window at the upper-left corner, and when the Open box comes up, select and import the video file(s) you want to participate in the TikTok reaction. Alternatively, you can also click Record from below the standard toolbar, and choose any of the options to record your own video or voice right from within Wondershare Filmora itself.
Next, click and drag each of the imported videos to their corresponding screen sections in the Preview window in the upper-right area. Notice how the files are automatically added to the Timeline at the bottom.
3. Add Elements and Titles
Click Elements from the standard toolbar, hover mouse to the element you want to add to the reaction, click the + icon that appears at the center of the thumbnail, and reposition the element in the Timeline to match the duration with that of the reaction you are creating.

4. Export the Reaction

Click EXPORT from the top-middle section of the interface, go to the Local tab from the top of the Export box that appears next, select your preferred format from the left bar, optionally choose a destination folder from the right window, optionally click SETTINGS to fine-tune the output preferences as needed, and click EXPORT from the bottom-right corner to export the TikTok reaction. Or, you can save it in the settings perfect for iPhone or another device.
Below is a sample reaction video made with Filmora, you can do much better than that for your TikTok account:
Besides using Filmora to edit reaction videos with the split-screen presets, you can also use some other video editing software to create a reaction video . Filmora can empower your video creation with more creativity, watch the video below and download Filmora to try.
Conclusion
A TikTok reaction enables you to make the source videos more fun and entertaining. Luckily the app itself has a “React” button that helps you create TikTok reaction videos with merely a few simple taps. However, if you feel that the built-in options are not as robust as they should be, a third-party program like Wondershare Filmora is something you would definitely love to try your hands on as the software is not only easy to use, it is also lightweight, and doesn’t put any overhead on your computer hardware.

Shanoon Cox
Shanoon Cox is a writer and a lover of all things video.
Follow @Shanoon Cox
Shanoon Cox
Mar 27, 2024• Proven solutions
With all the videos of different moods and categories available on the platform, TikTok’s reaction is something that makes the footage more engaging. Available for both iOS and Android platforms, TikTok allows you to record, edit , and compile a video of up to 60 seconds, and apply a plethora of filters and animation effects to them along with adding relevant music to awe your audience.
Considering this, here you will learn how to make TikTok reaction videos with ease from within the app itself, and if that’s not enough, using one of the best and most efficient programs available in the market that can even allow you to add unique effects to the reactions you create.
- Part 1: How to Make React Videos on TikTok
- Part 2: How to Use Snap Filmora to Make TikTok Reaction Videos
Bonus: Create A More Attractive Video with Human Segmentation Effect
The human segmentation effect under AI Portrait allows you to isolate people from video background even without a green screen, and then you can composite it to make a reaction video easily. Watch the video tutorial below to find out more details.
Want to read the texts instead of watching videos? Check the complete guide to making a reaction video in 3 ways .
Part 1: How to React to a TikTok Video
After being equipped with all the worldly knowledge about TikTok reaction videos, you can follow the steps given below to learn how to react to the footage created by other people:
1. Tap Share and Record Your Reaction
Start TikTok, play the video you want to react on, tap the Share icon from the lower-right area, and tap the React option from the Share to menu. Tap Flip from the top-right corner of the Camera screen to switch between the front and rear camera as needed, optionally tap the Mic icon to disable or enable voice and system audio capture, drag and reposition React window according to the source footage, and tap the Record button from the bottom to start shooting your TikTok reaction. Wait while the source clip and your recording process are complete successfully before moving forward to the next step.

2. Apply Filters
Tap the Filters icon from the top-right corner, tap to pick a filter from those available at the bottom, and tap anywhere on the screen to accept the one you selected and to get back to the previous window.

3. Manage Audio
Tap the Mixer icon from the upper-right corner of the screen, drag the My Voice and Soundtrack Volume sliders to manage your voice recording and the internal audio respectively, and tap Done to save the changes once you’re through with the modifications. Back on the previous window, tap Next from the bottom-right corner.

4. Publish the Video
Tap the Who can view this video option to manage your reaction’s visibility settings (optional). Tap the Save to device toggle switch to prevent TikTok reaction from being stored on your mobile’s storage (optional). Next, tap the Post button from the bottom-right corner to publish the video to TikTok.

More creative tricks about TikTok video: Clone Yourself in TikTok
Part 2: How to Make Reaction Videos with Filmora
Even though you can make TikTok reaction videos using its own filters and audio mixing tools that work pretty well under ideal conditions, if you are a perfectionist and like precision in anything you do or create, you need a dedicated program that has been designed specifically for the purpose.
Although several such tools are available in the market and can be easily downloaded and used, the best among them is Filmora by Wondershare. Wondershare Filmora is an industry-standard production and post-production tool for both Mac and Windows PCs that the majority of users prefer over its competitors such as Adobe Premiere Pro, Final Cut Pro X, etc. This is because Filmora offers simple UI, is less resource-intensive, and is able to render the outputs significantly faster.
You can learn how to make TikTok reaction videos using Wondershare Filmora by following the steps given below:
Note: Before proceeding, make sure that you have already copied the source (and the reaction) video(s) from your smartphone to your computer.
1. Create New Project and Set Preferences
Start Wondershare Filmora on your Windows or Mac PC, go to File > New Project and click 9:16 (Portrait) from the submenu that appears.
Click Split Screen from the standard toolbar at the top, hover mouse to the screen type preset you want to use, click the + ( Add to Project ) icon that appears at the bottom-right corner of the thumbnail, and click OK from the bottom-right corner once the preset is added to the Timeline.

2. Import and Add Video(s) Preview/Timeline
Click the Media button from the standard toolbar, click anywhere inside the Media window at the upper-left corner, and when the Open box comes up, select and import the video file(s) you want to participate in the TikTok reaction. Alternatively, you can also click Record from below the standard toolbar, and choose any of the options to record your own video or voice right from within Wondershare Filmora itself.
Next, click and drag each of the imported videos to their corresponding screen sections in the Preview window in the upper-right area. Notice how the files are automatically added to the Timeline at the bottom.
3. Add Elements and Titles
Click Elements from the standard toolbar, hover mouse to the element you want to add to the reaction, click the + icon that appears at the center of the thumbnail, and reposition the element in the Timeline to match the duration with that of the reaction you are creating.

4. Export the Reaction

Click EXPORT from the top-middle section of the interface, go to the Local tab from the top of the Export box that appears next, select your preferred format from the left bar, optionally choose a destination folder from the right window, optionally click SETTINGS to fine-tune the output preferences as needed, and click EXPORT from the bottom-right corner to export the TikTok reaction. Or, you can save it in the settings perfect for iPhone or another device.
Below is a sample reaction video made with Filmora, you can do much better than that for your TikTok account:
Besides using Filmora to edit reaction videos with the split-screen presets, you can also use some other video editing software to create a reaction video . Filmora can empower your video creation with more creativity, watch the video below and download Filmora to try.
Conclusion
A TikTok reaction enables you to make the source videos more fun and entertaining. Luckily the app itself has a “React” button that helps you create TikTok reaction videos with merely a few simple taps. However, if you feel that the built-in options are not as robust as they should be, a third-party program like Wondershare Filmora is something you would definitely love to try your hands on as the software is not only easy to use, it is also lightweight, and doesn’t put any overhead on your computer hardware.

Shanoon Cox
Shanoon Cox is a writer and a lover of all things video.
Follow @Shanoon Cox
Shanoon Cox
Mar 27, 2024• Proven solutions
With all the videos of different moods and categories available on the platform, TikTok’s reaction is something that makes the footage more engaging. Available for both iOS and Android platforms, TikTok allows you to record, edit , and compile a video of up to 60 seconds, and apply a plethora of filters and animation effects to them along with adding relevant music to awe your audience.
Considering this, here you will learn how to make TikTok reaction videos with ease from within the app itself, and if that’s not enough, using one of the best and most efficient programs available in the market that can even allow you to add unique effects to the reactions you create.
- Part 1: How to Make React Videos on TikTok
- Part 2: How to Use Snap Filmora to Make TikTok Reaction Videos
Bonus: Create A More Attractive Video with Human Segmentation Effect
The human segmentation effect under AI Portrait allows you to isolate people from video background even without a green screen, and then you can composite it to make a reaction video easily. Watch the video tutorial below to find out more details.
Want to read the texts instead of watching videos? Check the complete guide to making a reaction video in 3 ways .
Part 1: How to React to a TikTok Video
After being equipped with all the worldly knowledge about TikTok reaction videos, you can follow the steps given below to learn how to react to the footage created by other people:
1. Tap Share and Record Your Reaction
Start TikTok, play the video you want to react on, tap the Share icon from the lower-right area, and tap the React option from the Share to menu. Tap Flip from the top-right corner of the Camera screen to switch between the front and rear camera as needed, optionally tap the Mic icon to disable or enable voice and system audio capture, drag and reposition React window according to the source footage, and tap the Record button from the bottom to start shooting your TikTok reaction. Wait while the source clip and your recording process are complete successfully before moving forward to the next step.

2. Apply Filters
Tap the Filters icon from the top-right corner, tap to pick a filter from those available at the bottom, and tap anywhere on the screen to accept the one you selected and to get back to the previous window.

3. Manage Audio
Tap the Mixer icon from the upper-right corner of the screen, drag the My Voice and Soundtrack Volume sliders to manage your voice recording and the internal audio respectively, and tap Done to save the changes once you’re through with the modifications. Back on the previous window, tap Next from the bottom-right corner.

4. Publish the Video
Tap the Who can view this video option to manage your reaction’s visibility settings (optional). Tap the Save to device toggle switch to prevent TikTok reaction from being stored on your mobile’s storage (optional). Next, tap the Post button from the bottom-right corner to publish the video to TikTok.

More creative tricks about TikTok video: Clone Yourself in TikTok
Part 2: How to Make Reaction Videos with Filmora
Even though you can make TikTok reaction videos using its own filters and audio mixing tools that work pretty well under ideal conditions, if you are a perfectionist and like precision in anything you do or create, you need a dedicated program that has been designed specifically for the purpose.
Although several such tools are available in the market and can be easily downloaded and used, the best among them is Filmora by Wondershare. Wondershare Filmora is an industry-standard production and post-production tool for both Mac and Windows PCs that the majority of users prefer over its competitors such as Adobe Premiere Pro, Final Cut Pro X, etc. This is because Filmora offers simple UI, is less resource-intensive, and is able to render the outputs significantly faster.
You can learn how to make TikTok reaction videos using Wondershare Filmora by following the steps given below:
Note: Before proceeding, make sure that you have already copied the source (and the reaction) video(s) from your smartphone to your computer.
1. Create New Project and Set Preferences
Start Wondershare Filmora on your Windows or Mac PC, go to File > New Project and click 9:16 (Portrait) from the submenu that appears.
Click Split Screen from the standard toolbar at the top, hover mouse to the screen type preset you want to use, click the + ( Add to Project ) icon that appears at the bottom-right corner of the thumbnail, and click OK from the bottom-right corner once the preset is added to the Timeline.

2. Import and Add Video(s) Preview/Timeline
Click the Media button from the standard toolbar, click anywhere inside the Media window at the upper-left corner, and when the Open box comes up, select and import the video file(s) you want to participate in the TikTok reaction. Alternatively, you can also click Record from below the standard toolbar, and choose any of the options to record your own video or voice right from within Wondershare Filmora itself.
Next, click and drag each of the imported videos to their corresponding screen sections in the Preview window in the upper-right area. Notice how the files are automatically added to the Timeline at the bottom.
3. Add Elements and Titles
Click Elements from the standard toolbar, hover mouse to the element you want to add to the reaction, click the + icon that appears at the center of the thumbnail, and reposition the element in the Timeline to match the duration with that of the reaction you are creating.

4. Export the Reaction

Click EXPORT from the top-middle section of the interface, go to the Local tab from the top of the Export box that appears next, select your preferred format from the left bar, optionally choose a destination folder from the right window, optionally click SETTINGS to fine-tune the output preferences as needed, and click EXPORT from the bottom-right corner to export the TikTok reaction. Or, you can save it in the settings perfect for iPhone or another device.
Below is a sample reaction video made with Filmora, you can do much better than that for your TikTok account:
Besides using Filmora to edit reaction videos with the split-screen presets, you can also use some other video editing software to create a reaction video . Filmora can empower your video creation with more creativity, watch the video below and download Filmora to try.
Conclusion
A TikTok reaction enables you to make the source videos more fun and entertaining. Luckily the app itself has a “React” button that helps you create TikTok reaction videos with merely a few simple taps. However, if you feel that the built-in options are not as robust as they should be, a third-party program like Wondershare Filmora is something you would definitely love to try your hands on as the software is not only easy to use, it is also lightweight, and doesn’t put any overhead on your computer hardware.

Shanoon Cox
Shanoon Cox is a writer and a lover of all things video.
Follow @Shanoon Cox
Overcoming Obstacles: Restoring Your TikTok Status
If your TikTok application is not operating correctly, there are a few methods to repair it. Whether the app is not launching at all, crashes regularly, or couldn’t play videos, follow the steps below to repair TikTok not functioning. TikTok provides two methods for its customers to experience the social media site. One is through viewing hundreds of videos every day from different individuals all around the globe. The second is by generating your videos for people to see and enjoy. Many users have complained that they experienced an issue while playing or loading TikTok videos. TikTok videos occasionally do not play due to internet-related difficulties, Asia TikTok servers, and device reasons.
Sometimes TikTok video delays owing to internet-related difficulties, server issues, and device issues. These challenges may be understood and addressed simply by following basic but effective measures mentioned in the article below. Many more difficulties tend to slow TikTok and impair the usual operation of the app. Because of such challenges, TikTok does not frequently reply when playing and downloading videos. You may record any of your videos and publish them on the TikTok app. If you run out of ideas, you may complete the TikTok challenges that are hot online. However, occasionally, you meet an issue while you are utilizing TikTok. Many users have stated that they find difficulty while playing or loading TikTok videos. Here, we will go through the major causes why do TikTok videos not playing and the permanent remedies to these difficulties.
Part 1. The Reasons for TikTok Application Bugs
It may be a trite cliché, but that’s only because it is true. A lot of electronics issues get fixed by turning it off and back on again. TikTok is presently one of the most popular applications when it comes to entertaining material. While TikTok rarely has any faults and is typically a dependable app, services can face glitches. However, it still disappoints some consumers due to existing system flaws, malfunctions, and other similar concerns.
- Check the Google Play Store or the App Store for awaiting updates. An app may start nagging after you’ve missed an update or two.
- Take a check at your phone notification settings to see whether they enable TikTok to give you alerts.
- Slow mobile data connection might cause downloads of movies to function badly, and may ultimately lead to app issues.
- In certain circumstances, TikTok difficulties are caused by weak cellular data or Wi-Fi connectivity.
- Server outages and code problems are only some of the typical reasons why TikTok may fail to perform correctly
- There may have been an issue during the installation, which causes some of the app functions not to operate properly.
Part 2. Types of TikTok Bugs Leads to TikTok Not Working
On TikTok’s side, the TikTok issues might be caused by glitches or flaws in the software. There may also be an issue with TikTok’s server resulting in TikTok problems. Regular updates generally solve issues on the TikTok app. Some mistakes are more prevalent than others. While others emerge relatively infrequently. Although, the more familiar the issue, the more readily it may be rectified. However, for unusual TikTok issues, you need to become more technical or obtain assistance from official sources like customer support. TikTok faults might come from both your side and from TikTok. Locally, your settings might mix up with the app resulting in TikTok issues. Other applications in your phone might potentially interact with TikTok resulting in multiple TikTok failures.
You can correct common mistakes easily, and we will show you how. Here is a list of recurrent TikTok faults that you discover every day:
- TikTok is not connecting to the internet.
- TikTok is not loading videos.
- Not saving videos.
- TikTok app is crashing regularly.
- TikTok video not functioning after sharing.
- The app is not letting me log in.
- TikTok server is not responding.
- TikTok is not removing my account.
- Not removing my video.
If you experience a frequent mistake like the TikTok bugs mentioned above, you’re in luck. We could just have the answer for them in this tutorial.
Part 3. All Methods to Fix ‘TikTok Not Working’ Due to Bugs
1. Fix TikTok Bugs on Android
The major cause of this condition is excessive video watching. As a consequence, TikTok collects additional caches, which are kept in the phone memory. As result, there is not enough capacity to conserve phone data, hence TikTok videos are slow, and there are crashing and hanging difficulties.
The remedy to this issue is to clean the TikTok app’s caches and data. This approach is based on the steps indicated below:
- Launch the TikTok app.
- Go to your profile page and select one of the three possibilities indicated by three dots.
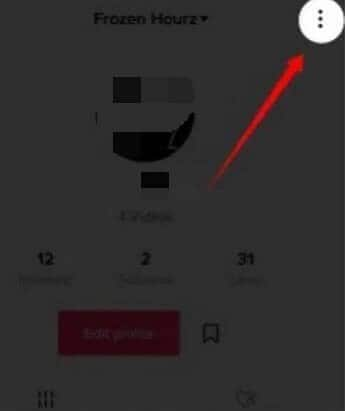
- Then pick the option to clean caches. Following these easy procedures will swiftly cure your issue.
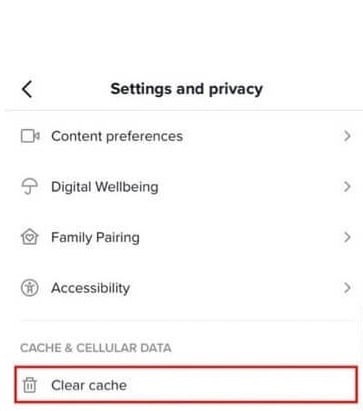
2. Fix TikTok Not Working on iPhone
To begin, we suggest resetting the TikTok iOS app as a general approach. Temporary difficulties that emerged during the app’s functioning may be fixed with a simple restart. As a consequence, these app problems might be to fault for any troubles with getting into your TikTok account. Plus, this is an excellent step to attempt after other changes to begin a fresh new session of the TikTok platform.
To Restart Your TikTok iOS App:
- First, close the TikTok app entirely by deleting it from your Recent Apps or App Switcher.
- Then, from your homepage, reopen the TikTok app.
3. Fix TikTok Bugs on Chrome
Alternatively, you may try going to TikTok.com in a web browser (ideally on another device) and check whether it loads and operates correctly. If it does not, chances are that the problem is not with your phone and there is an outage of some type.
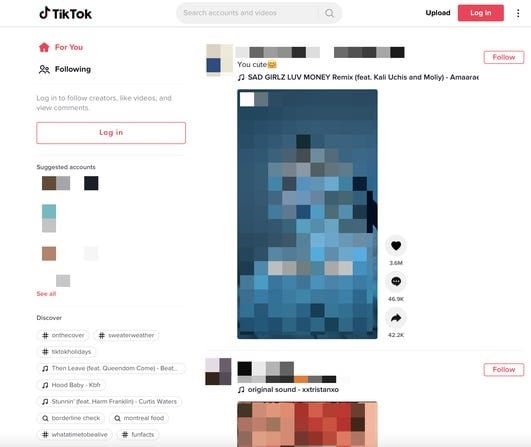
First, try shutting the app completely altogether and relaunching it. This looks to be a simple remedy for some customers.
If comments still aren’t functioning after a restart, users can try logging out and back in.
As a final option, you may remove the software totally and re-download it for a reinstall.
4. Clear TikTok App Cache
If your TikTok app is not operating, it’s probably an issue with damaged cache data. If you notice, your TikTok app plays certain videos offline when you start it. It’s not magic. The cache memory saves certain data temporarily to let the software operate quicker and function effectively. If your TikTok is acting improperly, deleting the cached data may help solve it. Follow the instructions below to do so.
Launch the Settings app from your app menu, then click on the Apps & Notifications.
From there, click on the option to see all applications. Usually “App details”, “Manage Applications”, or “See all apps”.
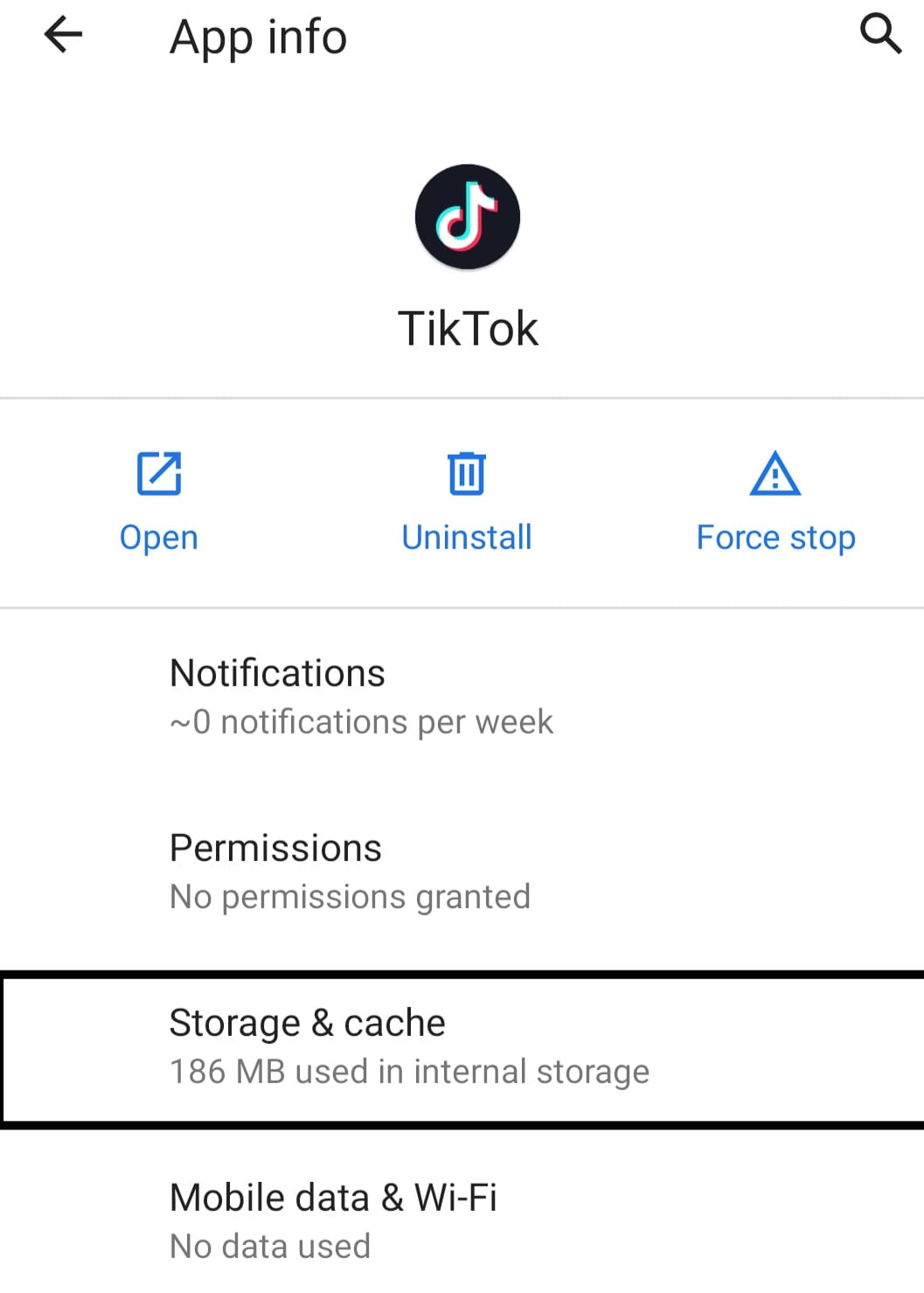
- After showing the list of applications on your phone, select TikTok and launch it. Tap Storage & cache on the TikTok app information screen.
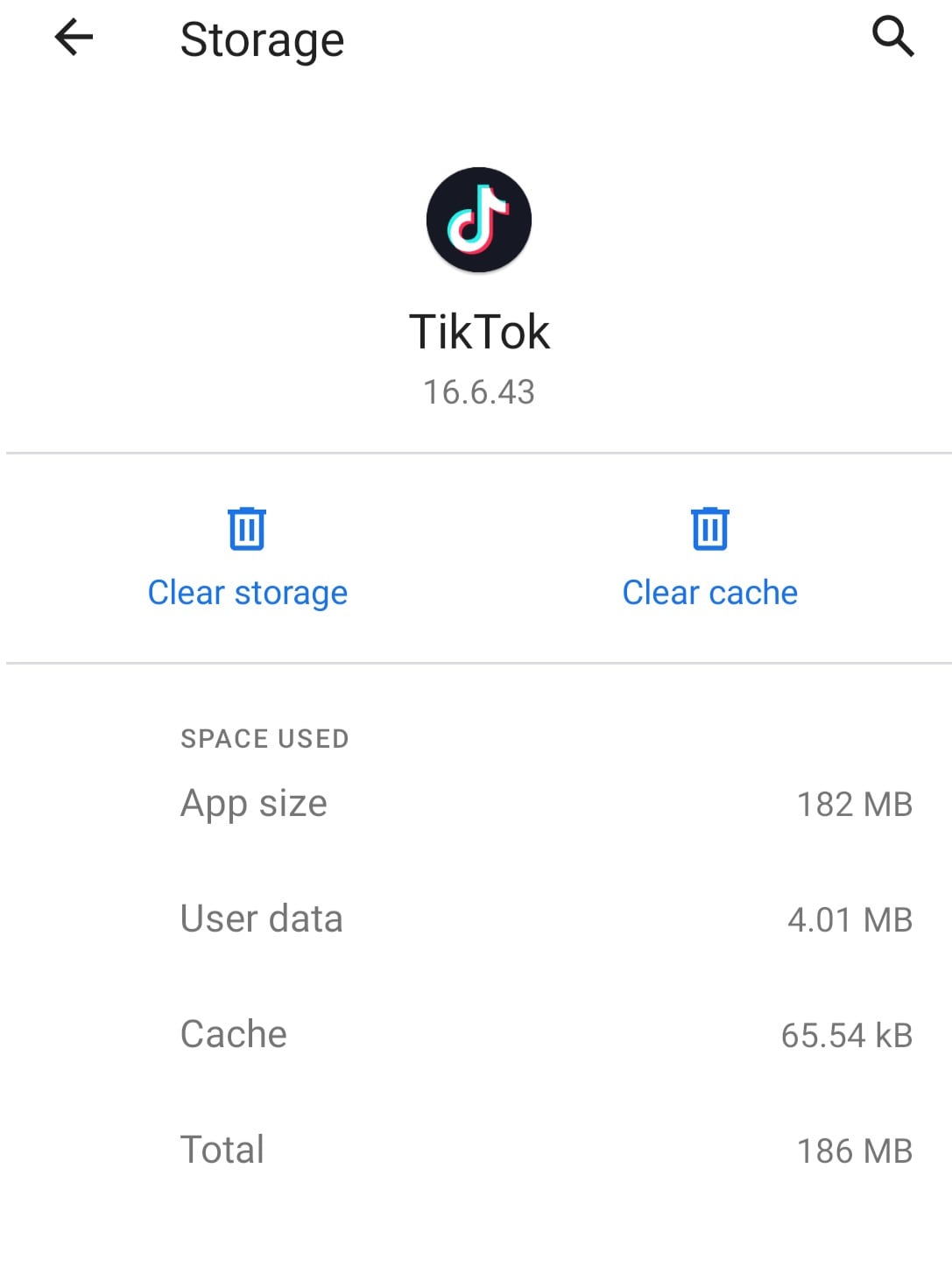
- Finally, press Clear cache to delete the stored data. Now touch the back button once and tap on the Force stop button to quit the TikTok app. After that, re-launch the TikTok app to see whether it rectifies the issue or try another method below.
5. Reset the Network
TikTok has become a very frequently used app globally, however occasionally its users have to confront certain challenges. Sometimes when viewing or recording a video, an error does not allow the app to play the video. This issue is not directly connected to the app; however, we may solve this mistake by utilizing alternative ways such as network difficulties. Sometimes our network is giving trouble to the system, and it is not supporting the videos we wish to play. So, the first and foremost duty to remove this problem is to examine our connection. To solve the connection difficulties or ISP APN, we need to take the following steps:
Open the settings and click on the network and internet option. From there, click on the mobile network > Open ‘Advanced Options’
Click on the access point names and select the three full stops in the upper right corner of your phone’s screen.
Then click on reset to default. After performing these instructions leave the settings, then go to your home screen and switch on the mobile data. Then play the video to see whether the fault is fixed.
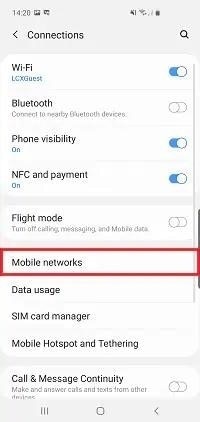
6. Restart the Devices
If TikTok works on another device or browser from the list above, your device seems to be the issue. If the issue continues, consider deleting the program and reinstalling it from the App Store for iOS users or Play Store for Android users. The first thing to do in the case of an application problem on your iPhone device is to switch off then on again. To achieve this, these are the steps to follow:
For iOS:
To begin, touch and hold the Power button until you receive the “Slide to Power Off” option on your screen. Then move the slider to the right until the screen on your iPhone or iPad becomes dark.
Wait at least 10 seconds after shutting off your iPhone before hitting and holding the Power button until the Apple logo shows on the screen.
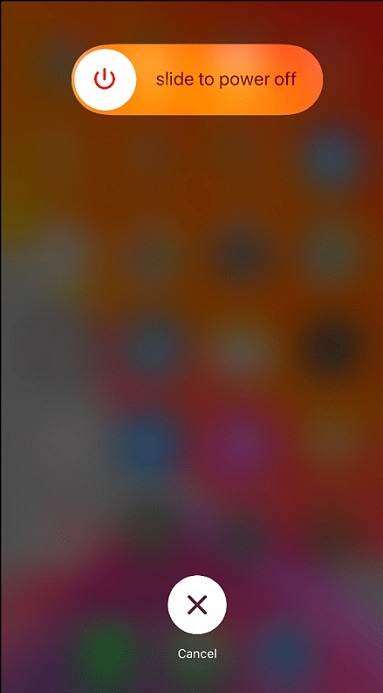
- Finally, wait for your device to completely boot up before trying to log in to your TikTok account to verify whether the TikTok login problem has been fixed.
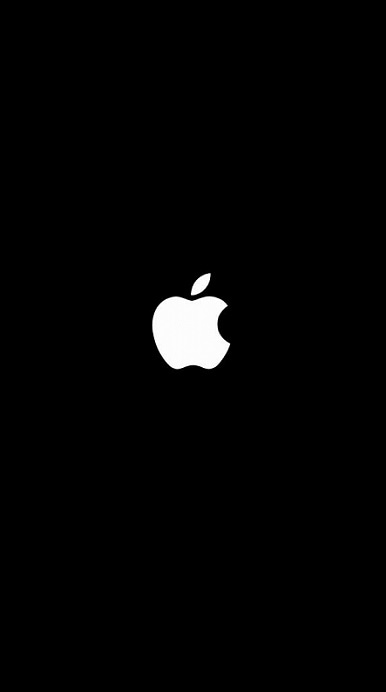
For Android:
Firstly, find the Power button on your smartphone and hold down the power button until the Power Options menu comes on the screen.
After that, hit the Restart button and wait for your device’s screen to turn off fully.

- Finally, wait for your device to power up entirely. This process may take many minutes to conclude.
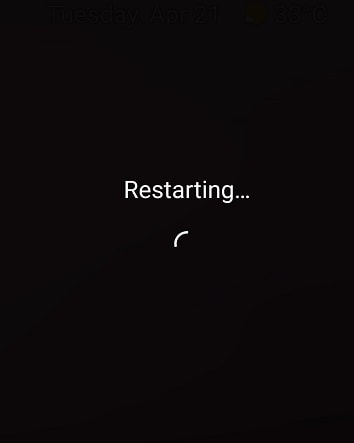
Part 4: Conclusion
Sometimes all that TikTok needs is an update. Someone else has undoubtedly run across whatever difficulty you are having earlier and the developer may have published an update that fixes the problem already. If none of the alternatives above work, remove your TikTok app according to your device. Go to the App Store or Google Play Store. Search for the TikTok application and install it. If you are on an Android smartphone, go to the Play Store, search for TikTok, and check if there is an update available. For an iOS device, visit the App Store, press on your profile symbol, then scroll down to check if there’s an update. Summing up, these are the few reliable ways to fix your TikTok bugs handily.
Part 2. Types of TikTok Bugs Leads to TikTok Not Working
On TikTok’s side, the TikTok issues might be caused by glitches or flaws in the software. There may also be an issue with TikTok’s server resulting in TikTok problems. Regular updates generally solve issues on the TikTok app. Some mistakes are more prevalent than others. While others emerge relatively infrequently. Although, the more familiar the issue, the more readily it may be rectified. However, for unusual TikTok issues, you need to become more technical or obtain assistance from official sources like customer support. TikTok faults might come from both your side and from TikTok. Locally, your settings might mix up with the app resulting in TikTok issues. Other applications in your phone might potentially interact with TikTok resulting in multiple TikTok failures.
You can correct common mistakes easily, and we will show you how. Here is a list of recurrent TikTok faults that you discover every day:
- TikTok is not connecting to the internet.
- TikTok is not loading videos.
- Not saving videos.
- TikTok app is crashing regularly.
- TikTok video not functioning after sharing.
- The app is not letting me log in.
- TikTok server is not responding.
- TikTok is not removing my account.
- Not removing my video.
If you experience a frequent mistake like the TikTok bugs mentioned above, you’re in luck. We could just have the answer for them in this tutorial.
Part 3. All Methods to Fix ‘TikTok Not Working’ Due to Bugs
1. Fix TikTok Bugs on Android
The major cause of this condition is excessive video watching. As a consequence, TikTok collects additional caches, which are kept in the phone memory. As result, there is not enough capacity to conserve phone data, hence TikTok videos are slow, and there are crashing and hanging difficulties.
The remedy to this issue is to clean the TikTok app’s caches and data. This approach is based on the steps indicated below:
- Launch the TikTok app.
- Go to your profile page and select one of the three possibilities indicated by three dots.
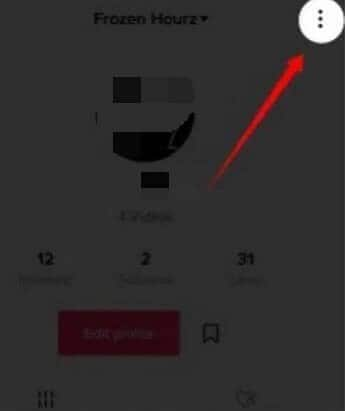
- Then pick the option to clean caches. Following these easy procedures will swiftly cure your issue.
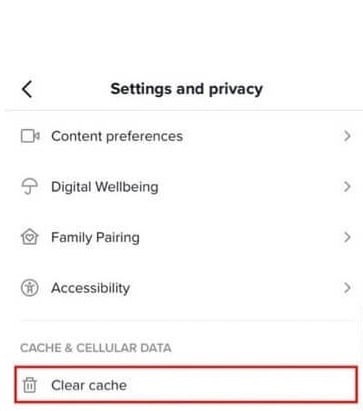
2. Fix TikTok Not Working on iPhone
To begin, we suggest resetting the TikTok iOS app as a general approach. Temporary difficulties that emerged during the app’s functioning may be fixed with a simple restart. As a consequence, these app problems might be to fault for any troubles with getting into your TikTok account. Plus, this is an excellent step to attempt after other changes to begin a fresh new session of the TikTok platform.
To Restart Your TikTok iOS App:
- First, close the TikTok app entirely by deleting it from your Recent Apps or App Switcher.
- Then, from your homepage, reopen the TikTok app.
3. Fix TikTok Bugs on Chrome
Alternatively, you may try going to TikTok.com in a web browser (ideally on another device) and check whether it loads and operates correctly. If it does not, chances are that the problem is not with your phone and there is an outage of some type.
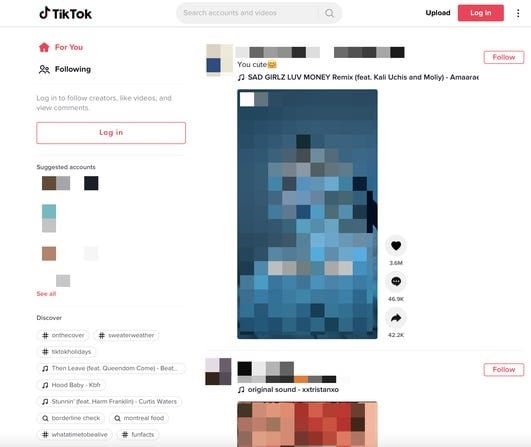
First, try shutting the app completely altogether and relaunching it. This looks to be a simple remedy for some customers.
If comments still aren’t functioning after a restart, users can try logging out and back in.
As a final option, you may remove the software totally and re-download it for a reinstall.
4. Clear TikTok App Cache
If your TikTok app is not operating, it’s probably an issue with damaged cache data. If you notice, your TikTok app plays certain videos offline when you start it. It’s not magic. The cache memory saves certain data temporarily to let the software operate quicker and function effectively. If your TikTok is acting improperly, deleting the cached data may help solve it. Follow the instructions below to do so.
Launch the Settings app from your app menu, then click on the Apps & Notifications.
From there, click on the option to see all applications. Usually “App details”, “Manage Applications”, or “See all apps”.
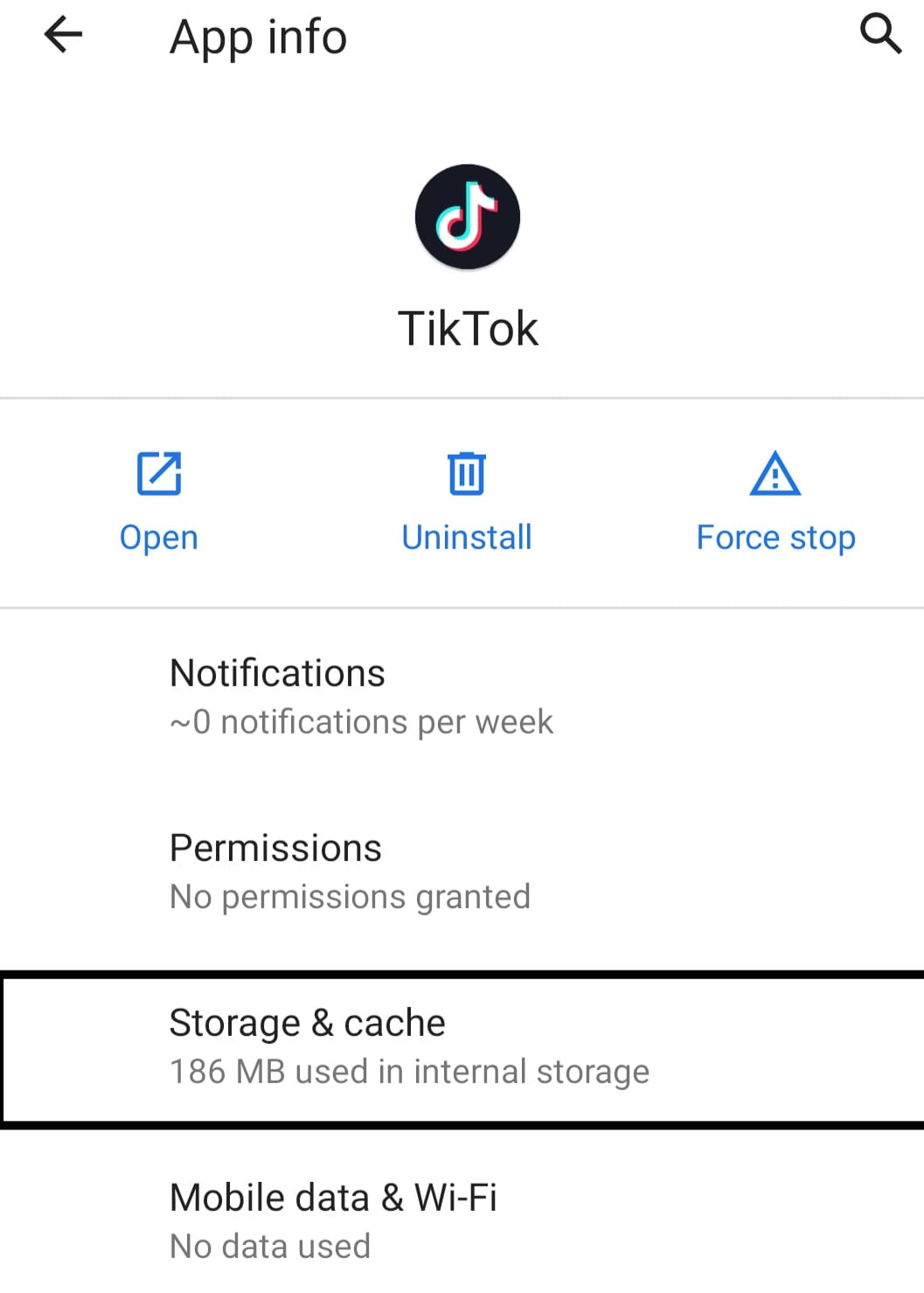
- After showing the list of applications on your phone, select TikTok and launch it. Tap Storage & cache on the TikTok app information screen.
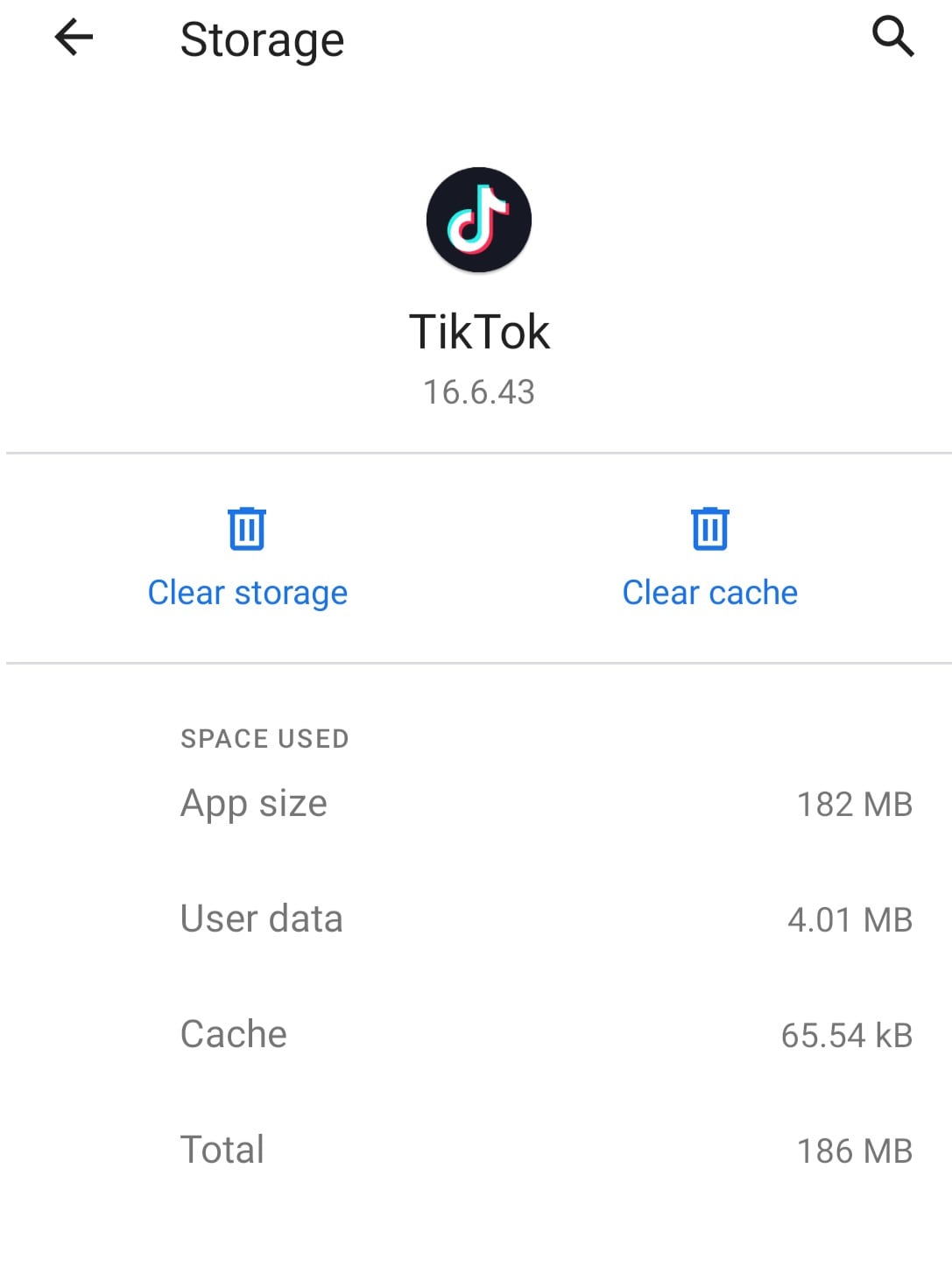
- Finally, press Clear cache to delete the stored data. Now touch the back button once and tap on the Force stop button to quit the TikTok app. After that, re-launch the TikTok app to see whether it rectifies the issue or try another method below.
5. Reset the Network
TikTok has become a very frequently used app globally, however occasionally its users have to confront certain challenges. Sometimes when viewing or recording a video, an error does not allow the app to play the video. This issue is not directly connected to the app; however, we may solve this mistake by utilizing alternative ways such as network difficulties. Sometimes our network is giving trouble to the system, and it is not supporting the videos we wish to play. So, the first and foremost duty to remove this problem is to examine our connection. To solve the connection difficulties or ISP APN, we need to take the following steps:
Open the settings and click on the network and internet option. From there, click on the mobile network > Open ‘Advanced Options’
Click on the access point names and select the three full stops in the upper right corner of your phone’s screen.
Then click on reset to default. After performing these instructions leave the settings, then go to your home screen and switch on the mobile data. Then play the video to see whether the fault is fixed.
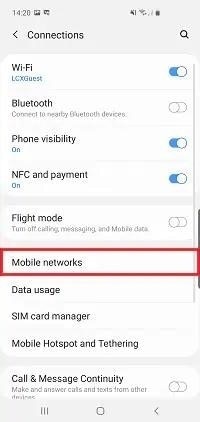
6. Restart the Devices
If TikTok works on another device or browser from the list above, your device seems to be the issue. If the issue continues, consider deleting the program and reinstalling it from the App Store for iOS users or Play Store for Android users. The first thing to do in the case of an application problem on your iPhone device is to switch off then on again. To achieve this, these are the steps to follow:
For iOS:
To begin, touch and hold the Power button until you receive the “Slide to Power Off” option on your screen. Then move the slider to the right until the screen on your iPhone or iPad becomes dark.
Wait at least 10 seconds after shutting off your iPhone before hitting and holding the Power button until the Apple logo shows on the screen.
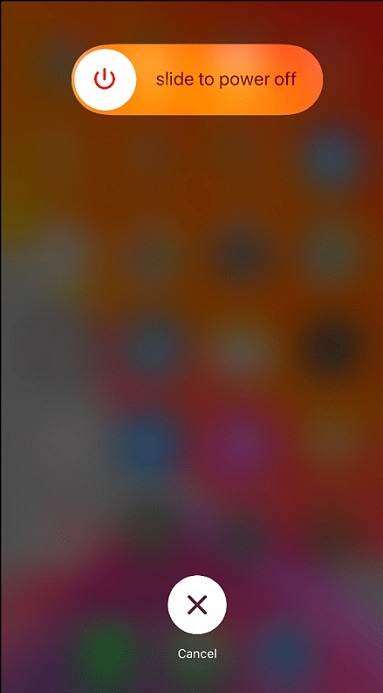
- Finally, wait for your device to completely boot up before trying to log in to your TikTok account to verify whether the TikTok login problem has been fixed.
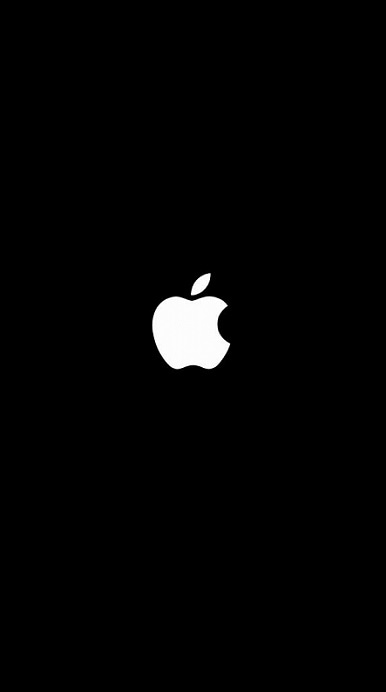
For Android:
Firstly, find the Power button on your smartphone and hold down the power button until the Power Options menu comes on the screen.
After that, hit the Restart button and wait for your device’s screen to turn off fully.

- Finally, wait for your device to power up entirely. This process may take many minutes to conclude.
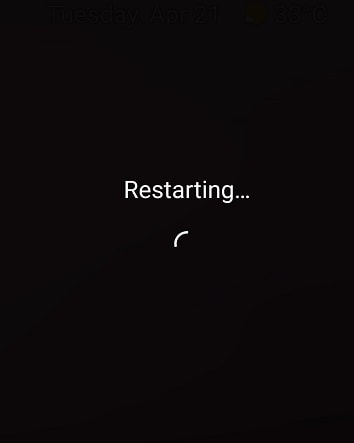
Part 4: Conclusion
Sometimes all that TikTok needs is an update. Someone else has undoubtedly run across whatever difficulty you are having earlier and the developer may have published an update that fixes the problem already. If none of the alternatives above work, remove your TikTok app according to your device. Go to the App Store or Google Play Store. Search for the TikTok application and install it. If you are on an Android smartphone, go to the Play Store, search for TikTok, and check if there is an update available. For an iOS device, visit the App Store, press on your profile symbol, then scroll down to check if there’s an update. Summing up, these are the few reliable ways to fix your TikTok bugs handily.
Part 2. Types of TikTok Bugs Leads to TikTok Not Working
On TikTok’s side, the TikTok issues might be caused by glitches or flaws in the software. There may also be an issue with TikTok’s server resulting in TikTok problems. Regular updates generally solve issues on the TikTok app. Some mistakes are more prevalent than others. While others emerge relatively infrequently. Although, the more familiar the issue, the more readily it may be rectified. However, for unusual TikTok issues, you need to become more technical or obtain assistance from official sources like customer support. TikTok faults might come from both your side and from TikTok. Locally, your settings might mix up with the app resulting in TikTok issues. Other applications in your phone might potentially interact with TikTok resulting in multiple TikTok failures.
You can correct common mistakes easily, and we will show you how. Here is a list of recurrent TikTok faults that you discover every day:
- TikTok is not connecting to the internet.
- TikTok is not loading videos.
- Not saving videos.
- TikTok app is crashing regularly.
- TikTok video not functioning after sharing.
- The app is not letting me log in.
- TikTok server is not responding.
- TikTok is not removing my account.
- Not removing my video.
If you experience a frequent mistake like the TikTok bugs mentioned above, you’re in luck. We could just have the answer for them in this tutorial.
Part 3. All Methods to Fix ‘TikTok Not Working’ Due to Bugs
1. Fix TikTok Bugs on Android
The major cause of this condition is excessive video watching. As a consequence, TikTok collects additional caches, which are kept in the phone memory. As result, there is not enough capacity to conserve phone data, hence TikTok videos are slow, and there are crashing and hanging difficulties.
The remedy to this issue is to clean the TikTok app’s caches and data. This approach is based on the steps indicated below:
- Launch the TikTok app.
- Go to your profile page and select one of the three possibilities indicated by three dots.
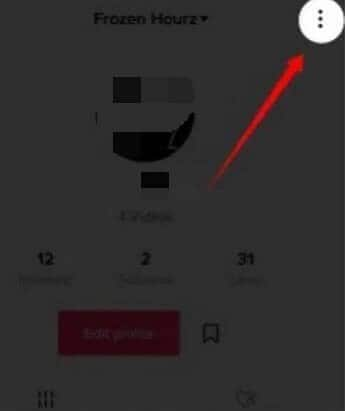
- Then pick the option to clean caches. Following these easy procedures will swiftly cure your issue.
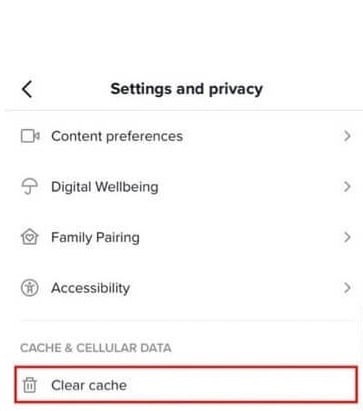
2. Fix TikTok Not Working on iPhone
To begin, we suggest resetting the TikTok iOS app as a general approach. Temporary difficulties that emerged during the app’s functioning may be fixed with a simple restart. As a consequence, these app problems might be to fault for any troubles with getting into your TikTok account. Plus, this is an excellent step to attempt after other changes to begin a fresh new session of the TikTok platform.
To Restart Your TikTok iOS App:
- First, close the TikTok app entirely by deleting it from your Recent Apps or App Switcher.
- Then, from your homepage, reopen the TikTok app.
3. Fix TikTok Bugs on Chrome
Alternatively, you may try going to TikTok.com in a web browser (ideally on another device) and check whether it loads and operates correctly. If it does not, chances are that the problem is not with your phone and there is an outage of some type.
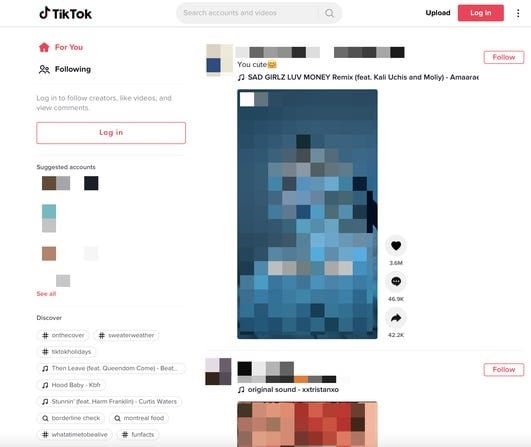
First, try shutting the app completely altogether and relaunching it. This looks to be a simple remedy for some customers.
If comments still aren’t functioning after a restart, users can try logging out and back in.
As a final option, you may remove the software totally and re-download it for a reinstall.
4. Clear TikTok App Cache
If your TikTok app is not operating, it’s probably an issue with damaged cache data. If you notice, your TikTok app plays certain videos offline when you start it. It’s not magic. The cache memory saves certain data temporarily to let the software operate quicker and function effectively. If your TikTok is acting improperly, deleting the cached data may help solve it. Follow the instructions below to do so.
Launch the Settings app from your app menu, then click on the Apps & Notifications.
From there, click on the option to see all applications. Usually “App details”, “Manage Applications”, or “See all apps”.
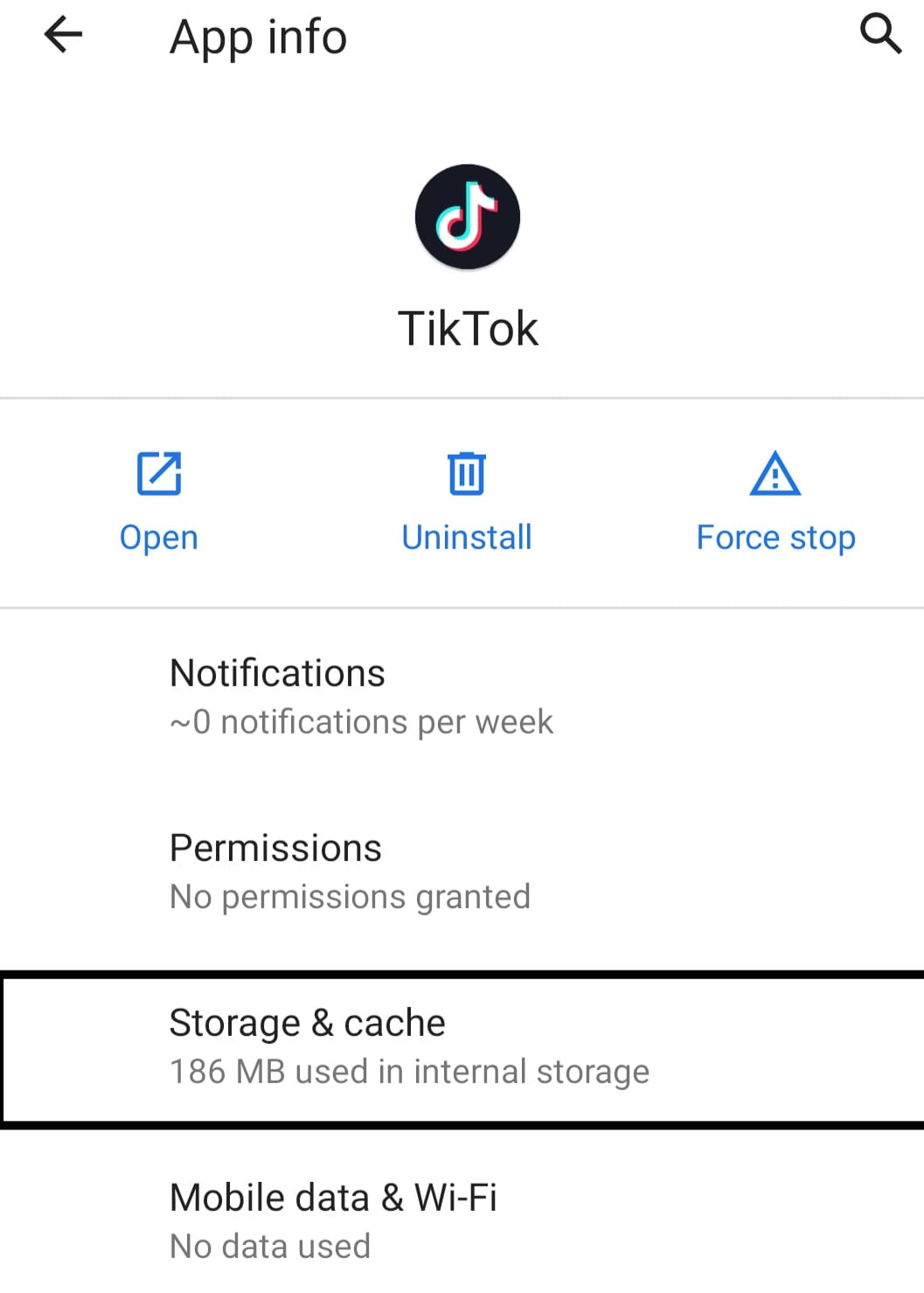
- After showing the list of applications on your phone, select TikTok and launch it. Tap Storage & cache on the TikTok app information screen.
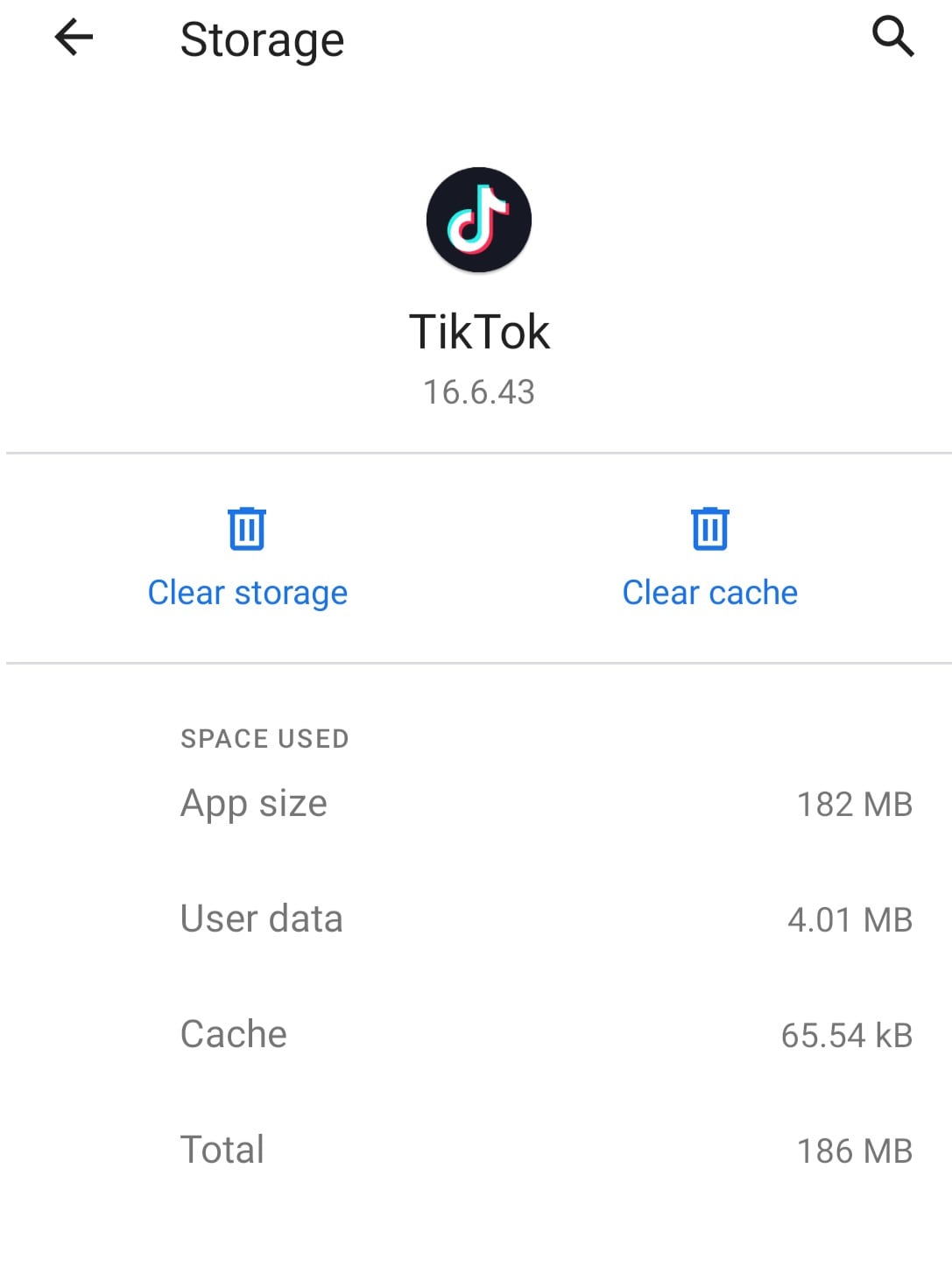
- Finally, press Clear cache to delete the stored data. Now touch the back button once and tap on the Force stop button to quit the TikTok app. After that, re-launch the TikTok app to see whether it rectifies the issue or try another method below.
5. Reset the Network
TikTok has become a very frequently used app globally, however occasionally its users have to confront certain challenges. Sometimes when viewing or recording a video, an error does not allow the app to play the video. This issue is not directly connected to the app; however, we may solve this mistake by utilizing alternative ways such as network difficulties. Sometimes our network is giving trouble to the system, and it is not supporting the videos we wish to play. So, the first and foremost duty to remove this problem is to examine our connection. To solve the connection difficulties or ISP APN, we need to take the following steps:
Open the settings and click on the network and internet option. From there, click on the mobile network > Open ‘Advanced Options’
Click on the access point names and select the three full stops in the upper right corner of your phone’s screen.
Then click on reset to default. After performing these instructions leave the settings, then go to your home screen and switch on the mobile data. Then play the video to see whether the fault is fixed.
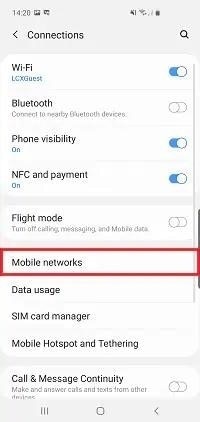
6. Restart the Devices
If TikTok works on another device or browser from the list above, your device seems to be the issue. If the issue continues, consider deleting the program and reinstalling it from the App Store for iOS users or Play Store for Android users. The first thing to do in the case of an application problem on your iPhone device is to switch off then on again. To achieve this, these are the steps to follow:
For iOS:
To begin, touch and hold the Power button until you receive the “Slide to Power Off” option on your screen. Then move the slider to the right until the screen on your iPhone or iPad becomes dark.
Wait at least 10 seconds after shutting off your iPhone before hitting and holding the Power button until the Apple logo shows on the screen.
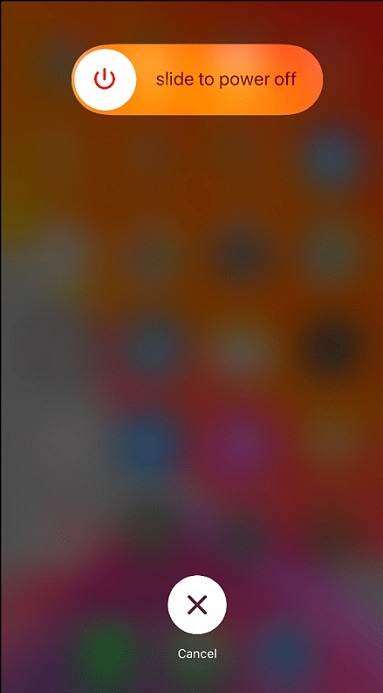
- Finally, wait for your device to completely boot up before trying to log in to your TikTok account to verify whether the TikTok login problem has been fixed.
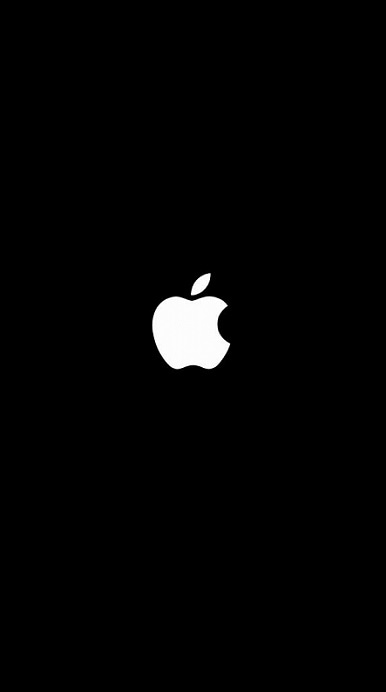
For Android:
Firstly, find the Power button on your smartphone and hold down the power button until the Power Options menu comes on the screen.
After that, hit the Restart button and wait for your device’s screen to turn off fully.

- Finally, wait for your device to power up entirely. This process may take many minutes to conclude.
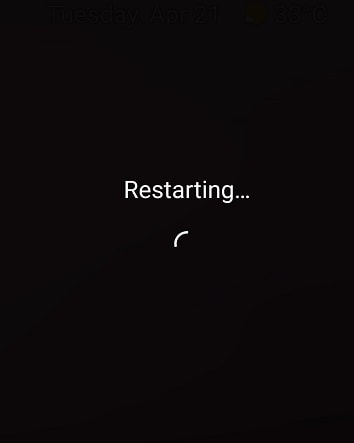
Part 4: Conclusion
Sometimes all that TikTok needs is an update. Someone else has undoubtedly run across whatever difficulty you are having earlier and the developer may have published an update that fixes the problem already. If none of the alternatives above work, remove your TikTok app according to your device. Go to the App Store or Google Play Store. Search for the TikTok application and install it. If you are on an Android smartphone, go to the Play Store, search for TikTok, and check if there is an update available. For an iOS device, visit the App Store, press on your profile symbol, then scroll down to check if there’s an update. Summing up, these are the few reliable ways to fix your TikTok bugs handily.
Part 2. Types of TikTok Bugs Leads to TikTok Not Working
On TikTok’s side, the TikTok issues might be caused by glitches or flaws in the software. There may also be an issue with TikTok’s server resulting in TikTok problems. Regular updates generally solve issues on the TikTok app. Some mistakes are more prevalent than others. While others emerge relatively infrequently. Although, the more familiar the issue, the more readily it may be rectified. However, for unusual TikTok issues, you need to become more technical or obtain assistance from official sources like customer support. TikTok faults might come from both your side and from TikTok. Locally, your settings might mix up with the app resulting in TikTok issues. Other applications in your phone might potentially interact with TikTok resulting in multiple TikTok failures.
You can correct common mistakes easily, and we will show you how. Here is a list of recurrent TikTok faults that you discover every day:
- TikTok is not connecting to the internet.
- TikTok is not loading videos.
- Not saving videos.
- TikTok app is crashing regularly.
- TikTok video not functioning after sharing.
- The app is not letting me log in.
- TikTok server is not responding.
- TikTok is not removing my account.
- Not removing my video.
If you experience a frequent mistake like the TikTok bugs mentioned above, you’re in luck. We could just have the answer for them in this tutorial.
Part 3. All Methods to Fix ‘TikTok Not Working’ Due to Bugs
1. Fix TikTok Bugs on Android
The major cause of this condition is excessive video watching. As a consequence, TikTok collects additional caches, which are kept in the phone memory. As result, there is not enough capacity to conserve phone data, hence TikTok videos are slow, and there are crashing and hanging difficulties.
The remedy to this issue is to clean the TikTok app’s caches and data. This approach is based on the steps indicated below:
- Launch the TikTok app.
- Go to your profile page and select one of the three possibilities indicated by three dots.
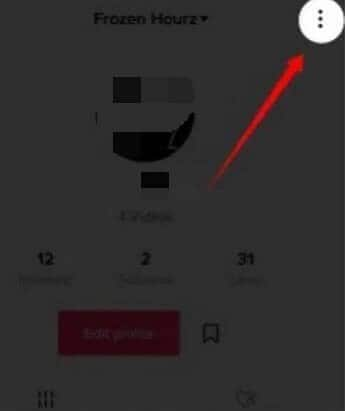
- Then pick the option to clean caches. Following these easy procedures will swiftly cure your issue.
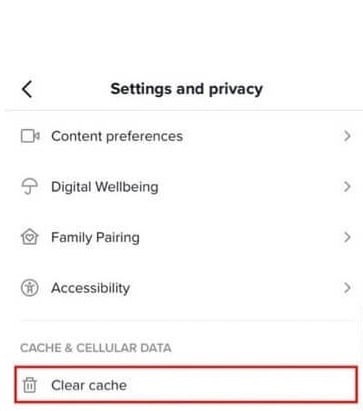
2. Fix TikTok Not Working on iPhone
To begin, we suggest resetting the TikTok iOS app as a general approach. Temporary difficulties that emerged during the app’s functioning may be fixed with a simple restart. As a consequence, these app problems might be to fault for any troubles with getting into your TikTok account. Plus, this is an excellent step to attempt after other changes to begin a fresh new session of the TikTok platform.
To Restart Your TikTok iOS App:
- First, close the TikTok app entirely by deleting it from your Recent Apps or App Switcher.
- Then, from your homepage, reopen the TikTok app.
3. Fix TikTok Bugs on Chrome
Alternatively, you may try going to TikTok.com in a web browser (ideally on another device) and check whether it loads and operates correctly. If it does not, chances are that the problem is not with your phone and there is an outage of some type.
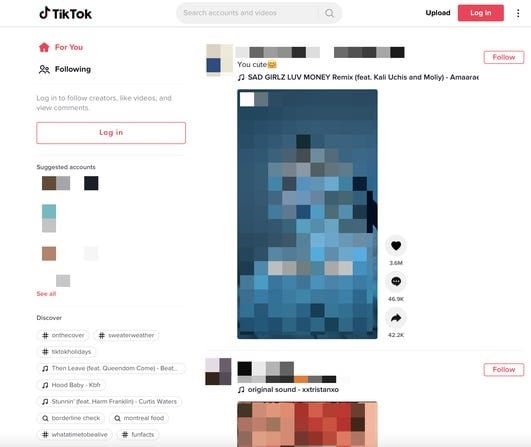
First, try shutting the app completely altogether and relaunching it. This looks to be a simple remedy for some customers.
If comments still aren’t functioning after a restart, users can try logging out and back in.
As a final option, you may remove the software totally and re-download it for a reinstall.
4. Clear TikTok App Cache
If your TikTok app is not operating, it’s probably an issue with damaged cache data. If you notice, your TikTok app plays certain videos offline when you start it. It’s not magic. The cache memory saves certain data temporarily to let the software operate quicker and function effectively. If your TikTok is acting improperly, deleting the cached data may help solve it. Follow the instructions below to do so.
Launch the Settings app from your app menu, then click on the Apps & Notifications.
From there, click on the option to see all applications. Usually “App details”, “Manage Applications”, or “See all apps”.
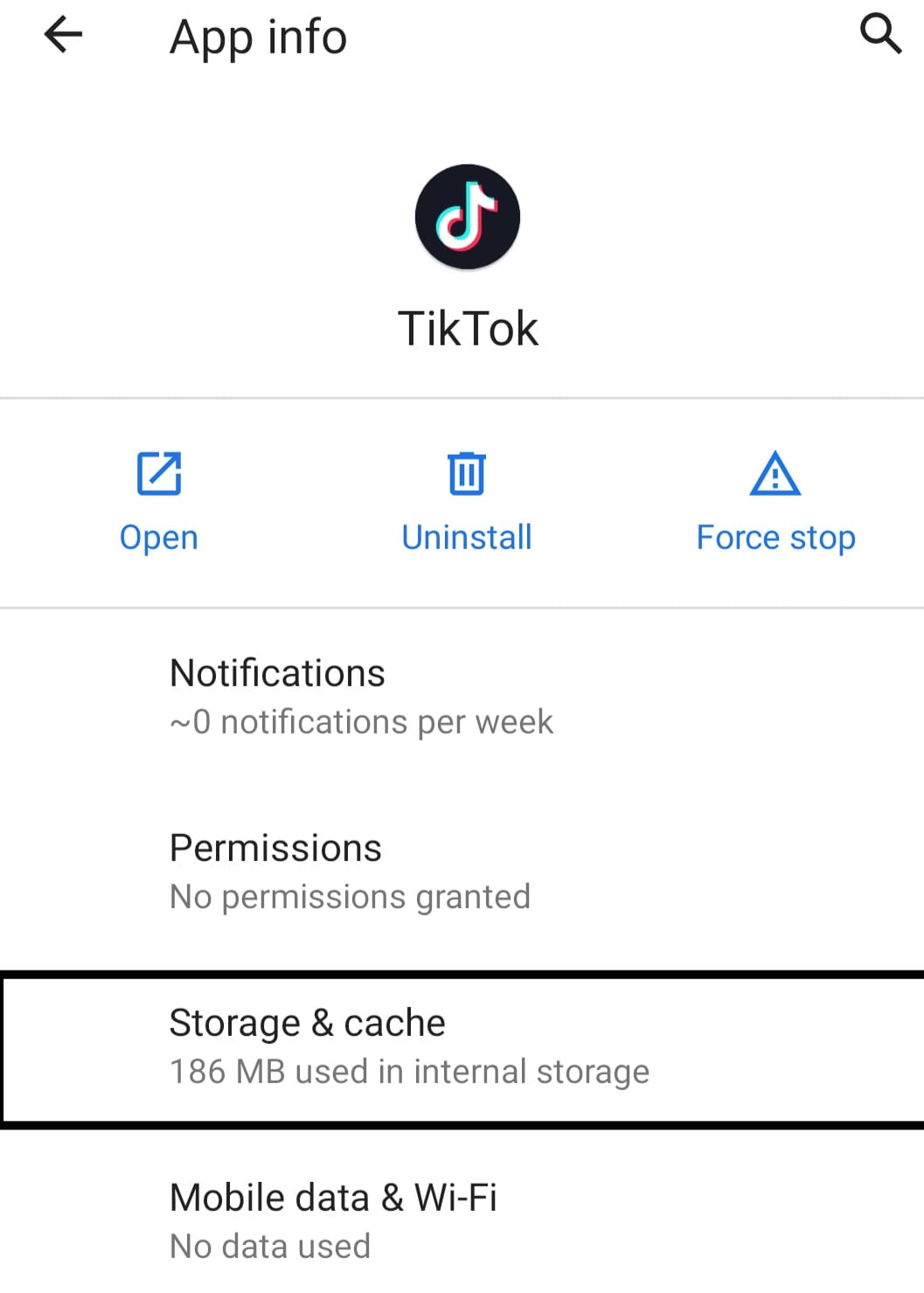
- After showing the list of applications on your phone, select TikTok and launch it. Tap Storage & cache on the TikTok app information screen.
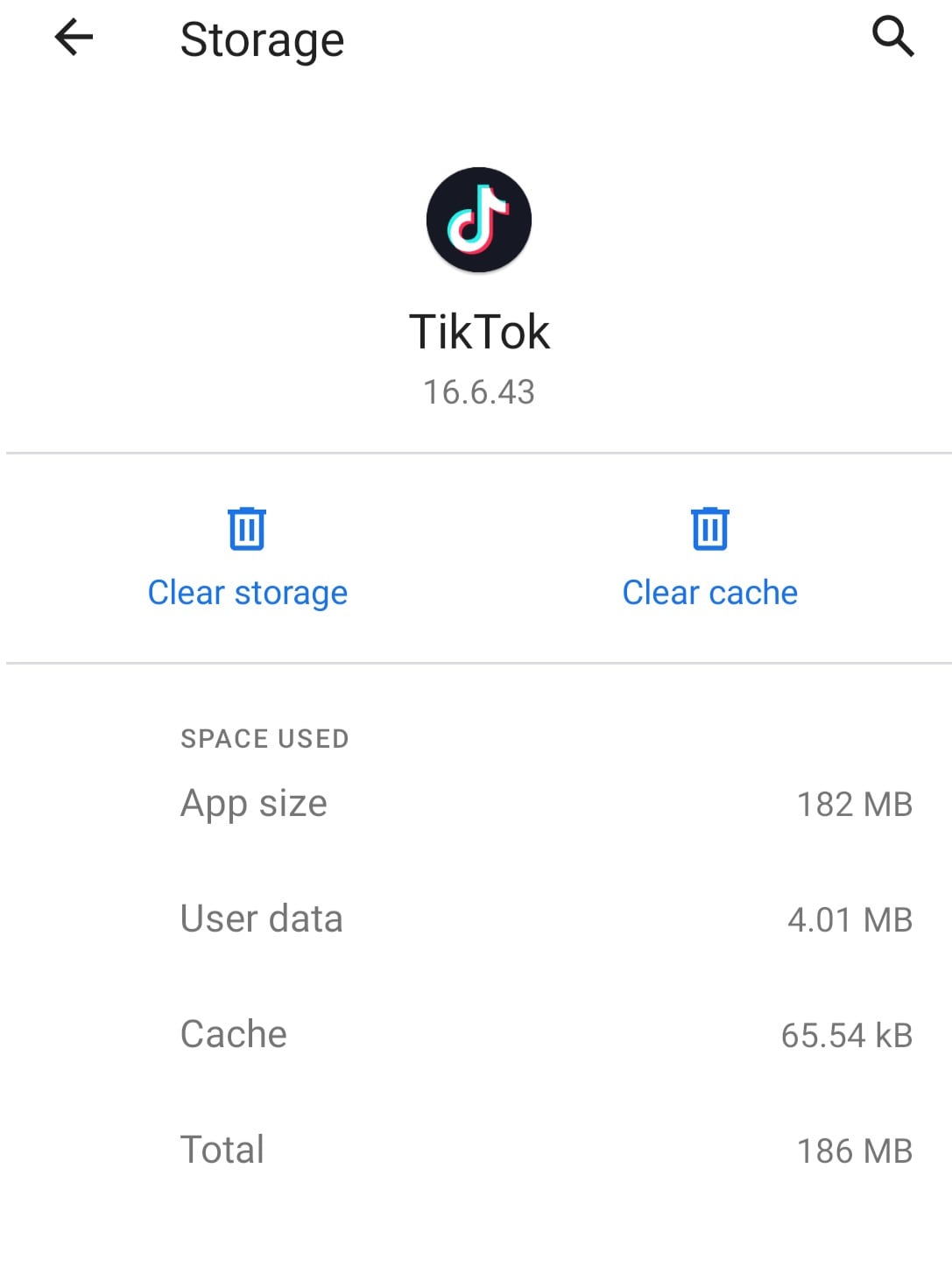
- Finally, press Clear cache to delete the stored data. Now touch the back button once and tap on the Force stop button to quit the TikTok app. After that, re-launch the TikTok app to see whether it rectifies the issue or try another method below.
5. Reset the Network
TikTok has become a very frequently used app globally, however occasionally its users have to confront certain challenges. Sometimes when viewing or recording a video, an error does not allow the app to play the video. This issue is not directly connected to the app; however, we may solve this mistake by utilizing alternative ways such as network difficulties. Sometimes our network is giving trouble to the system, and it is not supporting the videos we wish to play. So, the first and foremost duty to remove this problem is to examine our connection. To solve the connection difficulties or ISP APN, we need to take the following steps:
Open the settings and click on the network and internet option. From there, click on the mobile network > Open ‘Advanced Options’
Click on the access point names and select the three full stops in the upper right corner of your phone’s screen.
Then click on reset to default. After performing these instructions leave the settings, then go to your home screen and switch on the mobile data. Then play the video to see whether the fault is fixed.
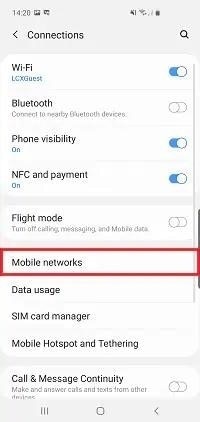
6. Restart the Devices
If TikTok works on another device or browser from the list above, your device seems to be the issue. If the issue continues, consider deleting the program and reinstalling it from the App Store for iOS users or Play Store for Android users. The first thing to do in the case of an application problem on your iPhone device is to switch off then on again. To achieve this, these are the steps to follow:
For iOS:
To begin, touch and hold the Power button until you receive the “Slide to Power Off” option on your screen. Then move the slider to the right until the screen on your iPhone or iPad becomes dark.
Wait at least 10 seconds after shutting off your iPhone before hitting and holding the Power button until the Apple logo shows on the screen.
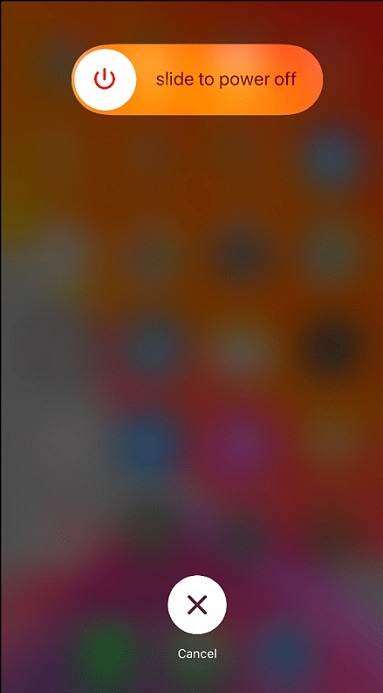
- Finally, wait for your device to completely boot up before trying to log in to your TikTok account to verify whether the TikTok login problem has been fixed.
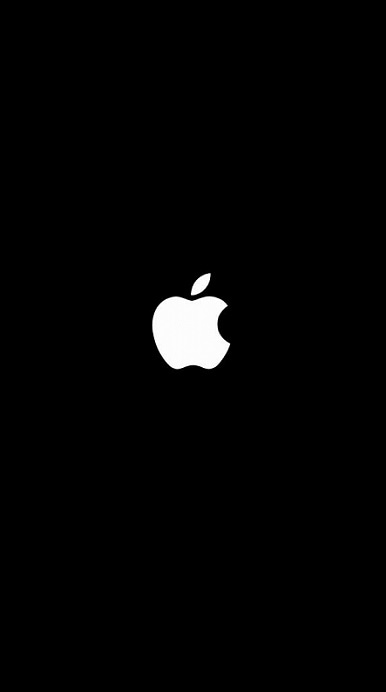
For Android:
Firstly, find the Power button on your smartphone and hold down the power button until the Power Options menu comes on the screen.
After that, hit the Restart button and wait for your device’s screen to turn off fully.

- Finally, wait for your device to power up entirely. This process may take many minutes to conclude.
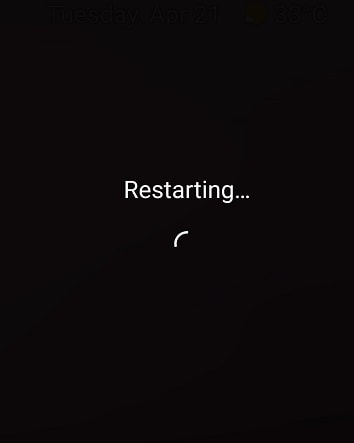
Part 4: Conclusion
Sometimes all that TikTok needs is an update. Someone else has undoubtedly run across whatever difficulty you are having earlier and the developer may have published an update that fixes the problem already. If none of the alternatives above work, remove your TikTok app according to your device. Go to the App Store or Google Play Store. Search for the TikTok application and install it. If you are on an Android smartphone, go to the Play Store, search for TikTok, and check if there is an update available. For an iOS device, visit the App Store, press on your profile symbol, then scroll down to check if there’s an update. Summing up, these are the few reliable ways to fix your TikTok bugs handily.
Also read:
- [New] 2024 Approved Mastering the Social Media Game The Best 30 Nicknames for TikTok
- Time-Saving Strategies for Efficient Content Engagement on TikTok for 2024
- In 2024, Turn Up the Volume Crafting Lively TikTok Dance Videos for MacOS
- [Updated] Proven Strategies for TikTok Success Analyzing Effective Advertisements for 2024
- [Updated] In 2024, Trending TikTok Faves & Their Amazon Counterparts
- [Updated] Unleash Your Creative Voice on TikTok with This Simple Step-By-Step Guide for 2024
- [New] In 2024, Silencing Audacity A Step-by-Step Noise Reduction Method
- [New] Unveiling Captivating Content The Ultimate Guide to TikTok Captions for 2024
- [Updated] In 2024, Bypassing Influencers Establishing Your Brand Identity on TikTok
- A User’s Ultimate Reference TikTok Element Guidebook
- In 2024, Boost Interaction on Your TikTok with These 5 Innovative Caption Methods
- [Updated] Top 10 Windows-Friendly TikTok Video Editors
- [Updated] 2024 Approved Making Memorable Content A MacOS Approach to OOTDs
- Sudden TikTok Reset Restoring Your Content
- Rediscovering the Past with Your Camera Roll on Snapchat
- [New] 2024 Approved How to Download TikTok (Musical.ly) Videos Quickly?
- [Updated] In 2024, Unlock TikTok Secrets with Top 7 Emojis List
- [Updated] Navigating Non-Responsive TikTok Features
- [New] Giggle Guide This Week’s Top Humor Creators for 2024
- [New] Unlocking TikTok's Potential Strategies with Noteworthy Ad Campaigns
- Share Your Vibes with Free, Unmarked TikTok Videos
- 2024 Approved Celebrating TikTok’s Top 15 Literary Gems
- [New] 2024 Approved The Best of Breed Top 10 TikTok Reactions
- [New] In 2024, Ultimate Selection Highest Quality, Unmarked TikTok Videos
- [Updated] Elevate Your TikTok Presence with These Essential Tools for 2024
- [New] Twinned Voices Celebrated on TikTok for 2024
- [New] Unique and Effective The Best Username Options to Dominate TikTok for 2024
- [New] Key Tips to Enhance Your Experience with TikTok (macOS) for 2024
- 2024 Approved Fearless Filmmakers and Fans on TikTok, The Most Viral Stars
- [New] Spotlight on Viral Content TikTok Reactions for 2024
- [New] In 2024, Get Back to Creating on TikTok After App Hiccups
- In 2024, Revealing the Best Gamers in Today's TikTok World
- [Updated] 2024 Approved FoodFrenzy Leading Tasty Influencers
- Tips for a Full-Screen Facebook Video Experience for 2024
- Fixing Persistent Pandora Crashes on Honor Magic 6 Pro | Dr.fone
- [Updated] In 2024, From Recording to Revealing Uploading High-Quality VR on FB
- How to Bypass Google FRP Lock from Realme C55 Devices
- New 2024 Approved The Ultimate List of Web-Based Audio Visualization Software
- A Comprehensive Tutorial on Audio Standardization in DaVinci Resolve
- 2024 Approved Pixel Aspect Ratio Calculations A Step-by-Step Guide
- Updated In 2024, Free MOV Video Rotator Top Picks and Reviews
- 2024 Approved The Ultimate Guide to Video Resumes 4 Best Makers with Free Templates
- Updated Top Ten Online Havens Escaping Stress Through Digital Tranquility for 2024
- Updated 2024 Approved Mastering the Art of Syncing Sound with Visuals in Filmmaking
- [New] In 2024, Digital Training Footage
- Updated 2024 Approved GoPro Video Editing for Dummies A Free and Easy-to-Follow Guide
- [New] 2024 Approved Seeking the Best PS2 Games? Try These 5 Android Emulators!
- New | Best 8 Online GIF to APNG Converters for 2024
- Title: "[New] 2024 Approved Effortless Excellence in TikTok React Videos Through Filmora"
- Author: Brian
- Created at : 2024-05-23 14:47:17
- Updated at : 2024-05-24 14:47:17
- Link: https://tiktok-videos.techidaily.com/new-2024-approved-effortless-excellence-in-tiktok-react-videos-through-filmora/
- License: This work is licensed under CC BY-NC-SA 4.0.



