!["[New] 2024 Approved Perfect Text Animation for TikTok A Step-by-Step Guide"](https://www.lifewire.com/thmb/aGZqNAAWZxGqTIdxV5jFhxBFP10=/400x300/filters:no_upscale():max_bytes(150000):strip_icc()/firetvremoteapp-5c05dd3546e0fb0001924ea6.jpg)
"[New] 2024 Approved Perfect Text Animation for TikTok A Step-by-Step Guide"

Perfect Text Animation for TikTok: A Step-by-Step Guide
The TikTok app is a fantastic tool for creating and editing videos. Whenever it comes to applying final touches to videos (and many would say: rightly so!), without depending on any other third-party editing program, you may add many sorts of animations, appealing sounds, voiceover, slow-mo motion effects, fast motion effects, and a variety of other effects.
Even if you’ve just joined TikTok, you’d be well familiar with the fact that you can now add text to your TikTok videos any way that you want. You don’t need to have special skills or superhuman abilities to get it done. All you need is a “know-how” on how toadd text to TikTok videos in a matter of moments. Continue reading to learn more about this!
In this article
01 How to Add Text to a TikTok in the TikTok Editor?
02 How to Edit and Customize Text on TikTok?
03 How to Add Background Color to Text on TikTok?
04 How to Add Text to Video in Filmora?
Part 1: How to Add Text to a TikTok in the TikTok Editor?
The TikTok text editor is straightforward to use. Your participation and overall account reach will skyrocket when you start adding text to your TikTok videos. And this is not just a “made-up” fact from us or from someone we know. According to an estimate, 80% of US consumers love watching videos containing textual captions. What it does is that it increases the customer engagement, viewership, and comprehending of the video much more accessible.
Now that you know a little background information on why adding to your TikTok videos is essential in the modern age, it’s finally time to start mastering the art. Don’t worry, though. It’s no rocket science. All you need is to follow this step-by-step procedure down below on how to add captions on TikTok to your videos. Starting with:
Step 1: Make a new TikTok by pressing the “+” box at the bottom of your stream to begin adding text. Create a new video, edit an existing one, or upload a video from your photo library.
Step 2: Collectively, Edit and Cut your clip. Click Next after you’re satisfied.
Step 3: Tap the Text icon (Aa) at the bottom of the display when TikTok has taken you to the video editing menu.

Step 4: Type your text in the box, and then use the options available to modify the text. Select your preferred Font and Color that you would like to use. Tap Done in the top-right corner of the display, taking into account that you can only adjust the text location and time after this stage.

Step 5: Then, choose Next, write a title and any other required information, and afterward tap on Post to finish the TikTok video production.
Part 2: How to Edit and Customize Text on TikTok?
While you can add text to your TikTok videos, that’s not the only thing you can do with adding text. TikTok offers you the chance to further customize the video by making modifications to the added text. Here are three ways in which you can further customize your TikTok video:
1. How to Put Text on TikTok and Make It Disappear?
TikTok allows you to control when your text that appears onscreen. The single condition is that it must be visible for at least one full second. All you have to do now is follow these steps to determine the length of your content.
Step 1: Tap on the Text you want to edit.
Step 2: You’ll need to pick Set duration to change the time of the text on your video. This will take you to a panel where you can control when the text displays and, if necessary, when it fades away. Drag the timing bar so that it fits perfectly to choose a start and finish time.

Step 3: Drag the red box around the bottom of the timeline to choose when the text should appear.

Step 4: Tap the Checkmark in the bottom right-hand corner once you’re done.
2. How to Change TikTok Text, Font, and Size?
Customization of your textual videos on TikTok isn’t restricted to adding and disappearing the text or adding multiple lines of text. You also change the text font and size of your captions by using these steps:
Step 1: By tapping the A on the left side of the display, you can Highlight the text.
Step 2: You can alter the Fonts by picking an alternative from the multi-colored circles at the bottom of the display.

Step 3: TikTok further allows you to alter the color by choosing an alternative from the Color options provided on the top-left side of the text menu.
3. How to Add Multiple Lines of Text to Your TikTok?
One line of text isn’t always sufficient. You can add your first in-video caption by completing the procedures outlined above. Then follow these steps to learn how to use the TikTok editor to add various texts to your clips.
Step 1: Tap the Text button once again once you’ve added your first line of text to your video.
Step 2: Type the new caption line.

Step 3: Choose a Font and a Color. Don’t forget to tap Done.
Part 3: How to Add Background Color to Text on TikTok?
Right when you thought the video editing with textual effects was limited to this point, TikTok decided to surprise you further. You might have seen your Instagram fellow members use a dark background behind their text in several stories, videos, posts, haven’t you? We assumed so.
But did you know you can use a similar effect to post or share videos on TikTok too? Even if you didn’t, it’s not a problem. Because in this part, we will tell you how you can use the help of Instagram and add background color to text on TikTok.
Step 1: You access the Story recording view by clicking the + icon on the interface. Then you either record live video or use video from the gallery collection.
Step 2: Select the letter Aa in the video interface to enter the text you wish to appear in the video. You may change the font and size of the text displayed below.
Step 3: Choose a black backdrop for the text by clicking on the letter A with two asterisks above. Then press the Next button. There are two tiles for applying text effects to the letter A symbol.

Step 4: As a result, we produced a text effect vide a dark backdrop. To save videos to your device’s album, click the Download symbol.
Step 5: To capture video, Launch the TikTok application and tap the + icon. To access the gallery on the smartphone and pick the video to download from Instagram, click Upload squares in the touch interface.
Step 6: Lastly, you can add extra elements to the video, such as filters and stickers, before uploading it to your TikTok account.
Part 4: How to Add Text to Video in Filmora?
One of the finest methods to tidy up your videos is to add text. Applying text to video allows viewers to see the film in a loud setting while still getting the information they need, which would be ideal for individuals watching the muted Autoplay videos on Facebook’s News Feed.
For Win 7 or later (64-bit)
For macOS 10.12 or later
Although adding text to video would need video editing software, you can use a powerful yet easy to use editor such as Filmora. With this video editor’s various cutting-edge editing tools, adding and customizing texts in TikTok videos becomes a breeze. In this tutorial, we’ll walk you through how to use Filmora to add text overlay to video.
Step 1: To go to the main screen of Filmora, select New Project. When entering the Project Settings box, we recommend modifying options such as aspect ratio and frame rates.
Step 2: To modify your video clips, drag & drop them from the Media Library to the Timeline panel.
Step 3: To access the Text & Title settings, go to the Titles tab. Filmora includes over 200 text effects that span various genres, including lifestyle, media, seasonal, opener, bottom third, and end credits. In the Preview window, double-click the Titles setting to see the outcome.

Step 4: To alter the length of the text effect, first pick Text in the Timeline and then select the Duration symbol.

Step 5: Double-click the Title frame in the Timeline to bring up a window where you may conduct some simple title editing. You may type the text for your text overlay here and alter the text’s font, color, and size.

Conclusion
We are hopeful that you now know precisely How to Add Text to TikTok video. TikTok videos that are short and energetic might capture a wider audience. Additionally, adding adaptive text to your videos is another option for adding some diversity to your material.
Nevertheless, based on why you’re using TikTok, there are various methods to express yourself. And if TikTok isn’t cutting it for you, there are plenty of other options to consider.
02 How to Edit and Customize Text on TikTok?
03 How to Add Background Color to Text on TikTok?
04 How to Add Text to Video in Filmora?
Part 1: How to Add Text to a TikTok in the TikTok Editor?
The TikTok text editor is straightforward to use. Your participation and overall account reach will skyrocket when you start adding text to your TikTok videos. And this is not just a “made-up” fact from us or from someone we know. According to an estimate, 80% of US consumers love watching videos containing textual captions. What it does is that it increases the customer engagement, viewership, and comprehending of the video much more accessible.
Now that you know a little background information on why adding to your TikTok videos is essential in the modern age, it’s finally time to start mastering the art. Don’t worry, though. It’s no rocket science. All you need is to follow this step-by-step procedure down below on how to add captions on TikTok to your videos. Starting with:
Step 1: Make a new TikTok by pressing the “+” box at the bottom of your stream to begin adding text. Create a new video, edit an existing one, or upload a video from your photo library.
Step 2: Collectively, Edit and Cut your clip. Click Next after you’re satisfied.
Step 3: Tap the Text icon (Aa) at the bottom of the display when TikTok has taken you to the video editing menu.

Step 4: Type your text in the box, and then use the options available to modify the text. Select your preferred Font and Color that you would like to use. Tap Done in the top-right corner of the display, taking into account that you can only adjust the text location and time after this stage.

Step 5: Then, choose Next, write a title and any other required information, and afterward tap on Post to finish the TikTok video production.
Part 2: How to Edit and Customize Text on TikTok?
While you can add text to your TikTok videos, that’s not the only thing you can do with adding text. TikTok offers you the chance to further customize the video by making modifications to the added text. Here are three ways in which you can further customize your TikTok video:
1. How to Put Text on TikTok and Make It Disappear?
TikTok allows you to control when your text that appears onscreen. The single condition is that it must be visible for at least one full second. All you have to do now is follow these steps to determine the length of your content.
Step 1: Tap on the Text you want to edit.
Step 2: You’ll need to pick Set duration to change the time of the text on your video. This will take you to a panel where you can control when the text displays and, if necessary, when it fades away. Drag the timing bar so that it fits perfectly to choose a start and finish time.

Step 3: Drag the red box around the bottom of the timeline to choose when the text should appear.

Step 4: Tap the Checkmark in the bottom right-hand corner once you’re done.
2. How to Change TikTok Text, Font, and Size?
Customization of your textual videos on TikTok isn’t restricted to adding and disappearing the text or adding multiple lines of text. You also change the text font and size of your captions by using these steps:
Step 1: By tapping the A on the left side of the display, you can Highlight the text.
Step 2: You can alter the Fonts by picking an alternative from the multi-colored circles at the bottom of the display.

Step 3: TikTok further allows you to alter the color by choosing an alternative from the Color options provided on the top-left side of the text menu.
3. How to Add Multiple Lines of Text to Your TikTok?
One line of text isn’t always sufficient. You can add your first in-video caption by completing the procedures outlined above. Then follow these steps to learn how to use the TikTok editor to add various texts to your clips.
Step 1: Tap the Text button once again once you’ve added your first line of text to your video.
Step 2: Type the new caption line.

Step 3: Choose a Font and a Color. Don’t forget to tap Done.
Part 3: How to Add Background Color to Text on TikTok?
Right when you thought the video editing with textual effects was limited to this point, TikTok decided to surprise you further. You might have seen your Instagram fellow members use a dark background behind their text in several stories, videos, posts, haven’t you? We assumed so.
But did you know you can use a similar effect to post or share videos on TikTok too? Even if you didn’t, it’s not a problem. Because in this part, we will tell you how you can use the help of Instagram and add background color to text on TikTok.
Step 1: You access the Story recording view by clicking the + icon on the interface. Then you either record live video or use video from the gallery collection.
Step 2: Select the letter Aa in the video interface to enter the text you wish to appear in the video. You may change the font and size of the text displayed below.
Step 3: Choose a black backdrop for the text by clicking on the letter A with two asterisks above. Then press the Next button. There are two tiles for applying text effects to the letter A symbol.

Step 4: As a result, we produced a text effect vide a dark backdrop. To save videos to your device’s album, click the Download symbol.
Step 5: To capture video, Launch the TikTok application and tap the + icon. To access the gallery on the smartphone and pick the video to download from Instagram, click Upload squares in the touch interface.
Step 6: Lastly, you can add extra elements to the video, such as filters and stickers, before uploading it to your TikTok account.
Part 4: How to Add Text to Video in Filmora?
One of the finest methods to tidy up your videos is to add text. Applying text to video allows viewers to see the film in a loud setting while still getting the information they need, which would be ideal for individuals watching the muted Autoplay videos on Facebook’s News Feed.
For Win 7 or later (64-bit)
For macOS 10.12 or later
Although adding text to video would need video editing software, you can use a powerful yet easy to use editor such as Filmora. With this video editor’s various cutting-edge editing tools, adding and customizing texts in TikTok videos becomes a breeze. In this tutorial, we’ll walk you through how to use Filmora to add text overlay to video.
Step 1: To go to the main screen of Filmora, select New Project. When entering the Project Settings box, we recommend modifying options such as aspect ratio and frame rates.
Step 2: To modify your video clips, drag & drop them from the Media Library to the Timeline panel.
Step 3: To access the Text & Title settings, go to the Titles tab. Filmora includes over 200 text effects that span various genres, including lifestyle, media, seasonal, opener, bottom third, and end credits. In the Preview window, double-click the Titles setting to see the outcome.

Step 4: To alter the length of the text effect, first pick Text in the Timeline and then select the Duration symbol.

Step 5: Double-click the Title frame in the Timeline to bring up a window where you may conduct some simple title editing. You may type the text for your text overlay here and alter the text’s font, color, and size.

Conclusion
We are hopeful that you now know precisely How to Add Text to TikTok video. TikTok videos that are short and energetic might capture a wider audience. Additionally, adding adaptive text to your videos is another option for adding some diversity to your material.
Nevertheless, based on why you’re using TikTok, there are various methods to express yourself. And if TikTok isn’t cutting it for you, there are plenty of other options to consider.
02 How to Edit and Customize Text on TikTok?
03 How to Add Background Color to Text on TikTok?
04 How to Add Text to Video in Filmora?
Part 1: How to Add Text to a TikTok in the TikTok Editor?
The TikTok text editor is straightforward to use. Your participation and overall account reach will skyrocket when you start adding text to your TikTok videos. And this is not just a “made-up” fact from us or from someone we know. According to an estimate, 80% of US consumers love watching videos containing textual captions. What it does is that it increases the customer engagement, viewership, and comprehending of the video much more accessible.
Now that you know a little background information on why adding to your TikTok videos is essential in the modern age, it’s finally time to start mastering the art. Don’t worry, though. It’s no rocket science. All you need is to follow this step-by-step procedure down below on how to add captions on TikTok to your videos. Starting with:
Step 1: Make a new TikTok by pressing the “+” box at the bottom of your stream to begin adding text. Create a new video, edit an existing one, or upload a video from your photo library.
Step 2: Collectively, Edit and Cut your clip. Click Next after you’re satisfied.
Step 3: Tap the Text icon (Aa) at the bottom of the display when TikTok has taken you to the video editing menu.

Step 4: Type your text in the box, and then use the options available to modify the text. Select your preferred Font and Color that you would like to use. Tap Done in the top-right corner of the display, taking into account that you can only adjust the text location and time after this stage.

Step 5: Then, choose Next, write a title and any other required information, and afterward tap on Post to finish the TikTok video production.
Part 2: How to Edit and Customize Text on TikTok?
While you can add text to your TikTok videos, that’s not the only thing you can do with adding text. TikTok offers you the chance to further customize the video by making modifications to the added text. Here are three ways in which you can further customize your TikTok video:
1. How to Put Text on TikTok and Make It Disappear?
TikTok allows you to control when your text that appears onscreen. The single condition is that it must be visible for at least one full second. All you have to do now is follow these steps to determine the length of your content.
Step 1: Tap on the Text you want to edit.
Step 2: You’ll need to pick Set duration to change the time of the text on your video. This will take you to a panel where you can control when the text displays and, if necessary, when it fades away. Drag the timing bar so that it fits perfectly to choose a start and finish time.

Step 3: Drag the red box around the bottom of the timeline to choose when the text should appear.

Step 4: Tap the Checkmark in the bottom right-hand corner once you’re done.
2. How to Change TikTok Text, Font, and Size?
Customization of your textual videos on TikTok isn’t restricted to adding and disappearing the text or adding multiple lines of text. You also change the text font and size of your captions by using these steps:
Step 1: By tapping the A on the left side of the display, you can Highlight the text.
Step 2: You can alter the Fonts by picking an alternative from the multi-colored circles at the bottom of the display.

Step 3: TikTok further allows you to alter the color by choosing an alternative from the Color options provided on the top-left side of the text menu.
3. How to Add Multiple Lines of Text to Your TikTok?
One line of text isn’t always sufficient. You can add your first in-video caption by completing the procedures outlined above. Then follow these steps to learn how to use the TikTok editor to add various texts to your clips.
Step 1: Tap the Text button once again once you’ve added your first line of text to your video.
Step 2: Type the new caption line.

Step 3: Choose a Font and a Color. Don’t forget to tap Done.
Part 3: How to Add Background Color to Text on TikTok?
Right when you thought the video editing with textual effects was limited to this point, TikTok decided to surprise you further. You might have seen your Instagram fellow members use a dark background behind their text in several stories, videos, posts, haven’t you? We assumed so.
But did you know you can use a similar effect to post or share videos on TikTok too? Even if you didn’t, it’s not a problem. Because in this part, we will tell you how you can use the help of Instagram and add background color to text on TikTok.
Step 1: You access the Story recording view by clicking the + icon on the interface. Then you either record live video or use video from the gallery collection.
Step 2: Select the letter Aa in the video interface to enter the text you wish to appear in the video. You may change the font and size of the text displayed below.
Step 3: Choose a black backdrop for the text by clicking on the letter A with two asterisks above. Then press the Next button. There are two tiles for applying text effects to the letter A symbol.

Step 4: As a result, we produced a text effect vide a dark backdrop. To save videos to your device’s album, click the Download symbol.
Step 5: To capture video, Launch the TikTok application and tap the + icon. To access the gallery on the smartphone and pick the video to download from Instagram, click Upload squares in the touch interface.
Step 6: Lastly, you can add extra elements to the video, such as filters and stickers, before uploading it to your TikTok account.
Part 4: How to Add Text to Video in Filmora?
One of the finest methods to tidy up your videos is to add text. Applying text to video allows viewers to see the film in a loud setting while still getting the information they need, which would be ideal for individuals watching the muted Autoplay videos on Facebook’s News Feed.
For Win 7 or later (64-bit)
For macOS 10.12 or later
Although adding text to video would need video editing software, you can use a powerful yet easy to use editor such as Filmora. With this video editor’s various cutting-edge editing tools, adding and customizing texts in TikTok videos becomes a breeze. In this tutorial, we’ll walk you through how to use Filmora to add text overlay to video.
Step 1: To go to the main screen of Filmora, select New Project. When entering the Project Settings box, we recommend modifying options such as aspect ratio and frame rates.
Step 2: To modify your video clips, drag & drop them from the Media Library to the Timeline panel.
Step 3: To access the Text & Title settings, go to the Titles tab. Filmora includes over 200 text effects that span various genres, including lifestyle, media, seasonal, opener, bottom third, and end credits. In the Preview window, double-click the Titles setting to see the outcome.

Step 4: To alter the length of the text effect, first pick Text in the Timeline and then select the Duration symbol.

Step 5: Double-click the Title frame in the Timeline to bring up a window where you may conduct some simple title editing. You may type the text for your text overlay here and alter the text’s font, color, and size.

Conclusion
We are hopeful that you now know precisely How to Add Text to TikTok video. TikTok videos that are short and energetic might capture a wider audience. Additionally, adding adaptive text to your videos is another option for adding some diversity to your material.
Nevertheless, based on why you’re using TikTok, there are various methods to express yourself. And if TikTok isn’t cutting it for you, there are plenty of other options to consider.
02 How to Edit and Customize Text on TikTok?
03 How to Add Background Color to Text on TikTok?
04 How to Add Text to Video in Filmora?
Part 1: How to Add Text to a TikTok in the TikTok Editor?
The TikTok text editor is straightforward to use. Your participation and overall account reach will skyrocket when you start adding text to your TikTok videos. And this is not just a “made-up” fact from us or from someone we know. According to an estimate, 80% of US consumers love watching videos containing textual captions. What it does is that it increases the customer engagement, viewership, and comprehending of the video much more accessible.
Now that you know a little background information on why adding to your TikTok videos is essential in the modern age, it’s finally time to start mastering the art. Don’t worry, though. It’s no rocket science. All you need is to follow this step-by-step procedure down below on how to add captions on TikTok to your videos. Starting with:
Step 1: Make a new TikTok by pressing the “+” box at the bottom of your stream to begin adding text. Create a new video, edit an existing one, or upload a video from your photo library.
Step 2: Collectively, Edit and Cut your clip. Click Next after you’re satisfied.
Step 3: Tap the Text icon (Aa) at the bottom of the display when TikTok has taken you to the video editing menu.

Step 4: Type your text in the box, and then use the options available to modify the text. Select your preferred Font and Color that you would like to use. Tap Done in the top-right corner of the display, taking into account that you can only adjust the text location and time after this stage.

Step 5: Then, choose Next, write a title and any other required information, and afterward tap on Post to finish the TikTok video production.
Part 2: How to Edit and Customize Text on TikTok?
While you can add text to your TikTok videos, that’s not the only thing you can do with adding text. TikTok offers you the chance to further customize the video by making modifications to the added text. Here are three ways in which you can further customize your TikTok video:
1. How to Put Text on TikTok and Make It Disappear?
TikTok allows you to control when your text that appears onscreen. The single condition is that it must be visible for at least one full second. All you have to do now is follow these steps to determine the length of your content.
Step 1: Tap on the Text you want to edit.
Step 2: You’ll need to pick Set duration to change the time of the text on your video. This will take you to a panel where you can control when the text displays and, if necessary, when it fades away. Drag the timing bar so that it fits perfectly to choose a start and finish time.

Step 3: Drag the red box around the bottom of the timeline to choose when the text should appear.

Step 4: Tap the Checkmark in the bottom right-hand corner once you’re done.
2. How to Change TikTok Text, Font, and Size?
Customization of your textual videos on TikTok isn’t restricted to adding and disappearing the text or adding multiple lines of text. You also change the text font and size of your captions by using these steps:
Step 1: By tapping the A on the left side of the display, you can Highlight the text.
Step 2: You can alter the Fonts by picking an alternative from the multi-colored circles at the bottom of the display.

Step 3: TikTok further allows you to alter the color by choosing an alternative from the Color options provided on the top-left side of the text menu.
3. How to Add Multiple Lines of Text to Your TikTok?
One line of text isn’t always sufficient. You can add your first in-video caption by completing the procedures outlined above. Then follow these steps to learn how to use the TikTok editor to add various texts to your clips.
Step 1: Tap the Text button once again once you’ve added your first line of text to your video.
Step 2: Type the new caption line.

Step 3: Choose a Font and a Color. Don’t forget to tap Done.
Part 3: How to Add Background Color to Text on TikTok?
Right when you thought the video editing with textual effects was limited to this point, TikTok decided to surprise you further. You might have seen your Instagram fellow members use a dark background behind their text in several stories, videos, posts, haven’t you? We assumed so.
But did you know you can use a similar effect to post or share videos on TikTok too? Even if you didn’t, it’s not a problem. Because in this part, we will tell you how you can use the help of Instagram and add background color to text on TikTok.
Step 1: You access the Story recording view by clicking the + icon on the interface. Then you either record live video or use video from the gallery collection.
Step 2: Select the letter Aa in the video interface to enter the text you wish to appear in the video. You may change the font and size of the text displayed below.
Step 3: Choose a black backdrop for the text by clicking on the letter A with two asterisks above. Then press the Next button. There are two tiles for applying text effects to the letter A symbol.

Step 4: As a result, we produced a text effect vide a dark backdrop. To save videos to your device’s album, click the Download symbol.
Step 5: To capture video, Launch the TikTok application and tap the + icon. To access the gallery on the smartphone and pick the video to download from Instagram, click Upload squares in the touch interface.
Step 6: Lastly, you can add extra elements to the video, such as filters and stickers, before uploading it to your TikTok account.
Part 4: How to Add Text to Video in Filmora?
One of the finest methods to tidy up your videos is to add text. Applying text to video allows viewers to see the film in a loud setting while still getting the information they need, which would be ideal for individuals watching the muted Autoplay videos on Facebook’s News Feed.
For Win 7 or later (64-bit)
For macOS 10.12 or later
Although adding text to video would need video editing software, you can use a powerful yet easy to use editor such as Filmora. With this video editor’s various cutting-edge editing tools, adding and customizing texts in TikTok videos becomes a breeze. In this tutorial, we’ll walk you through how to use Filmora to add text overlay to video.
Step 1: To go to the main screen of Filmora, select New Project. When entering the Project Settings box, we recommend modifying options such as aspect ratio and frame rates.
Step 2: To modify your video clips, drag & drop them from the Media Library to the Timeline panel.
Step 3: To access the Text & Title settings, go to the Titles tab. Filmora includes over 200 text effects that span various genres, including lifestyle, media, seasonal, opener, bottom third, and end credits. In the Preview window, double-click the Titles setting to see the outcome.

Step 4: To alter the length of the text effect, first pick Text in the Timeline and then select the Duration symbol.

Step 5: Double-click the Title frame in the Timeline to bring up a window where you may conduct some simple title editing. You may type the text for your text overlay here and alter the text’s font, color, and size.

Conclusion
We are hopeful that you now know precisely How to Add Text to TikTok video. TikTok videos that are short and energetic might capture a wider audience. Additionally, adding adaptive text to your videos is another option for adding some diversity to your material.
Nevertheless, based on why you’re using TikTok, there are various methods to express yourself. And if TikTok isn’t cutting it for you, there are plenty of other options to consider.
Deciphering Derailed TikTok Videos’ Functionality
If your TikTok application is not operating correctly, there are a few methods to repair it. Whether the app is not launching at all, crashes regularly, or couldn’t play videos, follow the steps below to repair TikTok not functioning. TikTok provides two methods for its customers to experience the social media site. One is through viewing hundreds of videos every day from different individuals all around the globe. The second is by generating your videos for people to see and enjoy. Many users have complained that they experienced an issue while playing or loading TikTok videos. TikTok videos occasionally do not play due to internet-related difficulties, Asia TikTok servers, and device reasons.
Sometimes TikTok video delays owing to internet-related difficulties, server issues, and device issues. These challenges may be understood and addressed simply by following basic but effective measures mentioned in the article below. Many more difficulties tend to slow TikTok and impair the usual operation of the app. Because of such challenges, TikTok does not frequently reply when playing and downloading videos. You may record any of your videos and publish them on the TikTok app. If you run out of ideas, you may complete the TikTok challenges that are hot online. However, occasionally, you meet an issue while you are utilizing TikTok. Many users have stated that they find difficulty while playing or loading TikTok videos. Here, we will go through the major causes why do TikTok videos not playing and the permanent remedies to these difficulties.
Part 1. The Reasons for TikTok Application Bugs
It may be a trite cliché, but that’s only because it is true. A lot of electronics issues get fixed by turning it off and back on again. TikTok is presently one of the most popular applications when it comes to entertaining material. While TikTok rarely has any faults and is typically a dependable app, services can face glitches. However, it still disappoints some consumers due to existing system flaws, malfunctions, and other similar concerns.
- Check the Google Play Store or the App Store for awaiting updates. An app may start nagging after you’ve missed an update or two.
- Take a check at your phone notification settings to see whether they enable TikTok to give you alerts.
- Slow mobile data connection might cause downloads of movies to function badly, and may ultimately lead to app issues.
- In certain circumstances, TikTok difficulties are caused by weak cellular data or Wi-Fi connectivity.
- Server outages and code problems are only some of the typical reasons why TikTok may fail to perform correctly
- There may have been an issue during the installation, which causes some of the app functions not to operate properly.
Part 2. Types of TikTok Bugs Leads to TikTok Not Working
On TikTok’s side, the TikTok issues might be caused by glitches or flaws in the software. There may also be an issue with TikTok’s server resulting in TikTok problems. Regular updates generally solve issues on the TikTok app. Some mistakes are more prevalent than others. While others emerge relatively infrequently. Although, the more familiar the issue, the more readily it may be rectified. However, for unusual TikTok issues, you need to become more technical or obtain assistance from official sources like customer support. TikTok faults might come from both your side and from TikTok. Locally, your settings might mix up with the app resulting in TikTok issues. Other applications in your phone might potentially interact with TikTok resulting in multiple TikTok failures.
You can correct common mistakes easily, and we will show you how. Here is a list of recurrent TikTok faults that you discover every day:
- TikTok is not connecting to the internet.
- TikTok is not loading videos.
- Not saving videos.
- TikTok app is crashing regularly.
- TikTok video not functioning after sharing.
- The app is not letting me log in.
- TikTok server is not responding.
- TikTok is not removing my account.
- Not removing my video.
If you experience a frequent mistake like the TikTok bugs mentioned above, you’re in luck. We could just have the answer for them in this tutorial.
Part 3. All Methods to Fix ‘TikTok Not Working’ Due to Bugs
1. Fix TikTok Bugs on Android
The major cause of this condition is excessive video watching. As a consequence, TikTok collects additional caches, which are kept in the phone memory. As result, there is not enough capacity to conserve phone data, hence TikTok videos are slow, and there are crashing and hanging difficulties.
The remedy to this issue is to clean the TikTok app’s caches and data. This approach is based on the steps indicated below:
- Launch the TikTok app.
- Go to your profile page and select one of the three possibilities indicated by three dots.
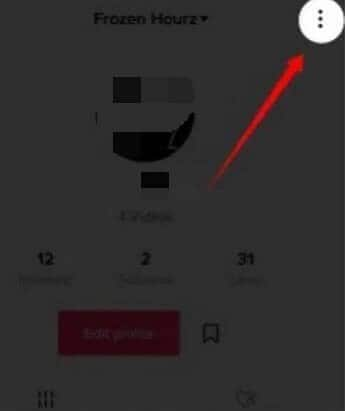
- Then pick the option to clean caches. Following these easy procedures will swiftly cure your issue.
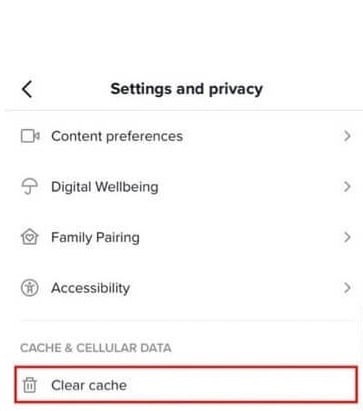
2. Fix TikTok Not Working on iPhone
To begin, we suggest resetting the TikTok iOS app as a general approach. Temporary difficulties that emerged during the app’s functioning may be fixed with a simple restart. As a consequence, these app problems might be to fault for any troubles with getting into your TikTok account. Plus, this is an excellent step to attempt after other changes to begin a fresh new session of the TikTok platform.
To Restart Your TikTok iOS App:
- First, close the TikTok app entirely by deleting it from your Recent Apps or App Switcher.
- Then, from your homepage, reopen the TikTok app.
3. Fix TikTok Bugs on Chrome
Alternatively, you may try going to TikTok.com in a web browser (ideally on another device) and check whether it loads and operates correctly. If it does not, chances are that the problem is not with your phone and there is an outage of some type.
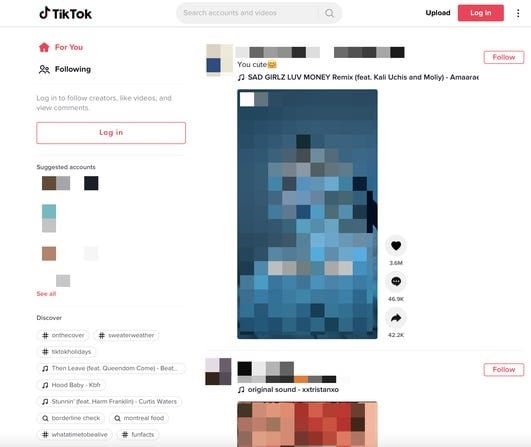
First, try shutting the app completely altogether and relaunching it. This looks to be a simple remedy for some customers.
If comments still aren’t functioning after a restart, users can try logging out and back in.
As a final option, you may remove the software totally and re-download it for a reinstall.
4. Clear TikTok App Cache
If your TikTok app is not operating, it’s probably an issue with damaged cache data. If you notice, your TikTok app plays certain videos offline when you start it. It’s not magic. The cache memory saves certain data temporarily to let the software operate quicker and function effectively. If your TikTok is acting improperly, deleting the cached data may help solve it. Follow the instructions below to do so.
Launch the Settings app from your app menu, then click on the Apps & Notifications.
From there, click on the option to see all applications. Usually “App details”, “Manage Applications”, or “See all apps”.
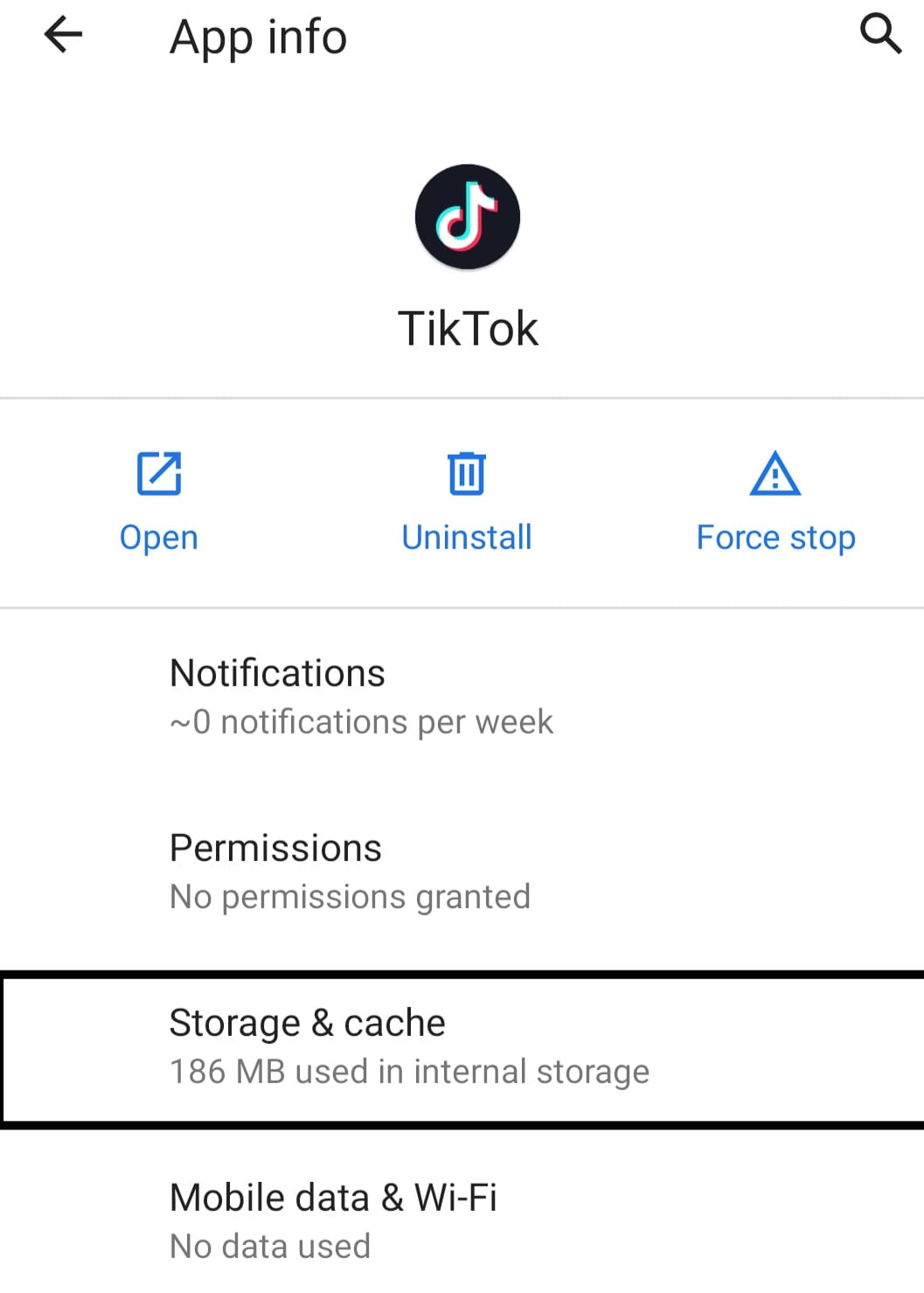
- After showing the list of applications on your phone, select TikTok and launch it. Tap Storage & cache on the TikTok app information screen.
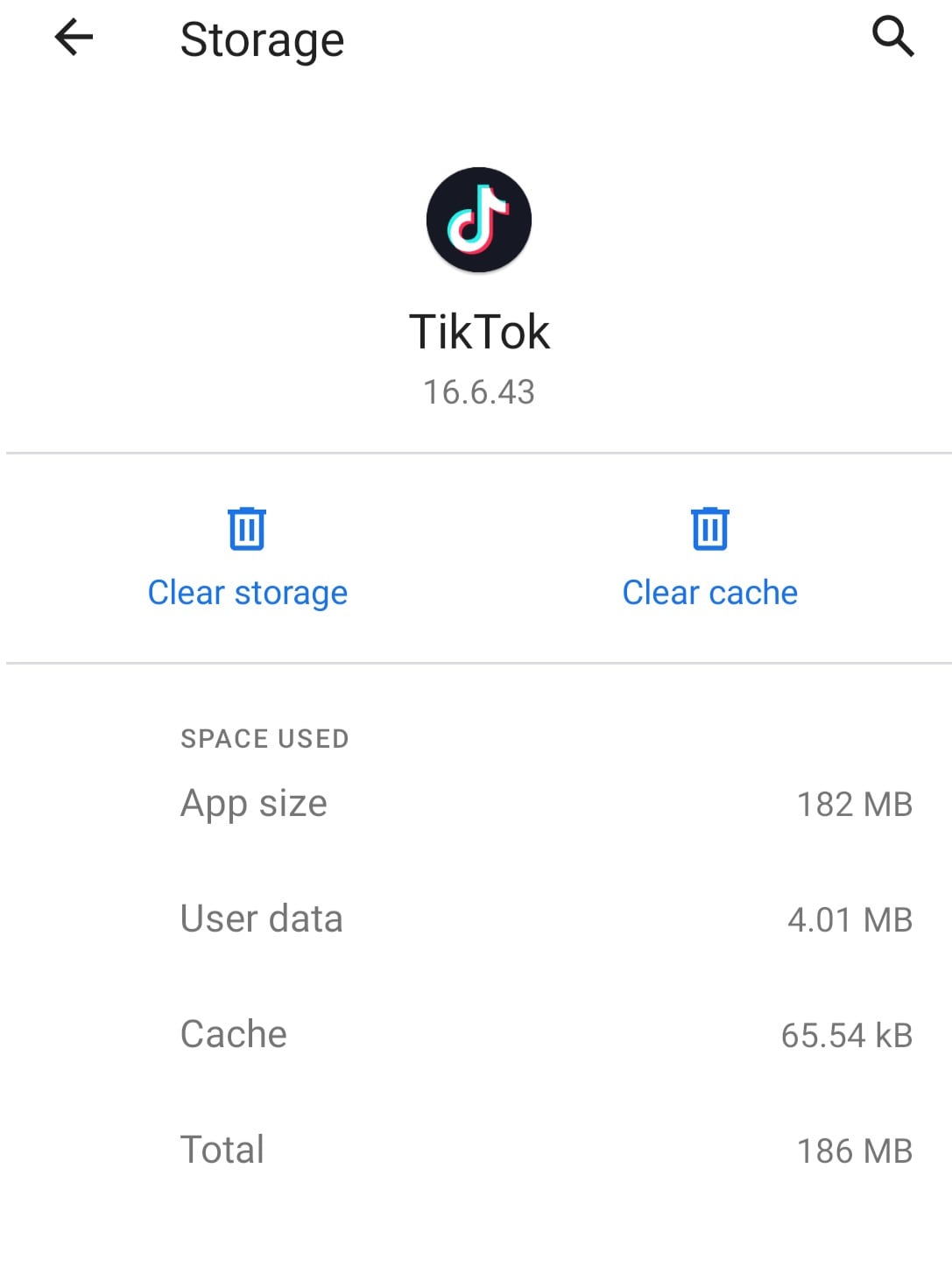
- Finally, press Clear cache to delete the stored data. Now touch the back button once and tap on the Force stop button to quit the TikTok app. After that, re-launch the TikTok app to see whether it rectifies the issue or try another method below.
5. Reset the Network
TikTok has become a very frequently used app globally, however occasionally its users have to confront certain challenges. Sometimes when viewing or recording a video, an error does not allow the app to play the video. This issue is not directly connected to the app; however, we may solve this mistake by utilizing alternative ways such as network difficulties. Sometimes our network is giving trouble to the system, and it is not supporting the videos we wish to play. So, the first and foremost duty to remove this problem is to examine our connection. To solve the connection difficulties or ISP APN, we need to take the following steps:
Open the settings and click on the network and internet option. From there, click on the mobile network > Open ‘Advanced Options’
Click on the access point names and select the three full stops in the upper right corner of your phone’s screen.
Then click on reset to default. After performing these instructions leave the settings, then go to your home screen and switch on the mobile data. Then play the video to see whether the fault is fixed.
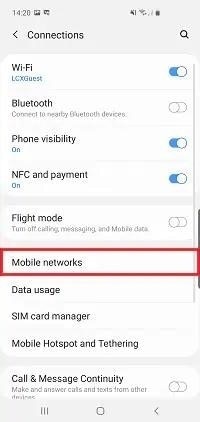
6. Restart the Devices
If TikTok works on another device or browser from the list above, your device seems to be the issue. If the issue continues, consider deleting the program and reinstalling it from the App Store for iOS users or Play Store for Android users. The first thing to do in the case of an application problem on your iPhone device is to switch off then on again. To achieve this, these are the steps to follow:
For iOS:
To begin, touch and hold the Power button until you receive the “Slide to Power Off” option on your screen. Then move the slider to the right until the screen on your iPhone or iPad becomes dark.
Wait at least 10 seconds after shutting off your iPhone before hitting and holding the Power button until the Apple logo shows on the screen.
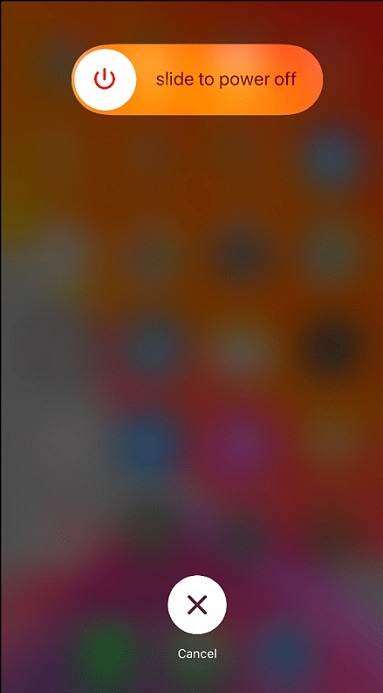
- Finally, wait for your device to completely boot up before trying to log in to your TikTok account to verify whether the TikTok login problem has been fixed.
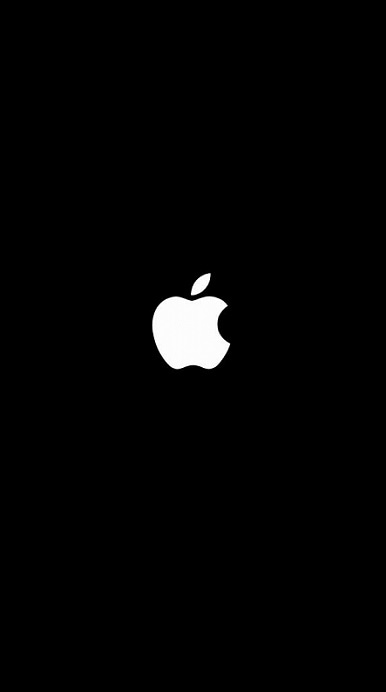
For Android:
Firstly, find the Power button on your smartphone and hold down the power button until the Power Options menu comes on the screen.
After that, hit the Restart button and wait for your device’s screen to turn off fully.

- Finally, wait for your device to power up entirely. This process may take many minutes to conclude.
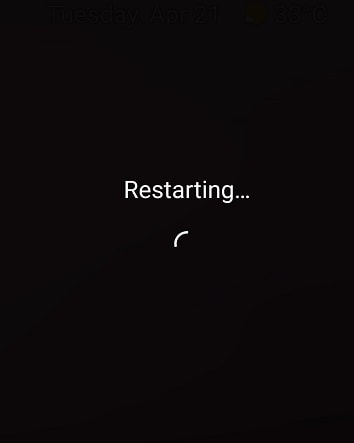
Part 4: Conclusion
Sometimes all that TikTok needs is an update. Someone else has undoubtedly run across whatever difficulty you are having earlier and the developer may have published an update that fixes the problem already. If none of the alternatives above work, remove your TikTok app according to your device. Go to the App Store or Google Play Store. Search for the TikTok application and install it. If you are on an Android smartphone, go to the Play Store, search for TikTok, and check if there is an update available. For an iOS device, visit the App Store, press on your profile symbol, then scroll down to check if there’s an update. Summing up, these are the few reliable ways to fix your TikTok bugs handily.
Part 2. Types of TikTok Bugs Leads to TikTok Not Working
On TikTok’s side, the TikTok issues might be caused by glitches or flaws in the software. There may also be an issue with TikTok’s server resulting in TikTok problems. Regular updates generally solve issues on the TikTok app. Some mistakes are more prevalent than others. While others emerge relatively infrequently. Although, the more familiar the issue, the more readily it may be rectified. However, for unusual TikTok issues, you need to become more technical or obtain assistance from official sources like customer support. TikTok faults might come from both your side and from TikTok. Locally, your settings might mix up with the app resulting in TikTok issues. Other applications in your phone might potentially interact with TikTok resulting in multiple TikTok failures.
You can correct common mistakes easily, and we will show you how. Here is a list of recurrent TikTok faults that you discover every day:
- TikTok is not connecting to the internet.
- TikTok is not loading videos.
- Not saving videos.
- TikTok app is crashing regularly.
- TikTok video not functioning after sharing.
- The app is not letting me log in.
- TikTok server is not responding.
- TikTok is not removing my account.
- Not removing my video.
If you experience a frequent mistake like the TikTok bugs mentioned above, you’re in luck. We could just have the answer for them in this tutorial.
Part 3. All Methods to Fix ‘TikTok Not Working’ Due to Bugs
1. Fix TikTok Bugs on Android
The major cause of this condition is excessive video watching. As a consequence, TikTok collects additional caches, which are kept in the phone memory. As result, there is not enough capacity to conserve phone data, hence TikTok videos are slow, and there are crashing and hanging difficulties.
The remedy to this issue is to clean the TikTok app’s caches and data. This approach is based on the steps indicated below:
- Launch the TikTok app.
- Go to your profile page and select one of the three possibilities indicated by three dots.
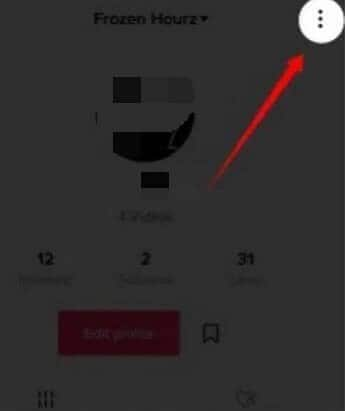
- Then pick the option to clean caches. Following these easy procedures will swiftly cure your issue.
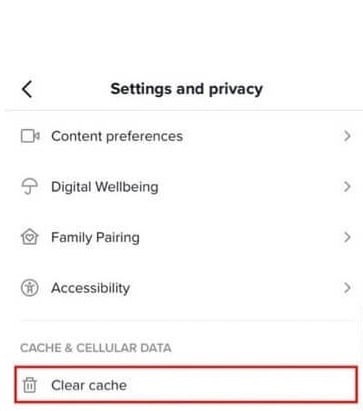
2. Fix TikTok Not Working on iPhone
To begin, we suggest resetting the TikTok iOS app as a general approach. Temporary difficulties that emerged during the app’s functioning may be fixed with a simple restart. As a consequence, these app problems might be to fault for any troubles with getting into your TikTok account. Plus, this is an excellent step to attempt after other changes to begin a fresh new session of the TikTok platform.
To Restart Your TikTok iOS App:
- First, close the TikTok app entirely by deleting it from your Recent Apps or App Switcher.
- Then, from your homepage, reopen the TikTok app.
3. Fix TikTok Bugs on Chrome
Alternatively, you may try going to TikTok.com in a web browser (ideally on another device) and check whether it loads and operates correctly. If it does not, chances are that the problem is not with your phone and there is an outage of some type.
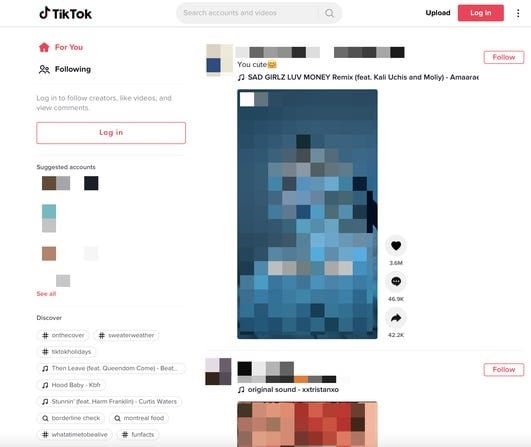
First, try shutting the app completely altogether and relaunching it. This looks to be a simple remedy for some customers.
If comments still aren’t functioning after a restart, users can try logging out and back in.
As a final option, you may remove the software totally and re-download it for a reinstall.
4. Clear TikTok App Cache
If your TikTok app is not operating, it’s probably an issue with damaged cache data. If you notice, your TikTok app plays certain videos offline when you start it. It’s not magic. The cache memory saves certain data temporarily to let the software operate quicker and function effectively. If your TikTok is acting improperly, deleting the cached data may help solve it. Follow the instructions below to do so.
Launch the Settings app from your app menu, then click on the Apps & Notifications.
From there, click on the option to see all applications. Usually “App details”, “Manage Applications”, or “See all apps”.
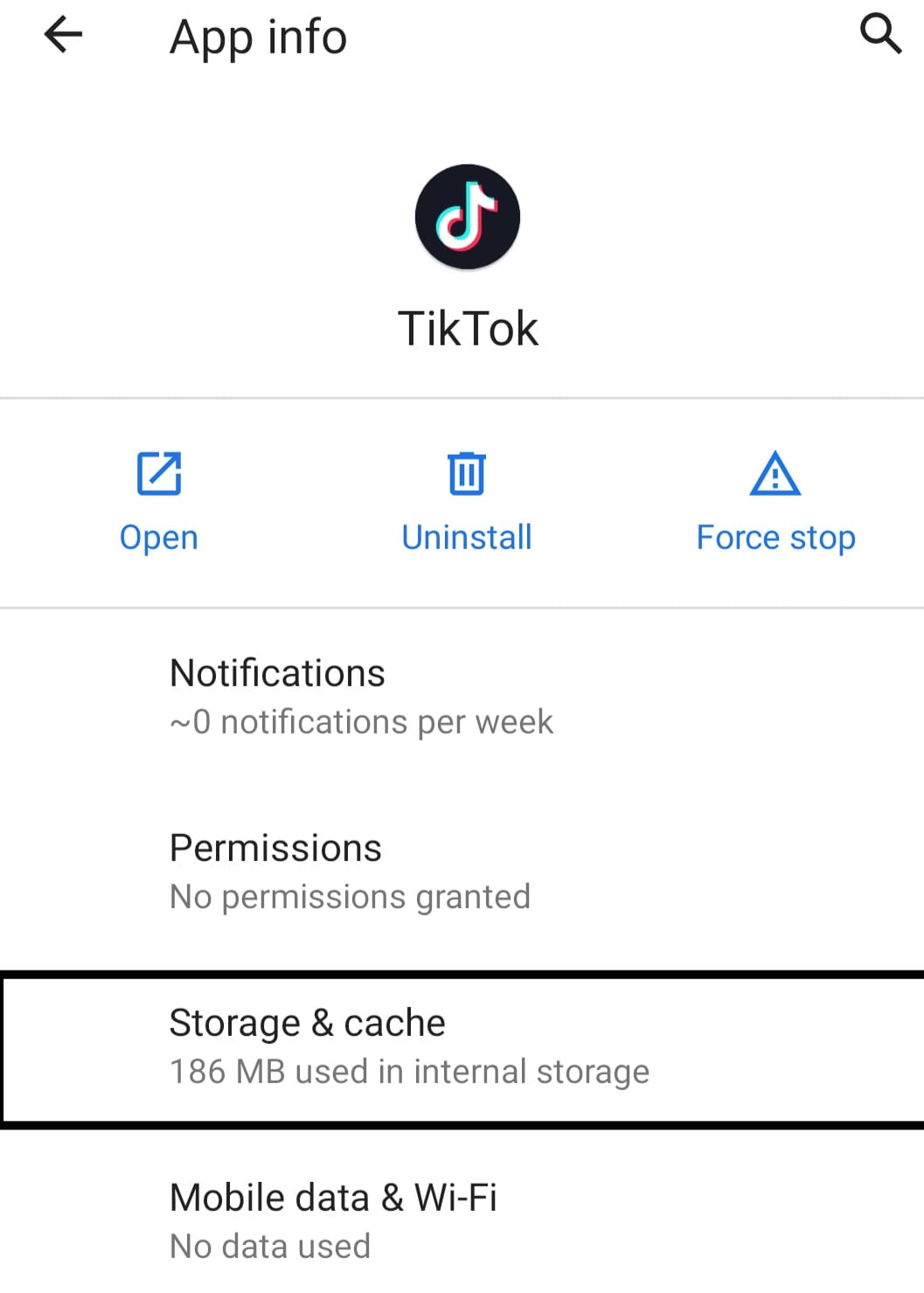
- After showing the list of applications on your phone, select TikTok and launch it. Tap Storage & cache on the TikTok app information screen.
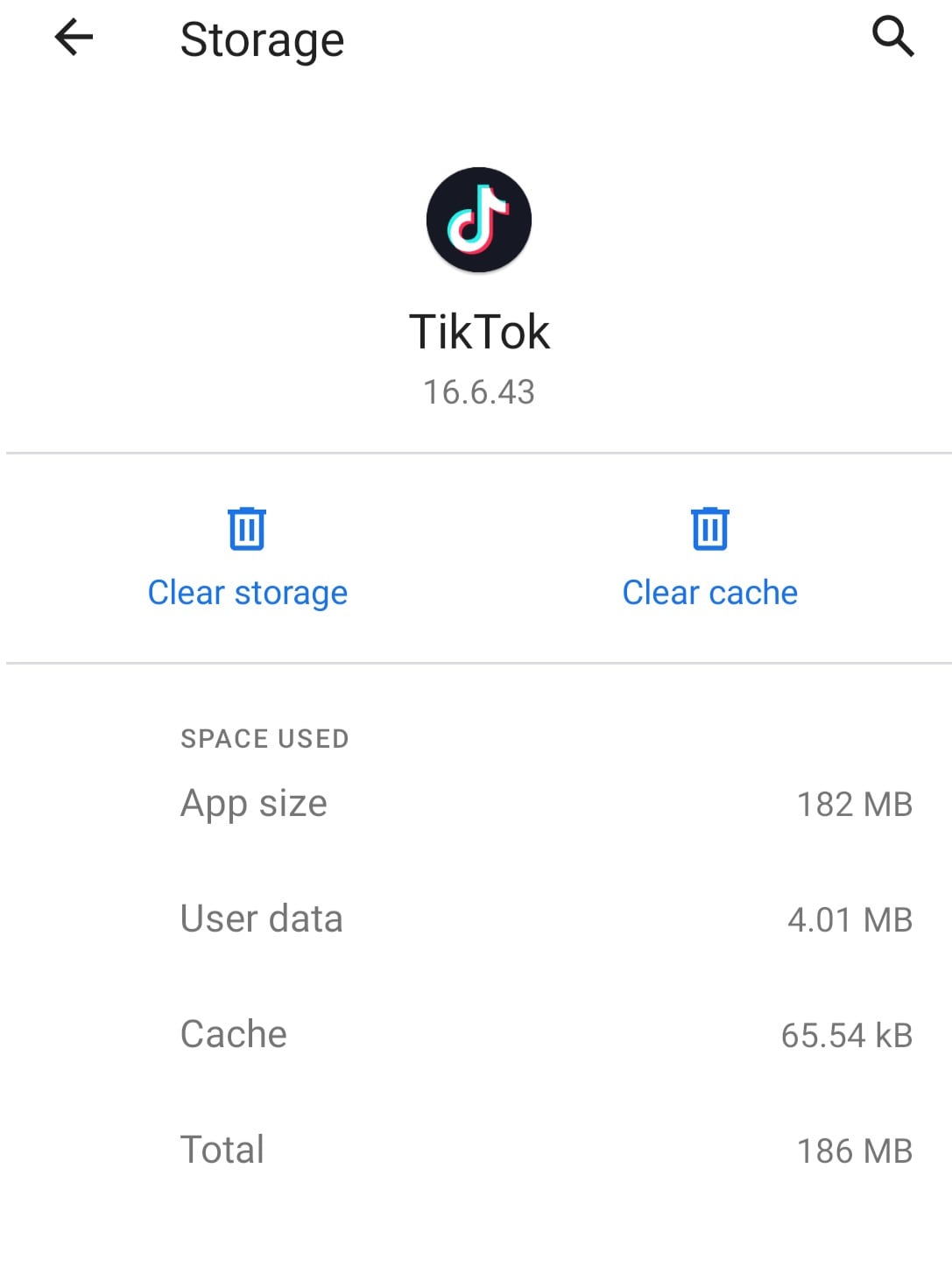
- Finally, press Clear cache to delete the stored data. Now touch the back button once and tap on the Force stop button to quit the TikTok app. After that, re-launch the TikTok app to see whether it rectifies the issue or try another method below.
5. Reset the Network
TikTok has become a very frequently used app globally, however occasionally its users have to confront certain challenges. Sometimes when viewing or recording a video, an error does not allow the app to play the video. This issue is not directly connected to the app; however, we may solve this mistake by utilizing alternative ways such as network difficulties. Sometimes our network is giving trouble to the system, and it is not supporting the videos we wish to play. So, the first and foremost duty to remove this problem is to examine our connection. To solve the connection difficulties or ISP APN, we need to take the following steps:
Open the settings and click on the network and internet option. From there, click on the mobile network > Open ‘Advanced Options’
Click on the access point names and select the three full stops in the upper right corner of your phone’s screen.
Then click on reset to default. After performing these instructions leave the settings, then go to your home screen and switch on the mobile data. Then play the video to see whether the fault is fixed.
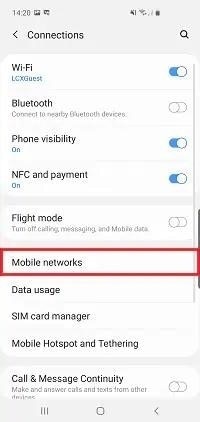
6. Restart the Devices
If TikTok works on another device or browser from the list above, your device seems to be the issue. If the issue continues, consider deleting the program and reinstalling it from the App Store for iOS users or Play Store for Android users. The first thing to do in the case of an application problem on your iPhone device is to switch off then on again. To achieve this, these are the steps to follow:
For iOS:
To begin, touch and hold the Power button until you receive the “Slide to Power Off” option on your screen. Then move the slider to the right until the screen on your iPhone or iPad becomes dark.
Wait at least 10 seconds after shutting off your iPhone before hitting and holding the Power button until the Apple logo shows on the screen.
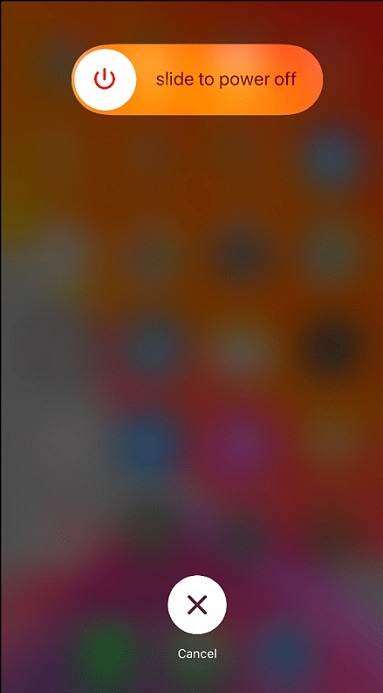
- Finally, wait for your device to completely boot up before trying to log in to your TikTok account to verify whether the TikTok login problem has been fixed.
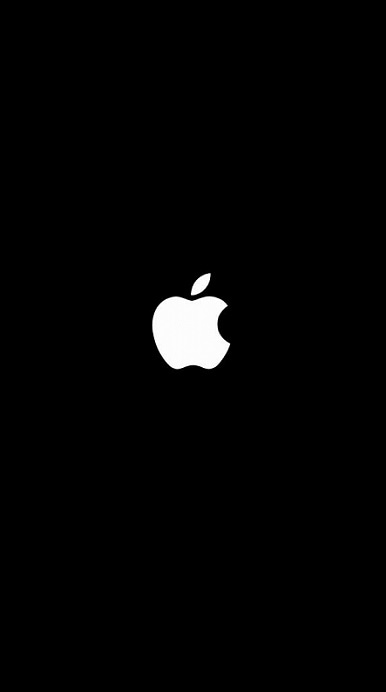
For Android:
Firstly, find the Power button on your smartphone and hold down the power button until the Power Options menu comes on the screen.
After that, hit the Restart button and wait for your device’s screen to turn off fully.

- Finally, wait for your device to power up entirely. This process may take many minutes to conclude.
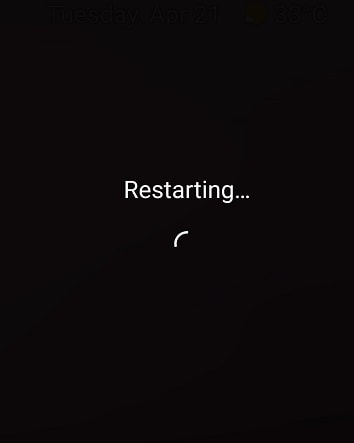
Part 4: Conclusion
Sometimes all that TikTok needs is an update. Someone else has undoubtedly run across whatever difficulty you are having earlier and the developer may have published an update that fixes the problem already. If none of the alternatives above work, remove your TikTok app according to your device. Go to the App Store or Google Play Store. Search for the TikTok application and install it. If you are on an Android smartphone, go to the Play Store, search for TikTok, and check if there is an update available. For an iOS device, visit the App Store, press on your profile symbol, then scroll down to check if there’s an update. Summing up, these are the few reliable ways to fix your TikTok bugs handily.
Part 2. Types of TikTok Bugs Leads to TikTok Not Working
On TikTok’s side, the TikTok issues might be caused by glitches or flaws in the software. There may also be an issue with TikTok’s server resulting in TikTok problems. Regular updates generally solve issues on the TikTok app. Some mistakes are more prevalent than others. While others emerge relatively infrequently. Although, the more familiar the issue, the more readily it may be rectified. However, for unusual TikTok issues, you need to become more technical or obtain assistance from official sources like customer support. TikTok faults might come from both your side and from TikTok. Locally, your settings might mix up with the app resulting in TikTok issues. Other applications in your phone might potentially interact with TikTok resulting in multiple TikTok failures.
You can correct common mistakes easily, and we will show you how. Here is a list of recurrent TikTok faults that you discover every day:
- TikTok is not connecting to the internet.
- TikTok is not loading videos.
- Not saving videos.
- TikTok app is crashing regularly.
- TikTok video not functioning after sharing.
- The app is not letting me log in.
- TikTok server is not responding.
- TikTok is not removing my account.
- Not removing my video.
If you experience a frequent mistake like the TikTok bugs mentioned above, you’re in luck. We could just have the answer for them in this tutorial.
Part 3. All Methods to Fix ‘TikTok Not Working’ Due to Bugs
1. Fix TikTok Bugs on Android
The major cause of this condition is excessive video watching. As a consequence, TikTok collects additional caches, which are kept in the phone memory. As result, there is not enough capacity to conserve phone data, hence TikTok videos are slow, and there are crashing and hanging difficulties.
The remedy to this issue is to clean the TikTok app’s caches and data. This approach is based on the steps indicated below:
- Launch the TikTok app.
- Go to your profile page and select one of the three possibilities indicated by three dots.
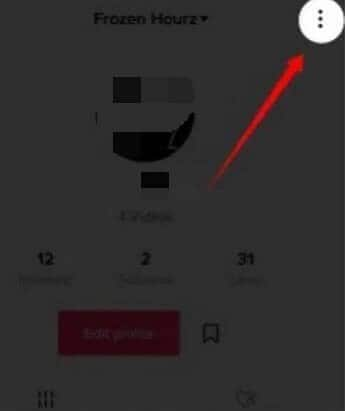
- Then pick the option to clean caches. Following these easy procedures will swiftly cure your issue.
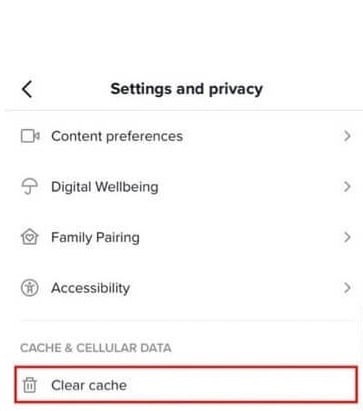
2. Fix TikTok Not Working on iPhone
To begin, we suggest resetting the TikTok iOS app as a general approach. Temporary difficulties that emerged during the app’s functioning may be fixed with a simple restart. As a consequence, these app problems might be to fault for any troubles with getting into your TikTok account. Plus, this is an excellent step to attempt after other changes to begin a fresh new session of the TikTok platform.
To Restart Your TikTok iOS App:
- First, close the TikTok app entirely by deleting it from your Recent Apps or App Switcher.
- Then, from your homepage, reopen the TikTok app.
3. Fix TikTok Bugs on Chrome
Alternatively, you may try going to TikTok.com in a web browser (ideally on another device) and check whether it loads and operates correctly. If it does not, chances are that the problem is not with your phone and there is an outage of some type.
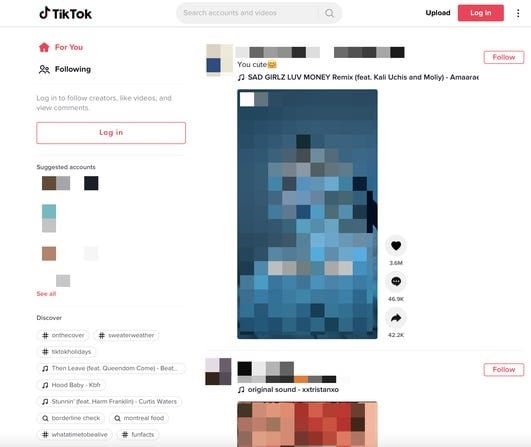
First, try shutting the app completely altogether and relaunching it. This looks to be a simple remedy for some customers.
If comments still aren’t functioning after a restart, users can try logging out and back in.
As a final option, you may remove the software totally and re-download it for a reinstall.
4. Clear TikTok App Cache
If your TikTok app is not operating, it’s probably an issue with damaged cache data. If you notice, your TikTok app plays certain videos offline when you start it. It’s not magic. The cache memory saves certain data temporarily to let the software operate quicker and function effectively. If your TikTok is acting improperly, deleting the cached data may help solve it. Follow the instructions below to do so.
Launch the Settings app from your app menu, then click on the Apps & Notifications.
From there, click on the option to see all applications. Usually “App details”, “Manage Applications”, or “See all apps”.
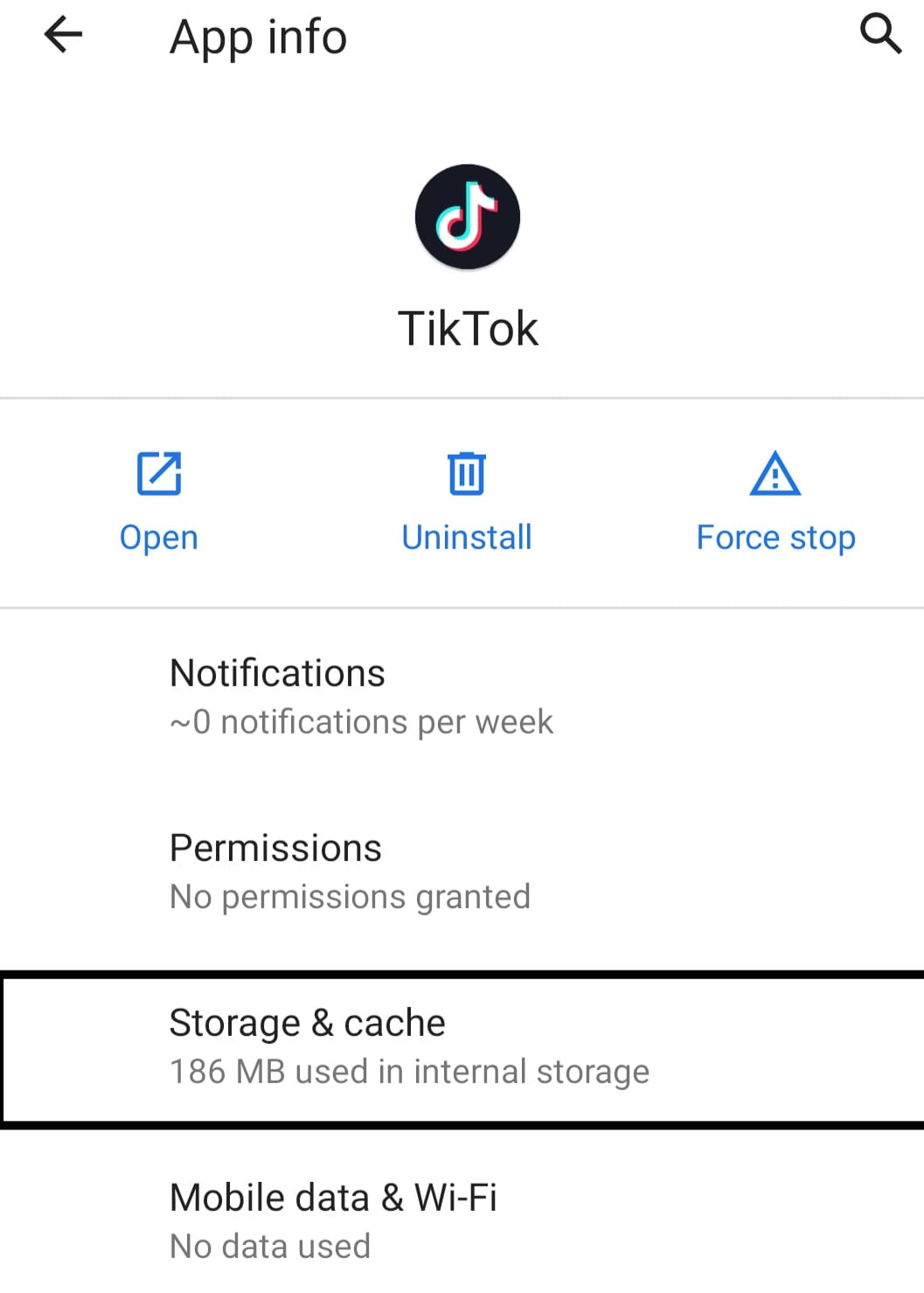
- After showing the list of applications on your phone, select TikTok and launch it. Tap Storage & cache on the TikTok app information screen.
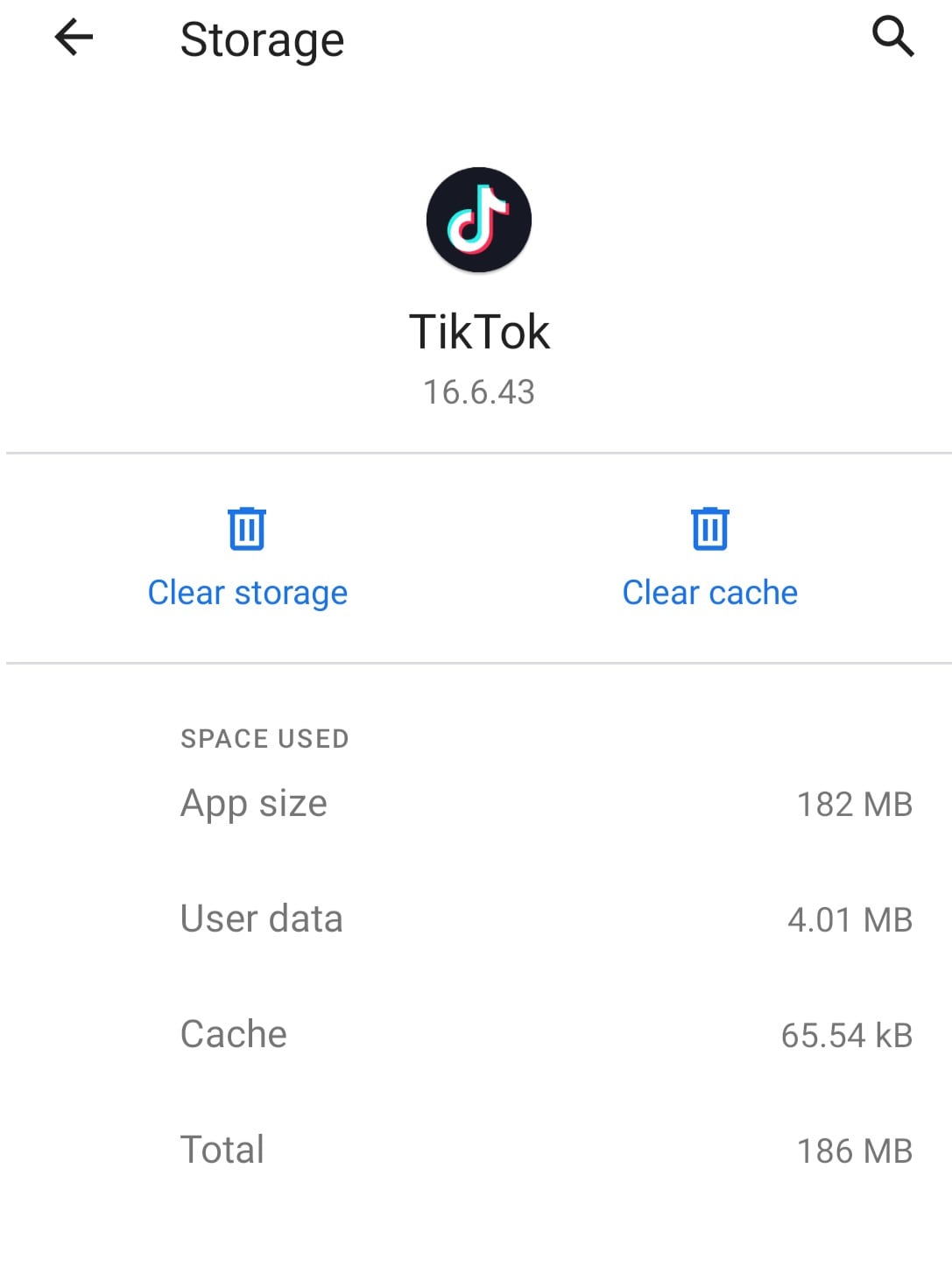
- Finally, press Clear cache to delete the stored data. Now touch the back button once and tap on the Force stop button to quit the TikTok app. After that, re-launch the TikTok app to see whether it rectifies the issue or try another method below.
5. Reset the Network
TikTok has become a very frequently used app globally, however occasionally its users have to confront certain challenges. Sometimes when viewing or recording a video, an error does not allow the app to play the video. This issue is not directly connected to the app; however, we may solve this mistake by utilizing alternative ways such as network difficulties. Sometimes our network is giving trouble to the system, and it is not supporting the videos we wish to play. So, the first and foremost duty to remove this problem is to examine our connection. To solve the connection difficulties or ISP APN, we need to take the following steps:
Open the settings and click on the network and internet option. From there, click on the mobile network > Open ‘Advanced Options’
Click on the access point names and select the three full stops in the upper right corner of your phone’s screen.
Then click on reset to default. After performing these instructions leave the settings, then go to your home screen and switch on the mobile data. Then play the video to see whether the fault is fixed.
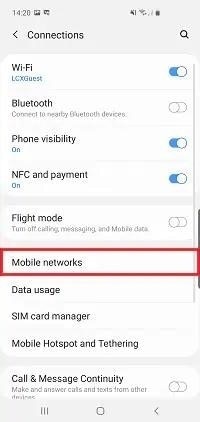
6. Restart the Devices
If TikTok works on another device or browser from the list above, your device seems to be the issue. If the issue continues, consider deleting the program and reinstalling it from the App Store for iOS users or Play Store for Android users. The first thing to do in the case of an application problem on your iPhone device is to switch off then on again. To achieve this, these are the steps to follow:
For iOS:
To begin, touch and hold the Power button until you receive the “Slide to Power Off” option on your screen. Then move the slider to the right until the screen on your iPhone or iPad becomes dark.
Wait at least 10 seconds after shutting off your iPhone before hitting and holding the Power button until the Apple logo shows on the screen.
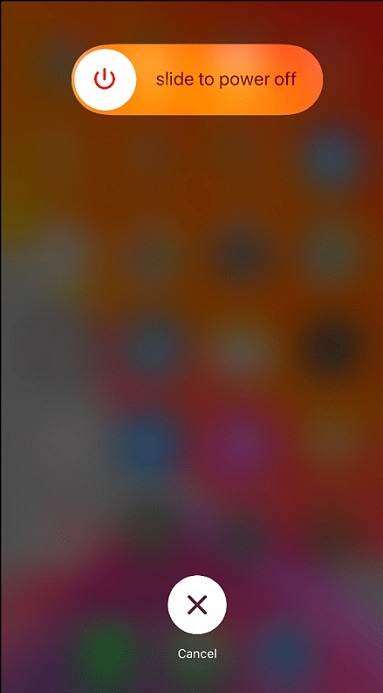
- Finally, wait for your device to completely boot up before trying to log in to your TikTok account to verify whether the TikTok login problem has been fixed.
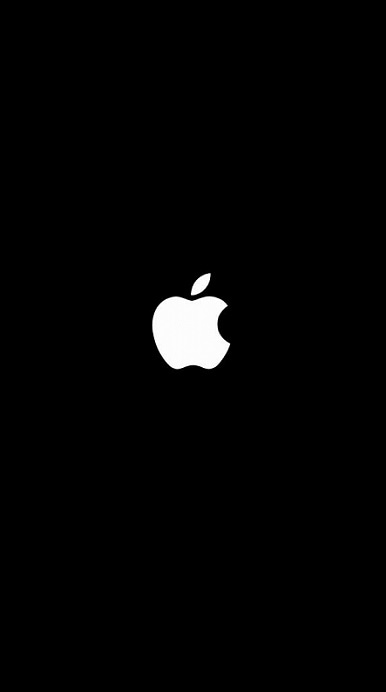
For Android:
Firstly, find the Power button on your smartphone and hold down the power button until the Power Options menu comes on the screen.
After that, hit the Restart button and wait for your device’s screen to turn off fully.

- Finally, wait for your device to power up entirely. This process may take many minutes to conclude.
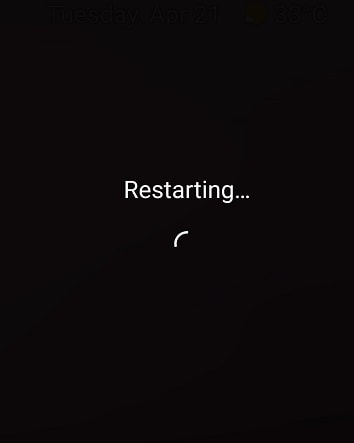
Part 4: Conclusion
Sometimes all that TikTok needs is an update. Someone else has undoubtedly run across whatever difficulty you are having earlier and the developer may have published an update that fixes the problem already. If none of the alternatives above work, remove your TikTok app according to your device. Go to the App Store or Google Play Store. Search for the TikTok application and install it. If you are on an Android smartphone, go to the Play Store, search for TikTok, and check if there is an update available. For an iOS device, visit the App Store, press on your profile symbol, then scroll down to check if there’s an update. Summing up, these are the few reliable ways to fix your TikTok bugs handily.
Part 2. Types of TikTok Bugs Leads to TikTok Not Working
On TikTok’s side, the TikTok issues might be caused by glitches or flaws in the software. There may also be an issue with TikTok’s server resulting in TikTok problems. Regular updates generally solve issues on the TikTok app. Some mistakes are more prevalent than others. While others emerge relatively infrequently. Although, the more familiar the issue, the more readily it may be rectified. However, for unusual TikTok issues, you need to become more technical or obtain assistance from official sources like customer support. TikTok faults might come from both your side and from TikTok. Locally, your settings might mix up with the app resulting in TikTok issues. Other applications in your phone might potentially interact with TikTok resulting in multiple TikTok failures.
You can correct common mistakes easily, and we will show you how. Here is a list of recurrent TikTok faults that you discover every day:
- TikTok is not connecting to the internet.
- TikTok is not loading videos.
- Not saving videos.
- TikTok app is crashing regularly.
- TikTok video not functioning after sharing.
- The app is not letting me log in.
- TikTok server is not responding.
- TikTok is not removing my account.
- Not removing my video.
If you experience a frequent mistake like the TikTok bugs mentioned above, you’re in luck. We could just have the answer for them in this tutorial.
Part 3. All Methods to Fix ‘TikTok Not Working’ Due to Bugs
1. Fix TikTok Bugs on Android
The major cause of this condition is excessive video watching. As a consequence, TikTok collects additional caches, which are kept in the phone memory. As result, there is not enough capacity to conserve phone data, hence TikTok videos are slow, and there are crashing and hanging difficulties.
The remedy to this issue is to clean the TikTok app’s caches and data. This approach is based on the steps indicated below:
- Launch the TikTok app.
- Go to your profile page and select one of the three possibilities indicated by three dots.
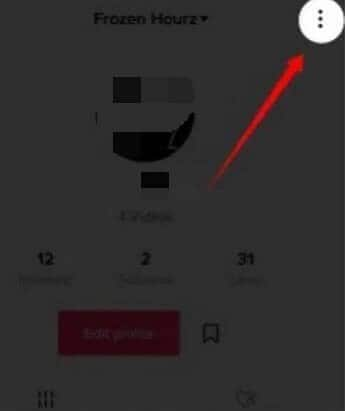
- Then pick the option to clean caches. Following these easy procedures will swiftly cure your issue.
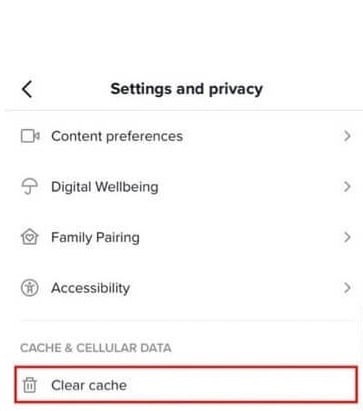
2. Fix TikTok Not Working on iPhone
To begin, we suggest resetting the TikTok iOS app as a general approach. Temporary difficulties that emerged during the app’s functioning may be fixed with a simple restart. As a consequence, these app problems might be to fault for any troubles with getting into your TikTok account. Plus, this is an excellent step to attempt after other changes to begin a fresh new session of the TikTok platform.
To Restart Your TikTok iOS App:
- First, close the TikTok app entirely by deleting it from your Recent Apps or App Switcher.
- Then, from your homepage, reopen the TikTok app.
3. Fix TikTok Bugs on Chrome
Alternatively, you may try going to TikTok.com in a web browser (ideally on another device) and check whether it loads and operates correctly. If it does not, chances are that the problem is not with your phone and there is an outage of some type.
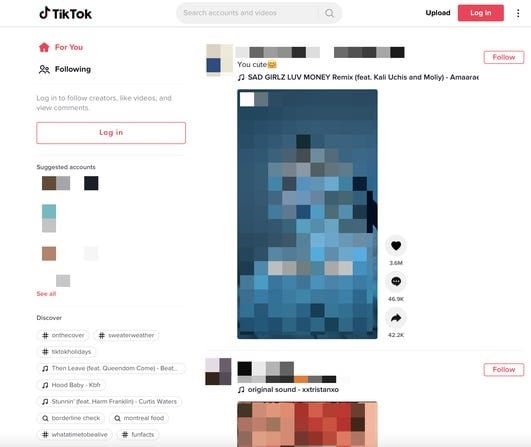
First, try shutting the app completely altogether and relaunching it. This looks to be a simple remedy for some customers.
If comments still aren’t functioning after a restart, users can try logging out and back in.
As a final option, you may remove the software totally and re-download it for a reinstall.
4. Clear TikTok App Cache
If your TikTok app is not operating, it’s probably an issue with damaged cache data. If you notice, your TikTok app plays certain videos offline when you start it. It’s not magic. The cache memory saves certain data temporarily to let the software operate quicker and function effectively. If your TikTok is acting improperly, deleting the cached data may help solve it. Follow the instructions below to do so.
Launch the Settings app from your app menu, then click on the Apps & Notifications.
From there, click on the option to see all applications. Usually “App details”, “Manage Applications”, or “See all apps”.
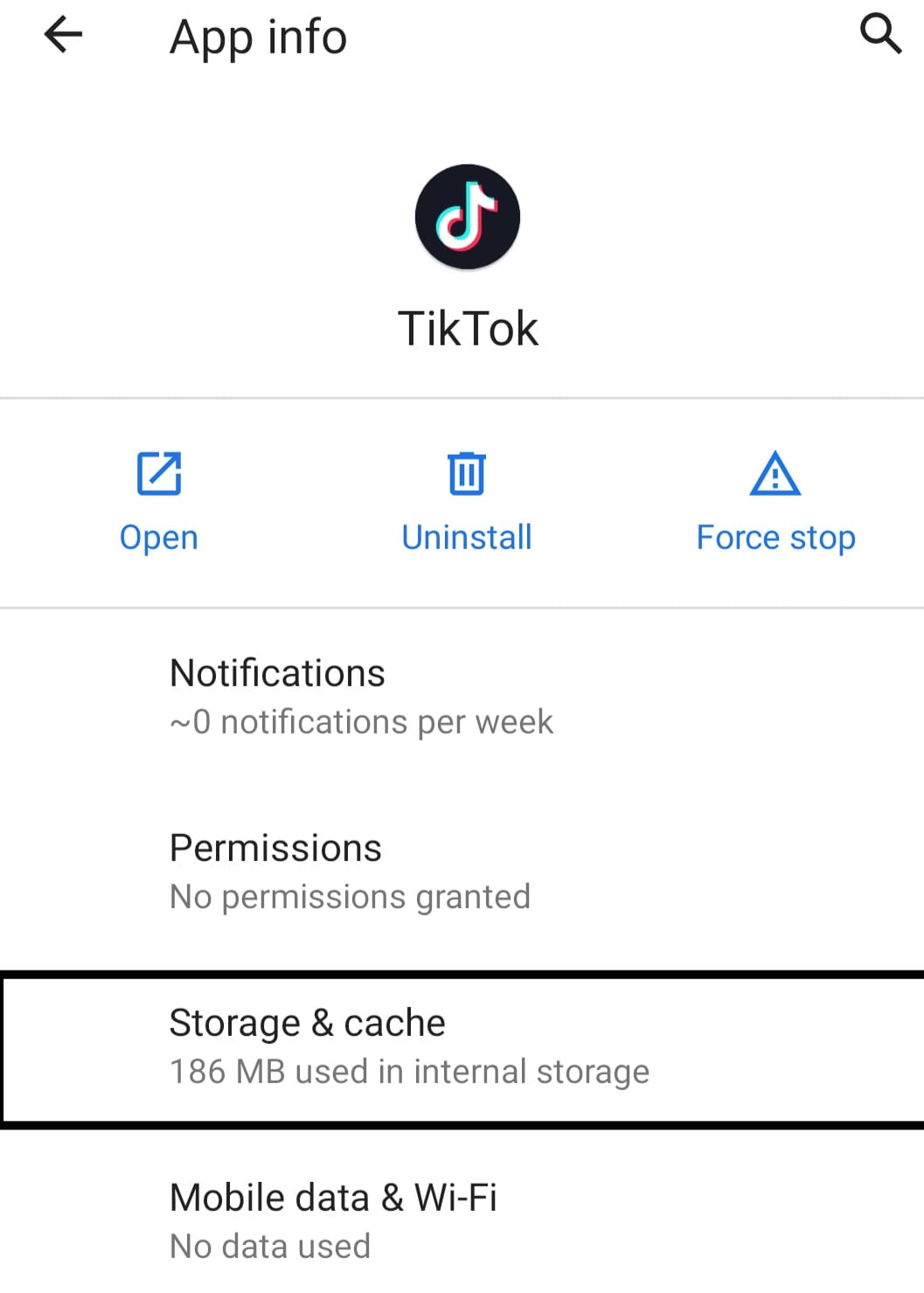
- After showing the list of applications on your phone, select TikTok and launch it. Tap Storage & cache on the TikTok app information screen.
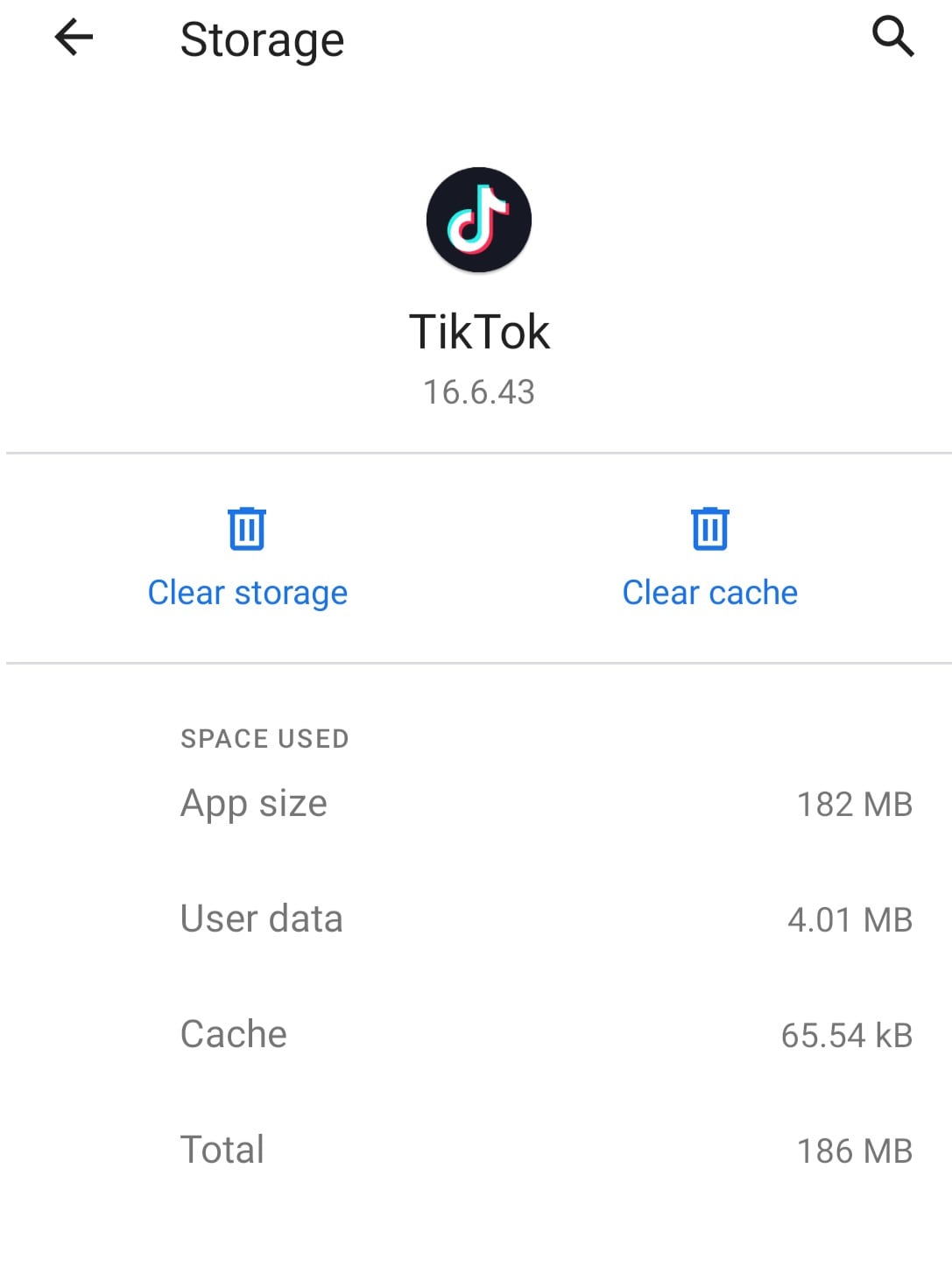
- Finally, press Clear cache to delete the stored data. Now touch the back button once and tap on the Force stop button to quit the TikTok app. After that, re-launch the TikTok app to see whether it rectifies the issue or try another method below.
5. Reset the Network
TikTok has become a very frequently used app globally, however occasionally its users have to confront certain challenges. Sometimes when viewing or recording a video, an error does not allow the app to play the video. This issue is not directly connected to the app; however, we may solve this mistake by utilizing alternative ways such as network difficulties. Sometimes our network is giving trouble to the system, and it is not supporting the videos we wish to play. So, the first and foremost duty to remove this problem is to examine our connection. To solve the connection difficulties or ISP APN, we need to take the following steps:
Open the settings and click on the network and internet option. From there, click on the mobile network > Open ‘Advanced Options’
Click on the access point names and select the three full stops in the upper right corner of your phone’s screen.
Then click on reset to default. After performing these instructions leave the settings, then go to your home screen and switch on the mobile data. Then play the video to see whether the fault is fixed.
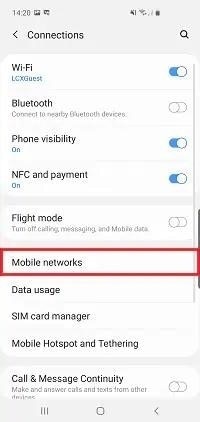
6. Restart the Devices
If TikTok works on another device or browser from the list above, your device seems to be the issue. If the issue continues, consider deleting the program and reinstalling it from the App Store for iOS users or Play Store for Android users. The first thing to do in the case of an application problem on your iPhone device is to switch off then on again. To achieve this, these are the steps to follow:
For iOS:
To begin, touch and hold the Power button until you receive the “Slide to Power Off” option on your screen. Then move the slider to the right until the screen on your iPhone or iPad becomes dark.
Wait at least 10 seconds after shutting off your iPhone before hitting and holding the Power button until the Apple logo shows on the screen.
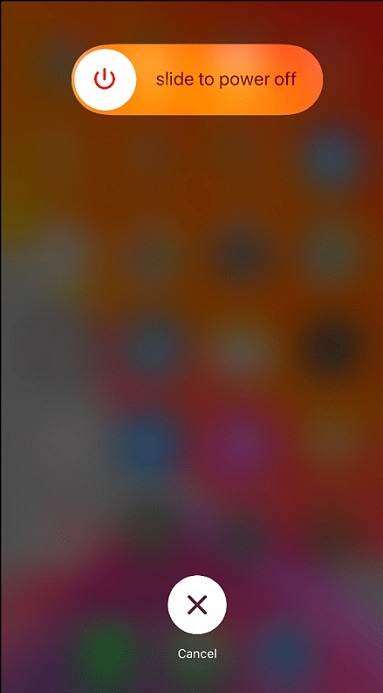
- Finally, wait for your device to completely boot up before trying to log in to your TikTok account to verify whether the TikTok login problem has been fixed.
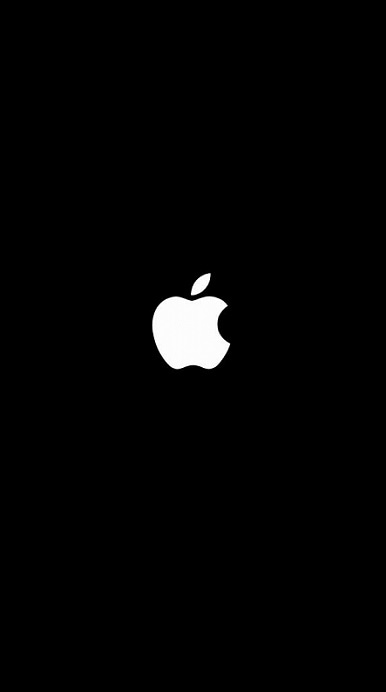
For Android:
Firstly, find the Power button on your smartphone and hold down the power button until the Power Options menu comes on the screen.
After that, hit the Restart button and wait for your device’s screen to turn off fully.

- Finally, wait for your device to power up entirely. This process may take many minutes to conclude.
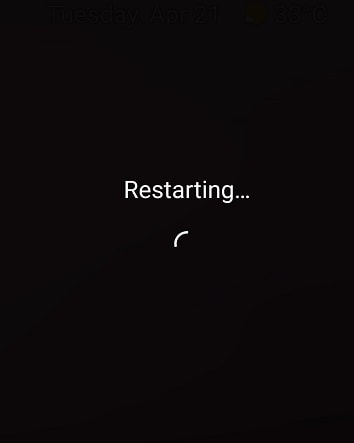
Part 4: Conclusion
Sometimes all that TikTok needs is an update. Someone else has undoubtedly run across whatever difficulty you are having earlier and the developer may have published an update that fixes the problem already. If none of the alternatives above work, remove your TikTok app according to your device. Go to the App Store or Google Play Store. Search for the TikTok application and install it. If you are on an Android smartphone, go to the Play Store, search for TikTok, and check if there is an update available. For an iOS device, visit the App Store, press on your profile symbol, then scroll down to check if there’s an update. Summing up, these are the few reliable ways to fix your TikTok bugs handily.
Also read:
- Sending Past Moments via Snapchat Camera Roll Guide
- [Updated] 2024 Approved Top 9 Ways to Skyrocket Your TikTok Audience Growth
- [Updated] 2024 Approved Enhance TikTok Authenticity Changing Your Digital Vocal Trail
- In 2024, Increase Your TikTok Presence Using Hashtags Effectively
- [Updated] In 2024, Inspirational Titles From World's Famous TikTokers
- Ultimate Top 10 Tools for Professional TikTok Editors (PC) for 2024
- [New] Clearance-Checking Guidelines for Pre-Upload to TikTok
- [New] Peaceful Rhythm The Best Chill Country Music for Relaxing Dance Parties on TikTok
- [Updated] In 2024, Mistaken Loadout on TikTok Can I See Previous Selections?
- [New] Prime TikTok Tools for Impeccable Video Creation for 2024
- Inspirational Vloggers Amongst TikTok's Elite
- [Updated] IPhone Users Unobstructed TikTok Video Access
- [New] 2024 Approved How to Change Voice on TikTok?
- Streamlined List Frugal Mac Choices for TikTok Cuts
- [Updated] Expert TikTok Editing Simplified Methods for Bold Video Makeovers
- [Updated] 2024 Approved Master the Art of Going Viral TikTok Insider Hits
- [New] 2024 Approved Combatting Common Complications in TikTok Usage
- [Updated] In 2024, Reimagining Anime Narratives in Trending TikTok Creations
- [New] Cutting-Edge PFP Trends Enhancing Your TikTok Impact for 2024
- [New] Fresh Filmmaking Innovative Biographical Ideas to Triple Your TikTok Following on Filmora for 2024
- 2024 Approved Top 10 Freely Downloadable Apps for TikTok Video Editing on Mac
- In 2024, Prime Selections The Leading Software for Turning TikTok Into GIF
- [New] In 2024, The Ultimate Path to Monetizing TikTok Content Creation
- [Updated] In 2024, Triumph Over TikTok's Unseen Ban Barriers
- Top 10 Essential TikTok Insights to Enhance Engagement for 2024
- [New] In 2024, Swipe Past Watermarks IPhones and TikTok Videos Downloads
- [New] In 2024, Motivational Titans The Best of the Top 15 on TikTok
- 2024 Approved The Filmmaker’s Formula for Unbeatable TikTok Reaction Content Using Filmora
- [Updated] In 2024, Bite-Sized Global Cuisines on TikTok
- [Updated] In 2024, Step-by-Step Guide Incorporating Music in Your TikTok Videos
- [New] In 2024, Exploring TikTok's 10 Best Gaming Influencers
- Top 10 Craziest TikTok Games Worth Playing for 2024
- [Updated] In 2024, Dialing Up the Drama Captivating TikTok Intros via Mac
- 2024 Approved Unlocking Creativity on TikTok A Comprehensive Camera & Editing Handbook
- Text-Enhanced TikToks Complete How-To Guide
- [New] The Ultimate Social Media Companion – Discover Top 7 TikTok Charms + Hidden Symbols
- [Updated] In 2024, Unleashing Video Magic on TikTok with Pre-Made Designs
- [Updated] 2024 Approved The 10 Essential Steps for a Profitable TikTok Presence
- In 2024, The Complete Guide to Customizing TikTok User Speech Patterns
- 2024 Approved Laughing on TikTok Current Hits & Personalities
- [New] The Ultimate List of Top 10 TikTok Analytic Software
- Audacity Masterclass Techniques for Flawless Sound De-Noising
- [New] In 2024, Best 10 TikTok Video Editors to Make a TikTok Video [Online/Windows/PC]
- [Updated] In 2024, Mastering TikTok A Mac User's Quickstart List
- [New] 2024 Approved Sparking Connection in Videos Top 50+ Quotes for Virality
- [Updated] Foodie Festivals Viral Virtues of TikTok Meals for 2024
- Proven Ways in How To Hide Location on Life360 For Realme GT 5 | Dr.fone
- 5 Easy Ways to Copy Contacts from Vivo Y78+ (T1) Edition to iPhone 14 and 15 | Dr.fone
- Solved Excel Spreadsheet Disappears after Opening | Stellar
- Apple ID Unlock From iPhone 6 Plus? How to Fix it?
- Easy Guide How To Bypass Google Pixel 7a FRP Android 10/11/12/13
- 2024 Approved Lit Tales in Just a Minute
- How to Add Music & Background Music to Video on Desktop/Online/Mobile Phone
- In 2024, 4 Ways to Unlock Apple iPhone 6s to Use USB Accessories Without Passcode
- In 2024, Top 15 Augmented Reality Games Like Pokémon GO To Play On Vivo Y78 5G | Dr.fone
- [New] In 2024, Mastering Time-Lapse A Step-by-Step iPad Routine
- Here are Some Pro Tips for Pokemon Go PvP Battles On Infinix Smart 7 | Dr.fone
- In 2024, Full Guide to Unlock Your Realme 11 5G
- 4 Ways to Transfer Music from Apple iPhone 12 Pro to iPod touch | Dr.fone
- 2024 Approved Easy Steps to Personalize Google Meet on Laptops & Mobile Devices
- [Updated] Who's Following? Amazon Prime Series with the Highest Tweets, 2023
- Calls on Samsung Galaxy A15 5G Go Straight to Voicemail? 12 Fixes | Dr.fone
- Updated 2024 Approved Audio Tranquility in Action Fading and Pulsating Sounds Made Easy in Adobe After Effects
- Things You Should Know When Unlocking Total Wireless Of Apple iPhone XS Max
- In 2024, Life360 Learn How Everything Works On Vivo S18e | Dr.fone
- Updated Steady Shots Best Apps for Video Stabilization
- How To Transfer WhatsApp From Apple iPhone 12 mini to other iPhone? | Dr.fone
- How to Transfer Music from OnePlus Nord CE 3 Lite 5G to iPod | Dr.fone
- In 2024, 6 Methods to Mirror Apple iPhone 14 Pro to your Windows PC | Dr.fone
- New No-Cost Face Generation Top Online Platforms for 2024
- 7 Solutions to Fix Chrome Crashes or Wont Open on Vivo V29 | Dr.fone
- New Best Way to Freeze-Frame in Final Cut Pro
- In 2024, How to Share/Fake Location on WhatsApp for Vivo T2 5G | Dr.fone
- Simple ways to get lost music back from Nokia
- How to Change/Add Location Filters on Snapchat For your Apple iPhone 15 Plus | Dr.fone
- Updated Stop Motion in the Cloud A Comprehensive Guide to Tools and Best Practices for 2024
- In 2024, Mastering Video Editing A Step-by-Step Online Tutorial
- 2024 Approved Premium Bargains No-Cost Screen Recorder Extensions for ChromeOS
- New Selected Best 5 YouTube Script Writing AI Customized for You for 2024
- [Updated] Embedding Your Pre-Recorded Video in a Live Facebook Showcase for 2024
- [New] 2024 Approved Best Time-Lapse Tools & Techniques - No.5
- In 2024, Engaging Stories Through Customized Instagram Quests
- Updated Best Method to Split the Video Into Parts Online for 2024
- [Updated] In 2024, 11 Superior Sound Recording Tools of the Year
- [New] From Camera Roll to IGTV Video Upload 101 for 2024
- How to Realme 11X 5G Get Deleted photos Back with Ease and Safety?
- Title: "[New] 2024 Approved Perfect Text Animation for TikTok A Step-by-Step Guide"
- Author: Brian
- Created at : 2024-05-23 15:12:41
- Updated at : 2024-05-24 15:12:41
- Link: https://tiktok-videos.techidaily.com/new-2024-approved-perfect-text-animation-for-tiktok-a-step-by-step-guide/
- License: This work is licensed under CC BY-NC-SA 4.0.



