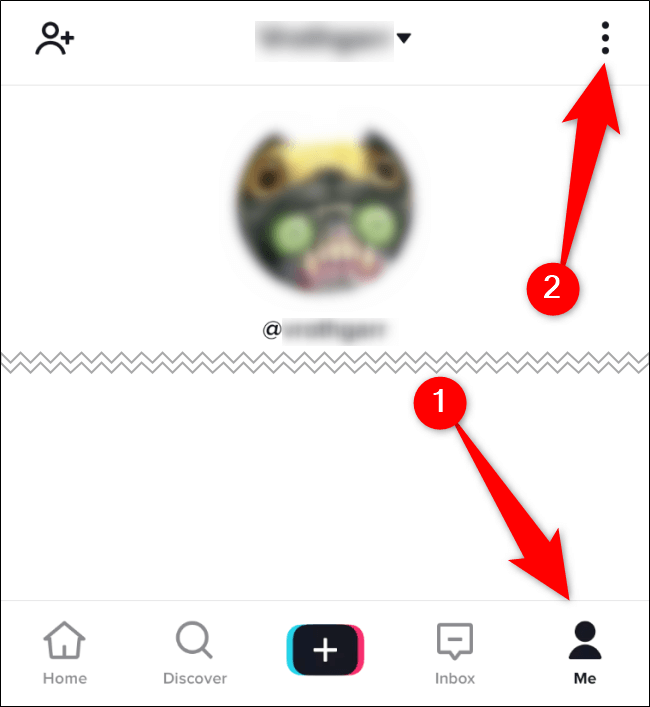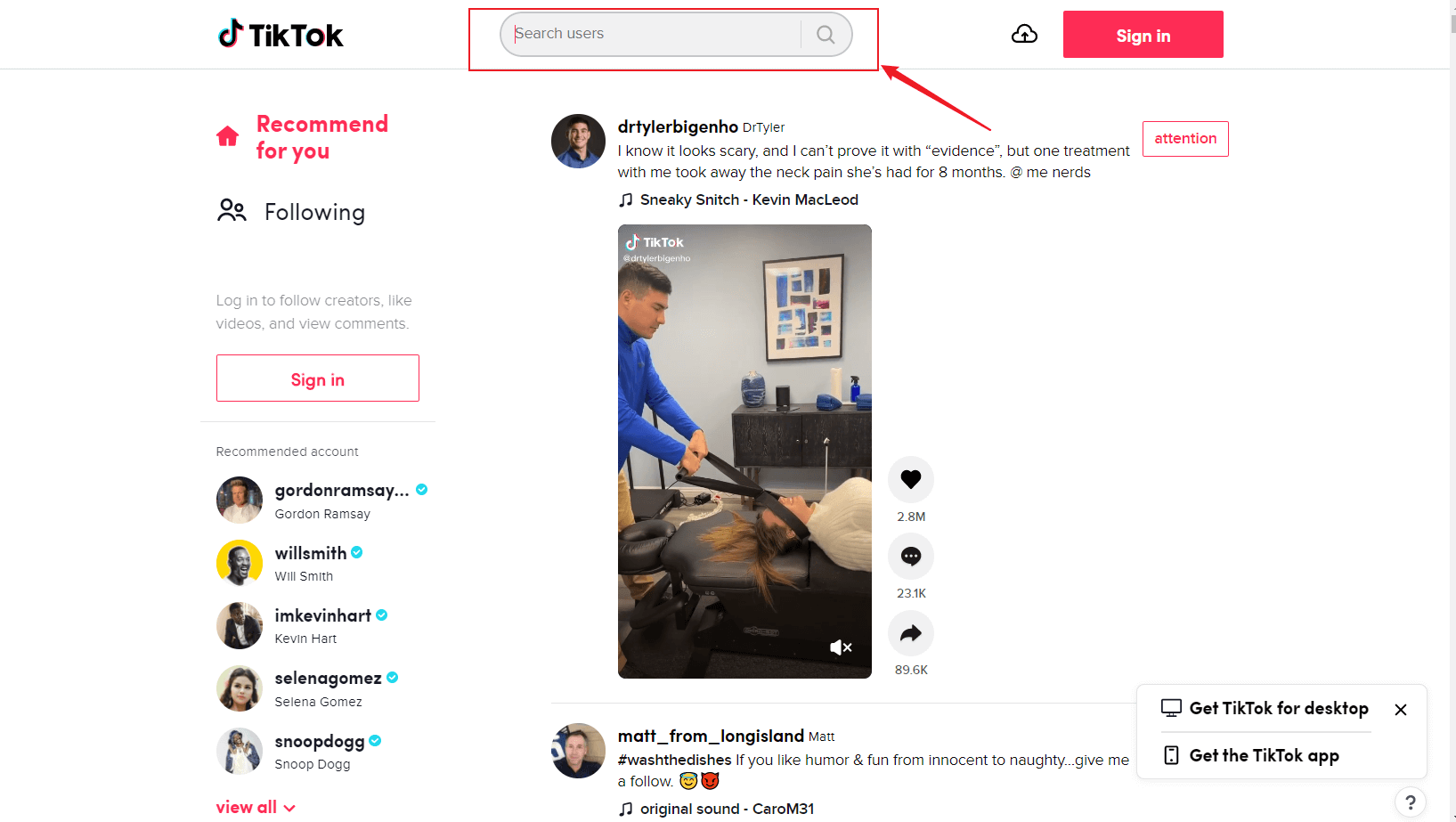![[New] Key Tips to Enhance Your Experience with TikTok (macOS) for 2024](https://thmb.techidaily.com/e238ad00eb0e97c8dd57c3ad56e056f669853f2127f27582290858df483758e7.jpg)
[New] Key Tips to Enhance Your Experience with TikTok (macOS) for 2024

Key Tips to Enhance Your Experience with TikTok (macOS)
5 Things You Should Know When Using TikTok Web on Mac

Shanoon Cox
Oct 26, 2023• Proven solutions
Android and iOS users can utilize TikTok fully but what if you have Mac? The good news for you is that Tiktok on Mac is available. Many users know they can access TikTok Web from Mac so we are here to answer any questions that you might have.
TikTok is an exciting and entertaining platform that will allow you to connect to people globally. Apart from using the app on your phone, you can use the website on Mac to see videos and even upload your own. In this article, we will show you the most frequent tips you should know when using the TikTok Web on Mac.
- How to Use TikTok on Mac?
- What Should You Do if TikTok Web Stops Functioning Properly?
- How Can You Find Someone on TikTok Web?
- Can You use TikTok Live on Mac?
- How to Upload Videos on TikTok Web from Mac?
Pointers for Using TikTok on Mac
Are you finding it impossible to find information about using TikTok on Mac and are near to giving up? Do not despair just yet because we have gathered most of the information for you.
1. How to Use TikTok on Mac?
You can use TikTok on your Mac through the official website of TikTok.
- Open your web browser and go to the official website where you will need to log in.
- You will find the Log in button on the top right of the window.
- Once you have entered your login details, you will be able to enjoy the platform.

We would like to add that when you are using TikTok on your Mac, you can upload already edited videos without any trouble. There is not one specified Tiktok video editing software available but you can utilize Wondershare Filmora for Mac as that seems to be the top choice among users these days.
2. What Should You Do if TikTok Web Stops Functioning Properly?
The technology behind TikTok is pretty much flawless. If the website is not working, then we would recommend:
- That you check your internet connection. A stable internet connection will give you the best user experience.
- If the website is still is not loading then go to the browser’s settings and clear out related caches and cookies.
If you are facing some other kind of problem then you can always directly contact the support team at TikTok.
- Go to your profile by clicking on Me.

- You will see Three dots which will take you to the option of Report a problem.
- You will be asked to look for the solution to your problem by looking into the existing suggested topics.
- If your issue is not listed there then click on No when asked: “if your problem has been resolved”. The company will contact you shortly afterward to solve your matter.
3. How Can You Find Someone on TikTok Web?
The process of finding your friend or someone else on the TikTok website is not all that difficult. The creators of the platform have tried their best to make the interface user-friendly. If you know the user ID then:
- Tap on the Discover (Magnifying glass icon) which will take you to a search bar.

- Simply type the user ID in there and you see the individual’s account listed.
- Simply go to the account and follow/view the profile.
If you are unaware of the username then there is one more method:
- Go to the section “find Facebook friends” on the website.
- If the friend that you are looking for also uses Facebook then you would be able to find and connect with them easily.

4. Can You use TikTok Live on Mac?
Unfortunately, you cannot go live from your Mac on TikTok. As of now, TikTok has not allowed users to record videos or go live from the webcam of their computer. Whilst you cannot use your Mac to go live, you can always do it from your smartphone or tablet.
5. How to Upload Videos on TikTok Web from Mac?
The process of uploading a video on your profile using the website TikTok is fairly easy even if you are using a Mac.
- Once you log into your account on the website, you will see a Cloud shape with an arrow pointing downward.

- After you click on it, you will be asked to upload a video. We would advise you to be clever and upload an edited video (you can useFilmora Video Editor for editing ). Make sure that the resolution of the video is more than 720p and the duration should be between 3-60 seconds.
- Next, you will input the caption of your video; make sure that it is eye-catching.
- To attract views, find the perfect cover for your video and choose it by dragging it onto the screen.
- After that, adjust the privacy settings according to your preference, it will determine who can and cannot view your content.
- Lastly, choose the Upload button and your video will be uploaded to your feed.
TikTok Web on Mac
You can enjoy almost every feature of TikTok on Mac but there are still some things that you cannot do. A few we have mentioned above but did you know that you will need to use Wondershare Filmora for Mac or a similar video editing software if you wish to make any changes to your video?
TikTok has not yet allowed the editing of videos on their website. It might seem like a setback but it is not. You can use one of the best video editors for Tiktok web-like Filmora video editor to add in transitions, export, import, and do all other sorts of effects.
You May Also Like: How to Use TikTok on Mac and PC Computers?
You May Also Like: How to Clone Yourself on TikTok

Shanoon Cox
Shanoon Cox is a writer and a lover of all things video.
Follow @Shanoon Cox
Shanoon Cox
Oct 26, 2023• Proven solutions
Android and iOS users can utilize TikTok fully but what if you have Mac? The good news for you is that Tiktok on Mac is available. Many users know they can access TikTok Web from Mac so we are here to answer any questions that you might have.
TikTok is an exciting and entertaining platform that will allow you to connect to people globally. Apart from using the app on your phone, you can use the website on Mac to see videos and even upload your own. In this article, we will show you the most frequent tips you should know when using the TikTok Web on Mac.
- How to Use TikTok on Mac?
- What Should You Do if TikTok Web Stops Functioning Properly?
- How Can You Find Someone on TikTok Web?
- Can You use TikTok Live on Mac?
- How to Upload Videos on TikTok Web from Mac?
Pointers for Using TikTok on Mac
Are you finding it impossible to find information about using TikTok on Mac and are near to giving up? Do not despair just yet because we have gathered most of the information for you.
1. How to Use TikTok on Mac?
You can use TikTok on your Mac through the official website of TikTok.
- Open your web browser and go to the official website where you will need to log in.
- You will find the Log in button on the top right of the window.
- Once you have entered your login details, you will be able to enjoy the platform.

We would like to add that when you are using TikTok on your Mac, you can upload already edited videos without any trouble. There is not one specified Tiktok video editing software available but you can utilize Wondershare Filmora for Mac as that seems to be the top choice among users these days.
2. What Should You Do if TikTok Web Stops Functioning Properly?
The technology behind TikTok is pretty much flawless. If the website is not working, then we would recommend:
- That you check your internet connection. A stable internet connection will give you the best user experience.
- If the website is still is not loading then go to the browser’s settings and clear out related caches and cookies.
If you are facing some other kind of problem then you can always directly contact the support team at TikTok.
- Go to your profile by clicking on Me.

- You will see Three dots which will take you to the option of Report a problem.
- You will be asked to look for the solution to your problem by looking into the existing suggested topics.
- If your issue is not listed there then click on No when asked: “if your problem has been resolved”. The company will contact you shortly afterward to solve your matter.
3. How Can You Find Someone on TikTok Web?
The process of finding your friend or someone else on the TikTok website is not all that difficult. The creators of the platform have tried their best to make the interface user-friendly. If you know the user ID then:
- Tap on the Discover (Magnifying glass icon) which will take you to a search bar.

- Simply type the user ID in there and you see the individual’s account listed.
- Simply go to the account and follow/view the profile.
If you are unaware of the username then there is one more method:
- Go to the section “find Facebook friends” on the website.
- If the friend that you are looking for also uses Facebook then you would be able to find and connect with them easily.

4. Can You use TikTok Live on Mac?
Unfortunately, you cannot go live from your Mac on TikTok. As of now, TikTok has not allowed users to record videos or go live from the webcam of their computer. Whilst you cannot use your Mac to go live, you can always do it from your smartphone or tablet.
5. How to Upload Videos on TikTok Web from Mac?
The process of uploading a video on your profile using the website TikTok is fairly easy even if you are using a Mac.
- Once you log into your account on the website, you will see a Cloud shape with an arrow pointing downward.

- After you click on it, you will be asked to upload a video. We would advise you to be clever and upload an edited video (you can useFilmora Video Editor for editing ). Make sure that the resolution of the video is more than 720p and the duration should be between 3-60 seconds.
- Next, you will input the caption of your video; make sure that it is eye-catching.
- To attract views, find the perfect cover for your video and choose it by dragging it onto the screen.
- After that, adjust the privacy settings according to your preference, it will determine who can and cannot view your content.
- Lastly, choose the Upload button and your video will be uploaded to your feed.
TikTok Web on Mac
You can enjoy almost every feature of TikTok on Mac but there are still some things that you cannot do. A few we have mentioned above but did you know that you will need to use Wondershare Filmora for Mac or a similar video editing software if you wish to make any changes to your video?
TikTok has not yet allowed the editing of videos on their website. It might seem like a setback but it is not. You can use one of the best video editors for Tiktok web-like Filmora video editor to add in transitions, export, import, and do all other sorts of effects.
You May Also Like: How to Use TikTok on Mac and PC Computers?
You May Also Like: How to Clone Yourself on TikTok

Shanoon Cox
Shanoon Cox is a writer and a lover of all things video.
Follow @Shanoon Cox
Shanoon Cox
Oct 26, 2023• Proven solutions
Android and iOS users can utilize TikTok fully but what if you have Mac? The good news for you is that Tiktok on Mac is available. Many users know they can access TikTok Web from Mac so we are here to answer any questions that you might have.
TikTok is an exciting and entertaining platform that will allow you to connect to people globally. Apart from using the app on your phone, you can use the website on Mac to see videos and even upload your own. In this article, we will show you the most frequent tips you should know when using the TikTok Web on Mac.
- How to Use TikTok on Mac?
- What Should You Do if TikTok Web Stops Functioning Properly?
- How Can You Find Someone on TikTok Web?
- Can You use TikTok Live on Mac?
- How to Upload Videos on TikTok Web from Mac?
Pointers for Using TikTok on Mac
Are you finding it impossible to find information about using TikTok on Mac and are near to giving up? Do not despair just yet because we have gathered most of the information for you.
1. How to Use TikTok on Mac?
You can use TikTok on your Mac through the official website of TikTok.
- Open your web browser and go to the official website where you will need to log in.
- You will find the Log in button on the top right of the window.
- Once you have entered your login details, you will be able to enjoy the platform.

We would like to add that when you are using TikTok on your Mac, you can upload already edited videos without any trouble. There is not one specified Tiktok video editing software available but you can utilize Wondershare Filmora for Mac as that seems to be the top choice among users these days.
2. What Should You Do if TikTok Web Stops Functioning Properly?
The technology behind TikTok is pretty much flawless. If the website is not working, then we would recommend:
- That you check your internet connection. A stable internet connection will give you the best user experience.
- If the website is still is not loading then go to the browser’s settings and clear out related caches and cookies.
If you are facing some other kind of problem then you can always directly contact the support team at TikTok.
- Go to your profile by clicking on Me.

- You will see Three dots which will take you to the option of Report a problem.
- You will be asked to look for the solution to your problem by looking into the existing suggested topics.
- If your issue is not listed there then click on No when asked: “if your problem has been resolved”. The company will contact you shortly afterward to solve your matter.
3. How Can You Find Someone on TikTok Web?
The process of finding your friend or someone else on the TikTok website is not all that difficult. The creators of the platform have tried their best to make the interface user-friendly. If you know the user ID then:
- Tap on the Discover (Magnifying glass icon) which will take you to a search bar.

- Simply type the user ID in there and you see the individual’s account listed.
- Simply go to the account and follow/view the profile.
If you are unaware of the username then there is one more method:
- Go to the section “find Facebook friends” on the website.
- If the friend that you are looking for also uses Facebook then you would be able to find and connect with them easily.

4. Can You use TikTok Live on Mac?
Unfortunately, you cannot go live from your Mac on TikTok. As of now, TikTok has not allowed users to record videos or go live from the webcam of their computer. Whilst you cannot use your Mac to go live, you can always do it from your smartphone or tablet.
5. How to Upload Videos on TikTok Web from Mac?
The process of uploading a video on your profile using the website TikTok is fairly easy even if you are using a Mac.
- Once you log into your account on the website, you will see a Cloud shape with an arrow pointing downward.

- After you click on it, you will be asked to upload a video. We would advise you to be clever and upload an edited video (you can useFilmora Video Editor for editing ). Make sure that the resolution of the video is more than 720p and the duration should be between 3-60 seconds.
- Next, you will input the caption of your video; make sure that it is eye-catching.
- To attract views, find the perfect cover for your video and choose it by dragging it onto the screen.
- After that, adjust the privacy settings according to your preference, it will determine who can and cannot view your content.
- Lastly, choose the Upload button and your video will be uploaded to your feed.
TikTok Web on Mac
You can enjoy almost every feature of TikTok on Mac but there are still some things that you cannot do. A few we have mentioned above but did you know that you will need to use Wondershare Filmora for Mac or a similar video editing software if you wish to make any changes to your video?
TikTok has not yet allowed the editing of videos on their website. It might seem like a setback but it is not. You can use one of the best video editors for Tiktok web-like Filmora video editor to add in transitions, export, import, and do all other sorts of effects.
You May Also Like: How to Use TikTok on Mac and PC Computers?
You May Also Like: How to Clone Yourself on TikTok

Shanoon Cox
Shanoon Cox is a writer and a lover of all things video.
Follow @Shanoon Cox
Shanoon Cox
Oct 26, 2023• Proven solutions
Android and iOS users can utilize TikTok fully but what if you have Mac? The good news for you is that Tiktok on Mac is available. Many users know they can access TikTok Web from Mac so we are here to answer any questions that you might have.
TikTok is an exciting and entertaining platform that will allow you to connect to people globally. Apart from using the app on your phone, you can use the website on Mac to see videos and even upload your own. In this article, we will show you the most frequent tips you should know when using the TikTok Web on Mac.
- How to Use TikTok on Mac?
- What Should You Do if TikTok Web Stops Functioning Properly?
- How Can You Find Someone on TikTok Web?
- Can You use TikTok Live on Mac?
- How to Upload Videos on TikTok Web from Mac?
Pointers for Using TikTok on Mac
Are you finding it impossible to find information about using TikTok on Mac and are near to giving up? Do not despair just yet because we have gathered most of the information for you.
1. How to Use TikTok on Mac?
You can use TikTok on your Mac through the official website of TikTok.
- Open your web browser and go to the official website where you will need to log in.
- You will find the Log in button on the top right of the window.
- Once you have entered your login details, you will be able to enjoy the platform.

We would like to add that when you are using TikTok on your Mac, you can upload already edited videos without any trouble. There is not one specified Tiktok video editing software available but you can utilize Wondershare Filmora for Mac as that seems to be the top choice among users these days.
2. What Should You Do if TikTok Web Stops Functioning Properly?
The technology behind TikTok is pretty much flawless. If the website is not working, then we would recommend:
- That you check your internet connection. A stable internet connection will give you the best user experience.
- If the website is still is not loading then go to the browser’s settings and clear out related caches and cookies.
If you are facing some other kind of problem then you can always directly contact the support team at TikTok.
- Go to your profile by clicking on Me.

- You will see Three dots which will take you to the option of Report a problem.
- You will be asked to look for the solution to your problem by looking into the existing suggested topics.
- If your issue is not listed there then click on No when asked: “if your problem has been resolved”. The company will contact you shortly afterward to solve your matter.
3. How Can You Find Someone on TikTok Web?
The process of finding your friend or someone else on the TikTok website is not all that difficult. The creators of the platform have tried their best to make the interface user-friendly. If you know the user ID then:
- Tap on the Discover (Magnifying glass icon) which will take you to a search bar.

- Simply type the user ID in there and you see the individual’s account listed.
- Simply go to the account and follow/view the profile.
If you are unaware of the username then there is one more method:
- Go to the section “find Facebook friends” on the website.
- If the friend that you are looking for also uses Facebook then you would be able to find and connect with them easily.

4. Can You use TikTok Live on Mac?
Unfortunately, you cannot go live from your Mac on TikTok. As of now, TikTok has not allowed users to record videos or go live from the webcam of their computer. Whilst you cannot use your Mac to go live, you can always do it from your smartphone or tablet.
5. How to Upload Videos on TikTok Web from Mac?
The process of uploading a video on your profile using the website TikTok is fairly easy even if you are using a Mac.
- Once you log into your account on the website, you will see a Cloud shape with an arrow pointing downward.

- After you click on it, you will be asked to upload a video. We would advise you to be clever and upload an edited video (you can useFilmora Video Editor for editing ). Make sure that the resolution of the video is more than 720p and the duration should be between 3-60 seconds.
- Next, you will input the caption of your video; make sure that it is eye-catching.
- To attract views, find the perfect cover for your video and choose it by dragging it onto the screen.
- After that, adjust the privacy settings according to your preference, it will determine who can and cannot view your content.
- Lastly, choose the Upload button and your video will be uploaded to your feed.
TikTok Web on Mac
You can enjoy almost every feature of TikTok on Mac but there are still some things that you cannot do. A few we have mentioned above but did you know that you will need to use Wondershare Filmora for Mac or a similar video editing software if you wish to make any changes to your video?
TikTok has not yet allowed the editing of videos on their website. It might seem like a setback but it is not. You can use one of the best video editors for Tiktok web-like Filmora video editor to add in transitions, export, import, and do all other sorts of effects.
You May Also Like: How to Use TikTok on Mac and PC Computers?
You May Also Like: How to Clone Yourself on TikTok

Shanoon Cox
Shanoon Cox is a writer and a lover of all things video.
Follow @Shanoon Cox
The Artist’s Guide to Crafting Impactful TikTok Backdrops
TikTok has dramatically changed the world for digital content creators. It has provided millions of content creators a platform to design and deliver content to influence their followers. TikTok offers state-of-the-art features, such as filters, overlays, and effects to its worldwide customer base. One such feature is the green screen filter that allows changing the background of the TikTok video. Do you want to know more about the green screen in-built feature? If yes, we have got you professionally covered in the guide that will tell you everything about how to change the TikTok video background. Let’s get started.
In this article
01 Change Video Background with Green Screen Effect in TikTok
02 Get a Green Screen Background from Someone’s TikTok
03 Change TikTok Video Background in Filmora [No Green Screen]
Part 1: How to Change TikTok Video Background with Green Screen Effect?
TikTok has a lot to fascinate its users. You will find loads of features that can help you make your video content engaging. Plus, it also facilitates users to polish their content. Hiding or replacing is one of the techniques to enhance the content’s quality. TikTok comes with an in-built filter that lets you change the video background. This is likely to make your video more compelling. Here’s how you can do it by following the simple steps below.
Step 1: Create a new TikTok video
Launch the TikTok application, log in to your account and tap the + button to capture a new video.
Step 2: Open effects and choose the Green Screen option
Select rear or front camera when directed to video recording window. Choose effects at the bottom-right of the screen. From the available options, look for the green screen option and select it.

Step 3:: Select the Image to change video background
You can choose any image from your phone’s gallery to utilize it as your background. Once done, hit the Record button to capture video with your customized background.
Note: Apart from selecting your own picture, you can choose from different effects available, including the titled background or AR (augmented reality) features.
Part 2: How to Get a Green Screen Background from Someone’s TikTok?
TikTok recently introduced a fantastic feature to customize or alter your video’s background without even looking for the green screen filter on your own. The “Green Screen Duet Feature.” This feature also lets users apply another person’s video as the background.
Green screens were once only available to those who had access to, well, a green screen. Now the case is different. You can utilize this “Green Screen” feature from the various applications now, allowing you to add a customizable background to your video, and TikTok is one of them. s Various content creators customize their background with effects, a still image, or even a video from their camera roll using the TikTok app.
Imagine scrolling down the TikTok app and finding an eye-catching customized background. Yes! You can utilize it to spice up your videos as well. We have already demonstrated how you can add a green screen effect in TikTok in your videos. But did you also know you can add green screen background from someone else’s video to your TikTok? Even if you didn’t, we have compiled a step-by-step guide that will give you a perfect depiction of how you can pull it off.
Step 1: Search the Video with Green Screen Effects on TikTok
First and foremost, launch the TikTok app on your phone. Either navigate the video with a green screen effect or type Green Screen in the Search Box to find a video. Open the video and click on the Green Screen Effect in the bottom left of the screen.

Step 2: Make Your Video with the Green Screen Effect
Now, you can record your TikTok video with the green-screen effect used.
Part 3: How to Change TikTok Video Background without Green Screen in Filmora?
For Win 7 or later (64-bit)
For macOS 10.12 or later
Wondershare Filmora is one of the most popular video editing software among YouTubers. With the latest Auto-Reframe feature, you can create social media videos easier and faster. With Filmora, you can change backgrounds in your videos in various ways, with or without a green screen.
The Human Segmentation effect in Filmora’s AI Portrait lets you eliminate people from a movie’s background instead of using a green screen. It needs a very few mouse clicks, and it works the best when there are people next to the camera.
After you’ve eliminated the background, you’ll be able to see the primary foreground of your video in live time. You can then supplement your actual video with a picture or a background. You can also use the video without the background as an intermediate layer on top of another video. Follow the below steps to change the video background using this feature:
Step 1: Import Video to Timeline
Launch Filmora on your Windows PC or Mac, and then import the video to the timeline by clicking on the File and then Import Media.
Step 2: Apply Human Segmentation
Go to Effects and then select the AI Portrait to see all of the AI Portrait effects. Move the human segmentation effect to the video timeline.

Step 3: Adjust the Effect Setting (Optional)
In the preview window, you’ll notice that the subject has been separated from the video background. If necessary, double-click the video in the timeline and find the video effect field to modify the edge, thickness, and feather. You can also try the neon borders and glowing flow effects under the AI Portrait category to have some fun.

Step 4: Change the Background
Now, drop the background video to the track below the video clip to change the video background.

Step 5: Export the video with new background
Preview the final result and then click the Export button to save the video on your computer.
Note: Check this guide to find out how to upload TikTok videos on your desktop
Conclusion
To lure the viewer’s attention, there is always a necessity to create visual and audio effects in a TikTok video. A TikTok video maker may not always have the privilege of the ideal location and surroundings to make a video stand out in the vast online market. A simple way out is to use software-based simulation, which means replacing the video background with the required one rather than the original. After reading the article, we hope that you don’t have any concerns about how to change the TikTok video background.
02 Get a Green Screen Background from Someone’s TikTok
03 Change TikTok Video Background in Filmora [No Green Screen]
Part 1: How to Change TikTok Video Background with Green Screen Effect?
TikTok has a lot to fascinate its users. You will find loads of features that can help you make your video content engaging. Plus, it also facilitates users to polish their content. Hiding or replacing is one of the techniques to enhance the content’s quality. TikTok comes with an in-built filter that lets you change the video background. This is likely to make your video more compelling. Here’s how you can do it by following the simple steps below.
Step 1: Create a new TikTok video
Launch the TikTok application, log in to your account and tap the + button to capture a new video.
Step 2: Open effects and choose the Green Screen option
Select rear or front camera when directed to video recording window. Choose effects at the bottom-right of the screen. From the available options, look for the green screen option and select it.

Step 3:: Select the Image to change video background
You can choose any image from your phone’s gallery to utilize it as your background. Once done, hit the Record button to capture video with your customized background.
Note: Apart from selecting your own picture, you can choose from different effects available, including the titled background or AR (augmented reality) features.
Part 2: How to Get a Green Screen Background from Someone’s TikTok?
TikTok recently introduced a fantastic feature to customize or alter your video’s background without even looking for the green screen filter on your own. The “Green Screen Duet Feature.” This feature also lets users apply another person’s video as the background.
Green screens were once only available to those who had access to, well, a green screen. Now the case is different. You can utilize this “Green Screen” feature from the various applications now, allowing you to add a customizable background to your video, and TikTok is one of them. s Various content creators customize their background with effects, a still image, or even a video from their camera roll using the TikTok app.
Imagine scrolling down the TikTok app and finding an eye-catching customized background. Yes! You can utilize it to spice up your videos as well. We have already demonstrated how you can add a green screen effect in TikTok in your videos. But did you also know you can add green screen background from someone else’s video to your TikTok? Even if you didn’t, we have compiled a step-by-step guide that will give you a perfect depiction of how you can pull it off.
Step 1: Search the Video with Green Screen Effects on TikTok
First and foremost, launch the TikTok app on your phone. Either navigate the video with a green screen effect or type Green Screen in the Search Box to find a video. Open the video and click on the Green Screen Effect in the bottom left of the screen.

Step 2: Make Your Video with the Green Screen Effect
Now, you can record your TikTok video with the green-screen effect used.
Part 3: How to Change TikTok Video Background without Green Screen in Filmora?
For Win 7 or later (64-bit)
For macOS 10.12 or later
Wondershare Filmora is one of the most popular video editing software among YouTubers. With the latest Auto-Reframe feature, you can create social media videos easier and faster. With Filmora, you can change backgrounds in your videos in various ways, with or without a green screen.
The Human Segmentation effect in Filmora’s AI Portrait lets you eliminate people from a movie’s background instead of using a green screen. It needs a very few mouse clicks, and it works the best when there are people next to the camera.
After you’ve eliminated the background, you’ll be able to see the primary foreground of your video in live time. You can then supplement your actual video with a picture or a background. You can also use the video without the background as an intermediate layer on top of another video. Follow the below steps to change the video background using this feature:
Step 1: Import Video to Timeline
Launch Filmora on your Windows PC or Mac, and then import the video to the timeline by clicking on the File and then Import Media.
Step 2: Apply Human Segmentation
Go to Effects and then select the AI Portrait to see all of the AI Portrait effects. Move the human segmentation effect to the video timeline.

Step 3: Adjust the Effect Setting (Optional)
In the preview window, you’ll notice that the subject has been separated from the video background. If necessary, double-click the video in the timeline and find the video effect field to modify the edge, thickness, and feather. You can also try the neon borders and glowing flow effects under the AI Portrait category to have some fun.

Step 4: Change the Background
Now, drop the background video to the track below the video clip to change the video background.

Step 5: Export the video with new background
Preview the final result and then click the Export button to save the video on your computer.
Note: Check this guide to find out how to upload TikTok videos on your desktop
Conclusion
To lure the viewer’s attention, there is always a necessity to create visual and audio effects in a TikTok video. A TikTok video maker may not always have the privilege of the ideal location and surroundings to make a video stand out in the vast online market. A simple way out is to use software-based simulation, which means replacing the video background with the required one rather than the original. After reading the article, we hope that you don’t have any concerns about how to change the TikTok video background.
02 Get a Green Screen Background from Someone’s TikTok
03 Change TikTok Video Background in Filmora [No Green Screen]
Part 1: How to Change TikTok Video Background with Green Screen Effect?
TikTok has a lot to fascinate its users. You will find loads of features that can help you make your video content engaging. Plus, it also facilitates users to polish their content. Hiding or replacing is one of the techniques to enhance the content’s quality. TikTok comes with an in-built filter that lets you change the video background. This is likely to make your video more compelling. Here’s how you can do it by following the simple steps below.
Step 1: Create a new TikTok video
Launch the TikTok application, log in to your account and tap the + button to capture a new video.
Step 2: Open effects and choose the Green Screen option
Select rear or front camera when directed to video recording window. Choose effects at the bottom-right of the screen. From the available options, look for the green screen option and select it.

Step 3:: Select the Image to change video background
You can choose any image from your phone’s gallery to utilize it as your background. Once done, hit the Record button to capture video with your customized background.
Note: Apart from selecting your own picture, you can choose from different effects available, including the titled background or AR (augmented reality) features.
Part 2: How to Get a Green Screen Background from Someone’s TikTok?
TikTok recently introduced a fantastic feature to customize or alter your video’s background without even looking for the green screen filter on your own. The “Green Screen Duet Feature.” This feature also lets users apply another person’s video as the background.
Green screens were once only available to those who had access to, well, a green screen. Now the case is different. You can utilize this “Green Screen” feature from the various applications now, allowing you to add a customizable background to your video, and TikTok is one of them. s Various content creators customize their background with effects, a still image, or even a video from their camera roll using the TikTok app.
Imagine scrolling down the TikTok app and finding an eye-catching customized background. Yes! You can utilize it to spice up your videos as well. We have already demonstrated how you can add a green screen effect in TikTok in your videos. But did you also know you can add green screen background from someone else’s video to your TikTok? Even if you didn’t, we have compiled a step-by-step guide that will give you a perfect depiction of how you can pull it off.
Step 1: Search the Video with Green Screen Effects on TikTok
First and foremost, launch the TikTok app on your phone. Either navigate the video with a green screen effect or type Green Screen in the Search Box to find a video. Open the video and click on the Green Screen Effect in the bottom left of the screen.

Step 2: Make Your Video with the Green Screen Effect
Now, you can record your TikTok video with the green-screen effect used.
Part 3: How to Change TikTok Video Background without Green Screen in Filmora?
For Win 7 or later (64-bit)
For macOS 10.12 or later
Wondershare Filmora is one of the most popular video editing software among YouTubers. With the latest Auto-Reframe feature, you can create social media videos easier and faster. With Filmora, you can change backgrounds in your videos in various ways, with or without a green screen.
The Human Segmentation effect in Filmora’s AI Portrait lets you eliminate people from a movie’s background instead of using a green screen. It needs a very few mouse clicks, and it works the best when there are people next to the camera.
After you’ve eliminated the background, you’ll be able to see the primary foreground of your video in live time. You can then supplement your actual video with a picture or a background. You can also use the video without the background as an intermediate layer on top of another video. Follow the below steps to change the video background using this feature:
Step 1: Import Video to Timeline
Launch Filmora on your Windows PC or Mac, and then import the video to the timeline by clicking on the File and then Import Media.
Step 2: Apply Human Segmentation
Go to Effects and then select the AI Portrait to see all of the AI Portrait effects. Move the human segmentation effect to the video timeline.

Step 3: Adjust the Effect Setting (Optional)
In the preview window, you’ll notice that the subject has been separated from the video background. If necessary, double-click the video in the timeline and find the video effect field to modify the edge, thickness, and feather. You can also try the neon borders and glowing flow effects under the AI Portrait category to have some fun.

Step 4: Change the Background
Now, drop the background video to the track below the video clip to change the video background.

Step 5: Export the video with new background
Preview the final result and then click the Export button to save the video on your computer.
Note: Check this guide to find out how to upload TikTok videos on your desktop
Conclusion
To lure the viewer’s attention, there is always a necessity to create visual and audio effects in a TikTok video. A TikTok video maker may not always have the privilege of the ideal location and surroundings to make a video stand out in the vast online market. A simple way out is to use software-based simulation, which means replacing the video background with the required one rather than the original. After reading the article, we hope that you don’t have any concerns about how to change the TikTok video background.
02 Get a Green Screen Background from Someone’s TikTok
03 Change TikTok Video Background in Filmora [No Green Screen]
Part 1: How to Change TikTok Video Background with Green Screen Effect?
TikTok has a lot to fascinate its users. You will find loads of features that can help you make your video content engaging. Plus, it also facilitates users to polish their content. Hiding or replacing is one of the techniques to enhance the content’s quality. TikTok comes with an in-built filter that lets you change the video background. This is likely to make your video more compelling. Here’s how you can do it by following the simple steps below.
Step 1: Create a new TikTok video
Launch the TikTok application, log in to your account and tap the + button to capture a new video.
Step 2: Open effects and choose the Green Screen option
Select rear or front camera when directed to video recording window. Choose effects at the bottom-right of the screen. From the available options, look for the green screen option and select it.

Step 3:: Select the Image to change video background
You can choose any image from your phone’s gallery to utilize it as your background. Once done, hit the Record button to capture video with your customized background.
Note: Apart from selecting your own picture, you can choose from different effects available, including the titled background or AR (augmented reality) features.
Part 2: How to Get a Green Screen Background from Someone’s TikTok?
TikTok recently introduced a fantastic feature to customize or alter your video’s background without even looking for the green screen filter on your own. The “Green Screen Duet Feature.” This feature also lets users apply another person’s video as the background.
Green screens were once only available to those who had access to, well, a green screen. Now the case is different. You can utilize this “Green Screen” feature from the various applications now, allowing you to add a customizable background to your video, and TikTok is one of them. s Various content creators customize their background with effects, a still image, or even a video from their camera roll using the TikTok app.
Imagine scrolling down the TikTok app and finding an eye-catching customized background. Yes! You can utilize it to spice up your videos as well. We have already demonstrated how you can add a green screen effect in TikTok in your videos. But did you also know you can add green screen background from someone else’s video to your TikTok? Even if you didn’t, we have compiled a step-by-step guide that will give you a perfect depiction of how you can pull it off.
Step 1: Search the Video with Green Screen Effects on TikTok
First and foremost, launch the TikTok app on your phone. Either navigate the video with a green screen effect or type Green Screen in the Search Box to find a video. Open the video and click on the Green Screen Effect in the bottom left of the screen.

Step 2: Make Your Video with the Green Screen Effect
Now, you can record your TikTok video with the green-screen effect used.
Part 3: How to Change TikTok Video Background without Green Screen in Filmora?
For Win 7 or later (64-bit)
For macOS 10.12 or later
Wondershare Filmora is one of the most popular video editing software among YouTubers. With the latest Auto-Reframe feature, you can create social media videos easier and faster. With Filmora, you can change backgrounds in your videos in various ways, with or without a green screen.
The Human Segmentation effect in Filmora’s AI Portrait lets you eliminate people from a movie’s background instead of using a green screen. It needs a very few mouse clicks, and it works the best when there are people next to the camera.
After you’ve eliminated the background, you’ll be able to see the primary foreground of your video in live time. You can then supplement your actual video with a picture or a background. You can also use the video without the background as an intermediate layer on top of another video. Follow the below steps to change the video background using this feature:
Step 1: Import Video to Timeline
Launch Filmora on your Windows PC or Mac, and then import the video to the timeline by clicking on the File and then Import Media.
Step 2: Apply Human Segmentation
Go to Effects and then select the AI Portrait to see all of the AI Portrait effects. Move the human segmentation effect to the video timeline.

Step 3: Adjust the Effect Setting (Optional)
In the preview window, you’ll notice that the subject has been separated from the video background. If necessary, double-click the video in the timeline and find the video effect field to modify the edge, thickness, and feather. You can also try the neon borders and glowing flow effects under the AI Portrait category to have some fun.

Step 4: Change the Background
Now, drop the background video to the track below the video clip to change the video background.

Step 5: Export the video with new background
Preview the final result and then click the Export button to save the video on your computer.
Note: Check this guide to find out how to upload TikTok videos on your desktop
Conclusion
To lure the viewer’s attention, there is always a necessity to create visual and audio effects in a TikTok video. A TikTok video maker may not always have the privilege of the ideal location and surroundings to make a video stand out in the vast online market. A simple way out is to use software-based simulation, which means replacing the video background with the required one rather than the original. After reading the article, we hope that you don’t have any concerns about how to change the TikTok video background.
Also read:
- [New] 2024 Approved Holistic Motion Analysis 2023
- [New] Ultimate Guide to Purchasing ASMR Microphones for 2024
- [Updated] 2024 Approved The Essential Toolkit for Achieving Viral Impact in TikTok Photos
- [Updated] Breaking the Ice A Guide to Crafting Strikingly Effective TikTok Captions
- [Updated] Charting the Financial Pathway of TSeries Within YouTube Market Space for 2024
- [Updated] Cut the Cord - FREE TikTok Videos Here
- [Updated] In 2024, The Key Ingredients for a Profitable Social Media Career - TikTok Edition
- [Updated] In 2024, Transform Your Photos Into Musical Masterpieces (With/Without)
- [Updated] Premium 10 Tools for Crafting TikTok Videos Online (W) for 2024
- Easy steps to recover deleted videos from Oppo Find X7
- In 2024, How To Unlock a Infinix Note 30 VIP Easily?
- Securing Your PS4 Adventures with Advanced Recording
- Топ-10 Бесплатных Инструментов Для Миграции Данных С HDD На SSD И Обратно: 2024 Год
- Title: [New] Key Tips to Enhance Your Experience with TikTok (macOS) for 2024
- Author: Brian
- Created at : 2024-10-22 23:28:39
- Updated at : 2024-10-24 00:26:00
- Link: https://tiktok-videos.techidaily.com/new-key-tips-to-enhance-your-experience-with-tiktok-macos-for-2024/
- License: This work is licensed under CC BY-NC-SA 4.0.