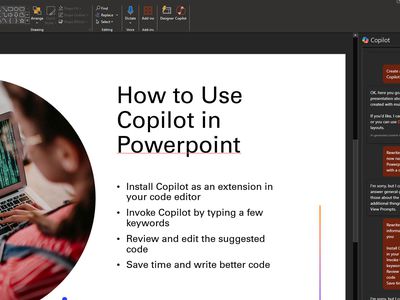
"Snappy Solutions Maintaining a Vigorous Snapstreak"

Snappy Solutions: Maintaining a Vigorous Snapstreak
With over 347million daily users, Snapchat is one of the most popular social media platforms out there, especially among millennials, and one of the things that makes it unique is its Streaks.
For those who don’t have any idea about Snapchat streaks, they are essentially a measure of how often you and your friends send Snaps to each other within a 24-hour period. The longer the streak, the more points you earn.
In this article, we’ll give you some Snapchat streak ideas to help you keep them alive and show your dedication to your friends.
The Things You Should Know About Snapchat Streaks
Snapchat streaks are a popular way to stay connected with friends on the app. But what are Snapstreaks, and how do they work?
Below, we’ll give you a quick rundown of everything you need to know about Snapchat streaks.
(1) What Will Not Be Counted Towards Snapchat Streaks
We all know how important it is to keep up our Snapchat streaks - after all, it’s a way to show how close we are to someone! But there are a few things that won’t count towards your Snapstreak, even if you’re still talking to your friends every day.
- Chatting: If you’re just chatting with someone without exchanging any snaps, that won’t count towards your streaks.
- Story: Views of your Story don’t count, but if you reply to someone’s story with a snap, that will keep your streaks going.
- Memories: Any picture from your Memories vault will not be considered a Snapstreak.
- Group Chat: Group chats, whether text-based or Snaps, do not contribute to a Streak.
- Snapchat Spectacle: Any snap sent through Snapchat spectacle won’t be considered a Snapstreak interaction.
(2) The Emojis Relevant To Snapchat Streak
There are many new emojis on Snapchat that you can use in your snaps to communicate with your friends or family in a whole new way. However, only a handful of them is related to Snapstreaks.
Here’s a list of the emojis relevant to Snapchat Streak and what they mean:
- Fire: When you send Snaps to a contract for three consecutive days, a fire emoji will appear next to the person’s name, indicating a streak has started.
- 100: This emoji appears if you send one snap every day for 100 days.
- Hourglass: When you don’t send a snap within 24 hours to someone that you have started the streak with, an hourglass emoji will appear next to the person’s name, indicating that the Snapstreak is about to end.
- Face with Sunglasses: This emoji reflects that you and your friends are mutual besties.
- Hearts: There are three kinds of heart emojis: Double Pink Hearts, Red, and Yellow. The former indicates Super BFF, while the second shows that you and your friend are BFFs. The third one is for Besties.
- Mountain: Many claims that a unicorn-type emoji will appear when you have a very long steak but details of this emoji are not available in Snapchat documentation.
- Smiling Face: This emoji appears when you and your friends are best friends.

How To Keep Your Snapchat Streak Alive
Have you seen the dreaded “hourglass” emoji and your streak with your best friend or family member is about to expire, but you have no idea how to keep it alive?
Don’t worry; below, we’ve provided some creative Snapstreak ideas to help you never let your streak expire again!
Tip 1. Ideas To Create And Send Snaps Quickly
Below are some tips/ideas to help you quickly create and send Snaps to keep your Snapchat streak alive:
Idea 1. Edit Blank Snap And Send As New Snap
If you have run out of snap ideas, don’t worry about sending a high-quality one. No one is judging you, so send a blank snap to keep the streak alive; however, edit it a little so it looks like you have put in some effort.

Idea 2. Send Black Screen
Your Snapstreaks are about to expire, and you’re freaking out? Here’s a little hack that will keep them alive: send a black screen snap. That’s right! You can also add some doodles or stickers to the picture to make things look more interesting.

Idea 3. Use Emojis And Bitmojis
You can also add emojis or Bitmojis to your photos to make them look more interesting and fun. Simply open up the Snapchat app, click a picture, and tap on the emoji icon to select the emoji or Bitmoji that you want to add to your Snap. You can even resize and move them around to get it just right.
Idea 4. Snap With Your Pets
We all love our pets - and we also like staying connected with our friends on Snapchat. So why not combine the two? Occasionally take a picture of your pet using the app and send it to your besties to make their day and keep the streak alive!

Idea 5. Streak With Daily Food
Food is always a good topic and can be one of the best ways to keep your Snapchat streak alive. Simply send a snap to your friend every day before you start munching.

Tip 2. Seize Occasions And Keep Your Snapchat Sneak Alive
To keep your Snapchat streak alive, try to seize any opportunity you can to take pictures and send them to friends. Below are some ideas to do this:
Idea 1. The First Day Matters
Many people choose to start their streaks on special days because it helps them remember to keep them alive. For example, if you start your streak on your birthday, you’ll always remember to keep the streak going on, and it will also help you to grab the attention of people.
Idea 2. Memorable Day
We all have memorable days in our lives, like a milestone, graduation, or special event that we want to remember forever. What is a better way to commemorate them than with a Snap? Your friends and family will appreciate it, and you will be able to keep your streak alive for days to come.
Idea 3. Streak While Traveling
Whenever you are on a trip, travel to your office/college, or head out to run some errands, remember to take a picture of the surroundings that look interesting and send it to whom you are establishing the streak.

Tip 3. Organize Your Snapchat And Your Time
Are you trying to get the most out of Snapchat without letting it take over your life? Below we’ve provided some ideas to help you organize your time and your snaps.
Idea 1. Edit the Name of your Snapchat Friends
To avoid losing your Snapchat streaks with any of your contacts, you should start editing their names. Snapchat lists your most contacted friends at the top, so you might not see the others who are lower on your list. Editing their names to include something that will help you search for them will make it easier to avoid forgetting to send them a snap regularly.

Idea 2. Pin Your Conversations
If you want to keep someone at the top of your chat list, consider pinning their chat. This will also ultimately help you send snaps to them without breaking the streak.

Idea 3. Stick to a Particular Time of the Day
You will gain more by starting your Snapstreaks later on in the day, especially if you are only sending one snap per day. This way, the hourglass emoji will be visible for a considerable amount of time before it expires.
Idea 4. Check Your Filters
If you’re trying to keep up with multiple Snapstreaks at once, it’s easy to forget who you’re on a streak with. But there’s a way to see them without going to your list of friends.
Whenever you’re about to send a new snap, swipe through the filters. Here, you’ll see a special Snapchat streak filter, which will show how many consecutive days of successful streak you have in big white numbers next to the fire emoji.
Conclusion
In this article, we’ve compiled a list of fun and creative Snapchat streak ideas to help you stay connected with your friends.
Hopefully, by following these tips, you can now keep your Snapchat streak alive and stay connected with your contacts in a better and more engaging way!
Free Download For Win 7 or later(64-bit)
Free Download For macOS 10.14 or later
Free Download For macOS 10.14 or later
Make Every Interaction Count: How to Add and Share GIFs on Snapchat

For all informal interactions between pals, Snapchat is the go-to app. Many configurable options are available on the platform, allowing you to express your inner creative sides. Snapchat helps to put your spin on anything, whether it’s just sharing random photos to your contacts or having extended chats.
The option to add GIFs to Snapchat is one such great feature. Because Snapchat is primarily a picture-sharing app, the emphasis is on making these images as engaging and imaginative as possible, and this is where animated GIFs come to play.
GIF stickers have exploded in popularity and for a good cause. The active emojis are mostly not amusing, but they also give life to your images, making your digital experience better overall.
Given how entertaining GIFs can be, knowing how to send gif on snapchat is essential. As a result, we’ve put up a detailed guide that explains how to send gif on snapchat in four distinct methods. Enjoy!
Do you want to know how to send gif on snapchat in different simple ways? Then you’ve arrived at the correct page. In this post, we’ll show you how to send gif on snapchat in just a few easy and simple steps.
1.How to send gif on snapchat?
- On your phone, open Snapchat.
- Take a picture
- Select the Stickers symbol.
- Select a GIF.
- Choose the GIF you want to use.
- Finally, please include it in the picture.
2.How to make your animated GIFs
GIF means Graphics Interchange Format, and it’s simply a series of moving, dynamic pictures (think Harry Potter) that loop indefinitely. They give your image, which would otherwise be stagnant and dull, a new dimension.
GIFs are so entertaining that they can be used to carry a whole discussion. However, if you want to learn how to make your GIFs, follow the steps below.
You’ll need to utilize the GIPHY application to generate your unique GIFs for this.
On your phone, download the GIPHY app.
- Start the app on your Mobile and select the create option.
- Smile symbol: Take a Photo and Gallery Option are the three options available to you.
- Smile Icon: This option allows you to make GIFs using the edit button.
- Capture a Photo: This option allows the user to take a photo on the scene and convert it to a GIF.
- Option of Gallery: You may build a GIF by selecting a photo from your gallery and editing it.
- Select options and begin designing depending on your preferences.
- When you will finish, click on the arrow in the bottom right-hand corner to exit.
- To save all the GIFs, go to Generated GIFs, touch on the three vertical dots, and choose Save GIF.
That GIF has now been saved to your pictures folder and can be seen anytime you need that.
3.What is the best way to transmit GIFs on Snapchat?
Putting GIFs in your photos is easy and takes only a few minutes. Here’s how to accomplish it.
- Log in to your Snapchat account by opening the app on your phone.
- Click a photo or choose an image from your collection to upload.
- Select the sticker button to add extra components to the Snap.
- Choose the GIF choice and any GIF you wish.
- Once you’ve chosen a GIF, it’ll show on the Snap for you to adjust and position anywhere you’d like.
- Lastly, to send the Snap to your pals, select the arrow option in the lower right corner.

4.On Android, how to send gif on snapchat Messages?
You must download the GBoard app on your phone to transfer GIFs to your pals immediately from a keypad on Android.
5.How can I get Gboard to work on Android?
To install and activate the Gboard application and transmit GIFs directly from it, follow the procedure.
- Download the Gboard application on your Android.

- Open the app and select Enable in Configurations from the menu.

- The Communication and Input menu will appear in Preferences.
- Choose Gboard from the list of available keyboards.

6.In iOS, how to send gif on snapchat Messages?
Using the GIPHY keypad on your iPhone, you can share GIFs straight to your pals via Snapchat chats. However, you must first activate the keypad.
- Turn on the GIPHY keypad on your iPhone. Install the GIPHY phone app from the Apple Store. After you’ve downloaded the app, you’ll need to activate the GIPHY keypad on your iPhone.
- To do just that, go over to the iPhone configuration menu and select “General” from the drop-down menu.

- Scroll to the bottom of the Keypad choice, then click “Keypads” once again.

- All of the newly added keyboards will now be visible. Click the “Add Additional Keyboard” option to add GIPHY.


For Win 7 or later (64-bit)
For macOS 10.12 or later
For all informal interactions between pals, Snapchat is the go-to app. Many configurable options are available on the platform, allowing you to express your inner creative sides. Snapchat helps to put your spin on anything, whether it’s just sharing random photos to your contacts or having extended chats.
The option to add GIFs to Snapchat is one such great feature. Because Snapchat is primarily a picture-sharing app, the emphasis is on making these images as engaging and imaginative as possible, and this is where animated GIFs come to play.
GIF stickers have exploded in popularity and for a good cause. The active emojis are mostly not amusing, but they also give life to your images, making your digital experience better overall.
Given how entertaining GIFs can be, knowing how to send gif on snapchat is essential. As a result, we’ve put up a detailed guide that explains how to send gif on snapchat in four distinct methods. Enjoy!
Do you want to know how to send gif on snapchat in different simple ways? Then you’ve arrived at the correct page. In this post, we’ll show you how to send gif on snapchat in just a few easy and simple steps.
1.How to send gif on snapchat?
- On your phone, open Snapchat.
- Take a picture
- Select the Stickers symbol.
- Select a GIF.
- Choose the GIF you want to use.
- Finally, please include it in the picture.
2.How to make your animated GIFs
GIF means Graphics Interchange Format, and it’s simply a series of moving, dynamic pictures (think Harry Potter) that loop indefinitely. They give your image, which would otherwise be stagnant and dull, a new dimension.
GIFs are so entertaining that they can be used to carry a whole discussion. However, if you want to learn how to make your GIFs, follow the steps below.
You’ll need to utilize the GIPHY application to generate your unique GIFs for this.
On your phone, download the GIPHY app.
- Start the app on your Mobile and select the create option.
- Smile symbol: Take a Photo and Gallery Option are the three options available to you.
- Smile Icon: This option allows you to make GIFs using the edit button.
- Capture a Photo: This option allows the user to take a photo on the scene and convert it to a GIF.
- Option of Gallery: You may build a GIF by selecting a photo from your gallery and editing it.
- Select options and begin designing depending on your preferences.
- When you will finish, click on the arrow in the bottom right-hand corner to exit.
- To save all the GIFs, go to Generated GIFs, touch on the three vertical dots, and choose Save GIF.
That GIF has now been saved to your pictures folder and can be seen anytime you need that.
3.What is the best way to transmit GIFs on Snapchat?
Putting GIFs in your photos is easy and takes only a few minutes. Here’s how to accomplish it.
- Log in to your Snapchat account by opening the app on your phone.
- Click a photo or choose an image from your collection to upload.
- Select the sticker button to add extra components to the Snap.
- Choose the GIF choice and any GIF you wish.
- Once you’ve chosen a GIF, it’ll show on the Snap for you to adjust and position anywhere you’d like.
- Lastly, to send the Snap to your pals, select the arrow option in the lower right corner.

4.On Android, how to send gif on snapchat Messages?
You must download the GBoard app on your phone to transfer GIFs to your pals immediately from a keypad on Android.
5.How can I get Gboard to work on Android?
To install and activate the Gboard application and transmit GIFs directly from it, follow the procedure.
- Download the Gboard application on your Android.

- Open the app and select Enable in Configurations from the menu.

- The Communication and Input menu will appear in Preferences.
- Choose Gboard from the list of available keyboards.

6.In iOS, how to send gif on snapchat Messages?
Using the GIPHY keypad on your iPhone, you can share GIFs straight to your pals via Snapchat chats. However, you must first activate the keypad.
- Turn on the GIPHY keypad on your iPhone. Install the GIPHY phone app from the Apple Store. After you’ve downloaded the app, you’ll need to activate the GIPHY keypad on your iPhone.
- To do just that, go over to the iPhone configuration menu and select “General” from the drop-down menu.

- Scroll to the bottom of the Keypad choice, then click “Keypads” once again.

- All of the newly added keyboards will now be visible. Click the “Add Additional Keyboard” option to add GIPHY.


For Win 7 or later (64-bit)
For macOS 10.12 or later
For all informal interactions between pals, Snapchat is the go-to app. Many configurable options are available on the platform, allowing you to express your inner creative sides. Snapchat helps to put your spin on anything, whether it’s just sharing random photos to your contacts or having extended chats.
The option to add GIFs to Snapchat is one such great feature. Because Snapchat is primarily a picture-sharing app, the emphasis is on making these images as engaging and imaginative as possible, and this is where animated GIFs come to play.
GIF stickers have exploded in popularity and for a good cause. The active emojis are mostly not amusing, but they also give life to your images, making your digital experience better overall.
Given how entertaining GIFs can be, knowing how to send gif on snapchat is essential. As a result, we’ve put up a detailed guide that explains how to send gif on snapchat in four distinct methods. Enjoy!
Do you want to know how to send gif on snapchat in different simple ways? Then you’ve arrived at the correct page. In this post, we’ll show you how to send gif on snapchat in just a few easy and simple steps.
1.How to send gif on snapchat?
- On your phone, open Snapchat.
- Take a picture
- Select the Stickers symbol.
- Select a GIF.
- Choose the GIF you want to use.
- Finally, please include it in the picture.
2.How to make your animated GIFs
GIF means Graphics Interchange Format, and it’s simply a series of moving, dynamic pictures (think Harry Potter) that loop indefinitely. They give your image, which would otherwise be stagnant and dull, a new dimension.
GIFs are so entertaining that they can be used to carry a whole discussion. However, if you want to learn how to make your GIFs, follow the steps below.
You’ll need to utilize the GIPHY application to generate your unique GIFs for this.
On your phone, download the GIPHY app.
- Start the app on your Mobile and select the create option.
- Smile symbol: Take a Photo and Gallery Option are the three options available to you.
- Smile Icon: This option allows you to make GIFs using the edit button.
- Capture a Photo: This option allows the user to take a photo on the scene and convert it to a GIF.
- Option of Gallery: You may build a GIF by selecting a photo from your gallery and editing it.
- Select options and begin designing depending on your preferences.
- When you will finish, click on the arrow in the bottom right-hand corner to exit.
- To save all the GIFs, go to Generated GIFs, touch on the three vertical dots, and choose Save GIF.
That GIF has now been saved to your pictures folder and can be seen anytime you need that.
3.What is the best way to transmit GIFs on Snapchat?
Putting GIFs in your photos is easy and takes only a few minutes. Here’s how to accomplish it.
- Log in to your Snapchat account by opening the app on your phone.
- Click a photo or choose an image from your collection to upload.
- Select the sticker button to add extra components to the Snap.
- Choose the GIF choice and any GIF you wish.
- Once you’ve chosen a GIF, it’ll show on the Snap for you to adjust and position anywhere you’d like.
- Lastly, to send the Snap to your pals, select the arrow option in the lower right corner.

4.On Android, how to send gif on snapchat Messages?
You must download the GBoard app on your phone to transfer GIFs to your pals immediately from a keypad on Android.
5.How can I get Gboard to work on Android?
To install and activate the Gboard application and transmit GIFs directly from it, follow the procedure.
- Download the Gboard application on your Android.

- Open the app and select Enable in Configurations from the menu.

- The Communication and Input menu will appear in Preferences.
- Choose Gboard from the list of available keyboards.

6.In iOS, how to send gif on snapchat Messages?
Using the GIPHY keypad on your iPhone, you can share GIFs straight to your pals via Snapchat chats. However, you must first activate the keypad.
- Turn on the GIPHY keypad on your iPhone. Install the GIPHY phone app from the Apple Store. After you’ve downloaded the app, you’ll need to activate the GIPHY keypad on your iPhone.
- To do just that, go over to the iPhone configuration menu and select “General” from the drop-down menu.

- Scroll to the bottom of the Keypad choice, then click “Keypads” once again.

- All of the newly added keyboards will now be visible. Click the “Add Additional Keyboard” option to add GIPHY.


For Win 7 or later (64-bit)
For macOS 10.12 or later
For all informal interactions between pals, Snapchat is the go-to app. Many configurable options are available on the platform, allowing you to express your inner creative sides. Snapchat helps to put your spin on anything, whether it’s just sharing random photos to your contacts or having extended chats.
The option to add GIFs to Snapchat is one such great feature. Because Snapchat is primarily a picture-sharing app, the emphasis is on making these images as engaging and imaginative as possible, and this is where animated GIFs come to play.
GIF stickers have exploded in popularity and for a good cause. The active emojis are mostly not amusing, but they also give life to your images, making your digital experience better overall.
Given how entertaining GIFs can be, knowing how to send gif on snapchat is essential. As a result, we’ve put up a detailed guide that explains how to send gif on snapchat in four distinct methods. Enjoy!
Do you want to know how to send gif on snapchat in different simple ways? Then you’ve arrived at the correct page. In this post, we’ll show you how to send gif on snapchat in just a few easy and simple steps.
1.How to send gif on snapchat?
- On your phone, open Snapchat.
- Take a picture
- Select the Stickers symbol.
- Select a GIF.
- Choose the GIF you want to use.
- Finally, please include it in the picture.
2.How to make your animated GIFs
GIF means Graphics Interchange Format, and it’s simply a series of moving, dynamic pictures (think Harry Potter) that loop indefinitely. They give your image, which would otherwise be stagnant and dull, a new dimension.
GIFs are so entertaining that they can be used to carry a whole discussion. However, if you want to learn how to make your GIFs, follow the steps below.
You’ll need to utilize the GIPHY application to generate your unique GIFs for this.
On your phone, download the GIPHY app.
- Start the app on your Mobile and select the create option.
- Smile symbol: Take a Photo and Gallery Option are the three options available to you.
- Smile Icon: This option allows you to make GIFs using the edit button.
- Capture a Photo: This option allows the user to take a photo on the scene and convert it to a GIF.
- Option of Gallery: You may build a GIF by selecting a photo from your gallery and editing it.
- Select options and begin designing depending on your preferences.
- When you will finish, click on the arrow in the bottom right-hand corner to exit.
- To save all the GIFs, go to Generated GIFs, touch on the three vertical dots, and choose Save GIF.
That GIF has now been saved to your pictures folder and can be seen anytime you need that.
3.What is the best way to transmit GIFs on Snapchat?
Putting GIFs in your photos is easy and takes only a few minutes. Here’s how to accomplish it.
- Log in to your Snapchat account by opening the app on your phone.
- Click a photo or choose an image from your collection to upload.
- Select the sticker button to add extra components to the Snap.
- Choose the GIF choice and any GIF you wish.
- Once you’ve chosen a GIF, it’ll show on the Snap for you to adjust and position anywhere you’d like.
- Lastly, to send the Snap to your pals, select the arrow option in the lower right corner.

4.On Android, how to send gif on snapchat Messages?
You must download the GBoard app on your phone to transfer GIFs to your pals immediately from a keypad on Android.
5.How can I get Gboard to work on Android?
To install and activate the Gboard application and transmit GIFs directly from it, follow the procedure.
- Download the Gboard application on your Android.

- Open the app and select Enable in Configurations from the menu.

- The Communication and Input menu will appear in Preferences.
- Choose Gboard from the list of available keyboards.

6.In iOS, how to send gif on snapchat Messages?
Using the GIPHY keypad on your iPhone, you can share GIFs straight to your pals via Snapchat chats. However, you must first activate the keypad.
- Turn on the GIPHY keypad on your iPhone. Install the GIPHY phone app from the Apple Store. After you’ve downloaded the app, you’ll need to activate the GIPHY keypad on your iPhone.
- To do just that, go over to the iPhone configuration menu and select “General” from the drop-down menu.

- Scroll to the bottom of the Keypad choice, then click “Keypads” once again.

- All of the newly added keyboards will now be visible. Click the “Add Additional Keyboard” option to add GIPHY.


For Win 7 or later (64-bit)
For macOS 10.12 or later
Also read:
- [New] 2024 Approved Instagram's Most Trusted Grid Creation Applications Ranked Anew
- [New] Elevate Engagement Crafting Anime Subscribe Bars for YouTube Content
- [New] Free Tools for Digital Video Capture - Top Picks for 2024
- [New] In 2024, Efficiently Enhance Your TikTok Videos' Speed
- [Updated] 2024 Approved Tips for Entering a Friend's TikTok Live Stream
- 2024 Approved Unlocking ASMR's Hidden Layers
- Dialing Up the Drama Captivating TikTok Intros via Mac
- In 2024, How and Where to Find a Shiny Stone Pokémon For Vivo Y100t? | Dr.fone
- In 2024, How to Change Location On Facebook Dating for your Itel S23 | Dr.fone
- Steps to Install the HP LaserJet Pro M4 02N Printer Software in Windows
- Stepwise Introduction to Adding Texts on TikTok for 2024
- Tailored Guide to Using GitHub Desktop for Windows 11 Dev Teams
- Title: Snappy Solutions Maintaining a Vigorous Snapstreak
- Author: Brian
- Created at : 2024-12-21 03:03:47
- Updated at : 2024-12-25 01:33:47
- Link: https://tiktok-videos.techidaily.com/snappy-solutions-maintaining-a-vigorous-snapstreak/
- License: This work is licensed under CC BY-NC-SA 4.0.