
The Unsung Hero's Guide to TikTok Live Participation

The Unsung Hero’s Guide to TikTok Live Participation
With the immense growth of TikTok, many people like to use this social app for various purposes. For example, content creators can build their personal community on TikTok to interact with their followers. You can also conduct a question-answer session with your followers on TikTok through a live stream.
Moreover, TikTok also allows you to join someone’s live stream as a guest. Through this feature, you can join the live streaming of your friend instantly. Through this article, you can learn how to join someone’s live on TikTok quickly.
Part 1: How to Join Someone’s Live on TikTok
Is your favorite celebrity live on TikTok? If your favorite celebrity is doing a live stream on TikTok, you may want to interact with him directly. TikTok allows you to join someone’s live on TikTok quickly by sending a guest request. To learn how to join live on TikTok, follow the below steps:
Step1 Select the Live Option
Open your TikTok app on your phone to access the “Discover” page, and type “Live” on the search bar. By doing so, you can find all the live streaming easily. Now select the live stream you want to join in order to proceed.

Step2 Send a Guest Request
Once you have found your desired live stream, tap on the “Pink Blue Circles” to send a guest request. Now tap on “Request” to give confirmation. By selecting this option, your guest request will be sent. After sending the guest request, wait for the host to accept it.

Part 2: How to Invite Others to Join Your Live on TikTok
Have you ever invited someone to join your live streaming on TikTok? Being a content creator or an influencer on TikTok, it’s essential to connect with your fans frequently. To communicate with your TikTok audience better, you should know how to invite others on your live stream. By inviting others, you can communicate with your fans directly.
Prerequisites of Going Live on TikTok
Before learning how to invite others on TikTok, let’s shed light on the requirements of going live on this social app. The reason is that not everyone can go for live streaming on TikTok, as there are certain restrictions you need to keep in your mind.
- To start live streaming on your TikTok, you should have at least 1000 followers.
- You should be 16 years old or above to access the live stream feature.
- To use virtual gifts during a live stream on TikTok, you should be 18 years old or above.
Steps to Invite Others to Join Your Live on TikTok Easily
Are you excited to invite your fan to your live stream on TikTok? Check the below steps to invite others to join your TikTok live:
Step1 Go to the Live Option
Open your TikTok app on your mobile phone. After opening it, tap on the “Live” option from the right side. Now you can add a title to your TikTok Live.

Step2 Invite your Desired User
After adding the title, tap on the “Go Live” button. Once the live streaming initiates, you have to press the “Pink Blue Circle” icon from the bottom left corner. It will open a list of the suggested users. Select the preferred user you want to invite and tap on the “Invite” button. Your selected user will have 20 seconds to accept or reject your request.

Bonus Tip: Easily Record and Edit Someone’s Stream with Filmora
Are you willing to record and edit a live stream on TikTok? If you want to efficiently screen record any live streaming session on TikTok, we highly recommend using Wondershare Filmora . This software provides a professional screen recorder that allows you to capture your desired window or screen. You can customize the settings to record a live stream in your preferred resolution. Thus, by using the screen recorder of Filmora, you can record any live streaming to access it anytime.
Free Download For Win 7 or later(64-bit)
Free Download For macOS 10.14 or later
Along with a screen recorder , Filmora also provides a video editor. If you find flaws in your recorded live stream, the editor of Filmora can help you. By using a video editor, you can enhance your recorded video by adding effects or modifying its speed. There are some advanced editing features that you can explore and use on Filmora. To learn about them, check the below points:
Key Editing Features of Wondershare Filmora
- Speech-to-Text: To increase your editing efficiency, Filmora offers a Speech-to-Text feature. This feature automatically converts your speech to subtitles. Through advanced speech recognition capabilities in this tool, you can generate subtitles in your video automatically and without any hassle. Also, this feature supports up to 16 different languages.
- Keyframing: Do you want to add a dynamic effect to your video? The keyframing feature allows you to add smooth and professional animated effects instantly. It provides 80 preset animation templates you can quickly apply to your video. Moreover, you can also modify the parameters by setting the transparency and view in every keyframe view.
- AI Portrait: Are you annoyed by the dull backgrounds in your video? Through the AI portrait feature, you can remove backgrounds from your video with great precision. This feature also offers more than 70 stickers and AI effects that you can apply. Furthermore, it also recognizes the faces in your video through AI technology. With face recognition, you can apply AI stickers easily.
Conclusion
TikTok has made a significant impact on the social media industry. Due to its high influencing power, many celebrities and famous personalities are now joining TikTok to increase their reach. If you want to invite someone to your TikTok live, this article will help you. We have also provided detailed instructions on how to join someone’s live on TikTok quickly. Also, in order to edit and screen record live streaming on TikTok, Wondershare Filmora is a highly compatible and functional tool.
Free Download For macOS 10.14 or later
Along with a screen recorder , Filmora also provides a video editor. If you find flaws in your recorded live stream, the editor of Filmora can help you. By using a video editor, you can enhance your recorded video by adding effects or modifying its speed. There are some advanced editing features that you can explore and use on Filmora. To learn about them, check the below points:
Key Editing Features of Wondershare Filmora
- Speech-to-Text: To increase your editing efficiency, Filmora offers a Speech-to-Text feature. This feature automatically converts your speech to subtitles. Through advanced speech recognition capabilities in this tool, you can generate subtitles in your video automatically and without any hassle. Also, this feature supports up to 16 different languages.
- Keyframing: Do you want to add a dynamic effect to your video? The keyframing feature allows you to add smooth and professional animated effects instantly. It provides 80 preset animation templates you can quickly apply to your video. Moreover, you can also modify the parameters by setting the transparency and view in every keyframe view.
- AI Portrait: Are you annoyed by the dull backgrounds in your video? Through the AI portrait feature, you can remove backgrounds from your video with great precision. This feature also offers more than 70 stickers and AI effects that you can apply. Furthermore, it also recognizes the faces in your video through AI technology. With face recognition, you can apply AI stickers easily.
Conclusion
TikTok has made a significant impact on the social media industry. Due to its high influencing power, many celebrities and famous personalities are now joining TikTok to increase their reach. If you want to invite someone to your TikTok live, this article will help you. We have also provided detailed instructions on how to join someone’s live on TikTok quickly. Also, in order to edit and screen record live streaming on TikTok, Wondershare Filmora is a highly compatible and functional tool.
Rising Stars’ Secrets: Crafting Top-Tier Desktop TikTok Videos
With the increasing trend of using Tiktok to make viral videos, every other person out there is trying their hand at this video-sharing platform. However, while Tiktok itself has many effects and editing options, there are some limitations. For instance, you cannot use the time-lapse effect on Tiktok, or you cannot make a video exceeding 60 seconds.
It becomes difficult to go all out with your videos with these limitations. Therefore, a third-party or external video editor is necessary to make better and different videos.
In this article, we will go over different ways how to create successful Tiktok videos on Desktop, Android, and iPhone.
Create Engaging Tiktok Videos on Desktop
If you want to create amazing Tiktok videos that might go viral on your desktop, you need a third-party video editor, like Wondershare Filmora.
Filmora is a video creating and editing software with plenty of tools, visual effects, and templates that help you create watch-worthy videos for video sharing platforms like YouTube, Facebook, and of course, Tiktok.
So, how do you create engaging Tiktok videos on desktop using Filmora? Here’s a step-by-step guide.
Step 1
Visit the official website of Wondershare Filmora and download the software by clicking on the “Download” button at the top-right corner.
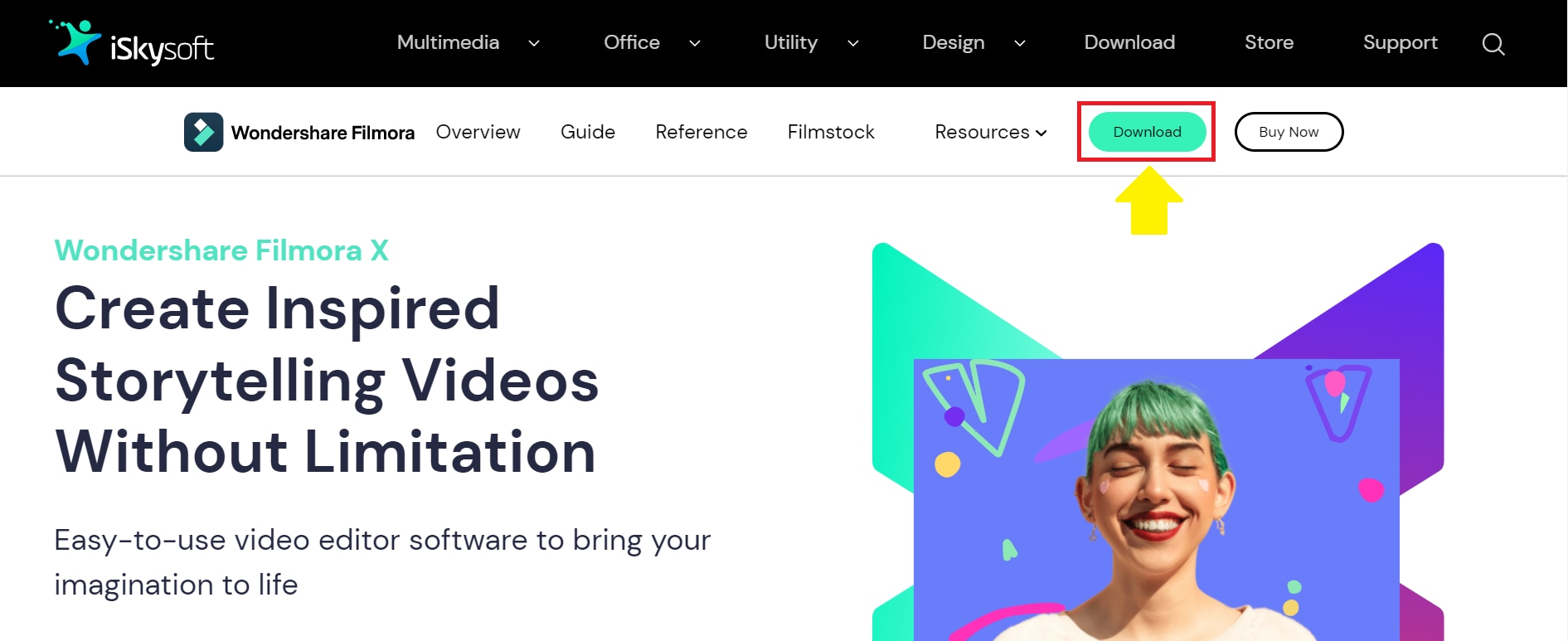
Step 2
Launch the tool, and click on the “+” sign to import the Tiktok video you want to edit.

Step 3
Once your video clip is successfully imported to the timeline, it’s time to get editing! Filmora offers many basic and advanced editing tools to give a professional touch to your Tiktok videos.
For example, you can:
- Add audio to your videos from a vast library of tracks for all occasions.

- Add titles and subtitles in different fonts and styles.

- Add unique transitions to make your videos enjoyable.

- Add various audio and visual effects to your videos.

- Add different elements in the video for a thrilling effect.

- Split the screen into several different shapes and styles.

Apart from this, you can also add the slo-mo effect and play the video backward for added fun.
Step 4
Once you have edited the Tiktok video to your heart’s content, you can preview it to see if any further changes are required. After that, you can export it to your Android or iOS device to upload directly from the Tiktok app.

And that’s how you edit a Tiktok video on a desktop.
Now, if you want to create successful Tiktok videos right from the palm of your hands, here is a tutorial for both Android and iPhone.
Create Successful Tiktok Videos on Android/iPhone
The steps to create an engaging Tiktok video using Android or iPhone are almost the same. So, follow the steps below to edit and record a Tiktok video on both devices:
Step 1
Download the Tiktok app from the Play Store for Android and App Store for iPhone.

Step 2
Launch the app and sign up using your phone number, Facebook or Gmail. If you already have an account, click on “Sign in” and enter the details.

Step 3
Tap on the “+” to record a video.

Step 4
Tap on “Add Sound” to add audio to your video. This will open a gallery of sounds available on Tiktok. Additionally, you can also click on “My Sound” to add audio from your device.


Step 5
You can select the duration of your video by tapping on the 3 timer options.

Step 6
To add effects to your video, tap on “Effects” to open a gallery of built-in Tiktok effects. Select the effect you want to use.


Step 7
Now click on the round red button to start recording. Once you have recorded your video, you can edit it. Like, by clicking on the “Speed” option, you can set the speed of your video.

Similarly, by tapping on “Filters,” you can add different filters to your recorded video.


And, to fix any blemishes on your face or to smoothen the skin, you can tap on “Beautify” and do the magic!


Step 8
Done with all the edits? Tap the red “tick” option to proceed to the next part, where you can add text, stickers, voice effects, and adjust the clips. Click “Next” to move on to posting the video.


Step 9
Before posting the video on Tiktok, you can add a description, hashtags, and tag friends in it. You can also adjust the settings of who can watch your video, who can comment, and if people can make duets.
Once all the settings have been finalized, click on “Post” to post the video to Tiktok.

And that’s how you create, edit, and post a Tiktok video on Android and iOS devices.
Conclusion
Tiktok videos are not only about following the trends; in fact, you can use them to create brand awareness, market your product or services, or engage with your audience in an effective way. However, the key is to make a video worth watching! And while Tiktok’s built-in editor has many tools, it comes with certain limitations.
If you want to make your video more exciting and different from the rest, you can always go for an external video editor, like Wondershare Filmora, and edit videos on your desktop. I hope our steps on how to create successful Tiktok videos on desktop, Android, and iPhone will come in handy and increase your Tiktok followers!
Step 2
Launch the tool, and click on the “+” sign to import the Tiktok video you want to edit.

Step 3
Once your video clip is successfully imported to the timeline, it’s time to get editing! Filmora offers many basic and advanced editing tools to give a professional touch to your Tiktok videos.
For example, you can:
- Add audio to your videos from a vast library of tracks for all occasions.

- Add titles and subtitles in different fonts and styles.

- Add unique transitions to make your videos enjoyable.

- Add various audio and visual effects to your videos.

- Add different elements in the video for a thrilling effect.

- Split the screen into several different shapes and styles.

Apart from this, you can also add the slo-mo effect and play the video backward for added fun.
Step 4
Once you have edited the Tiktok video to your heart’s content, you can preview it to see if any further changes are required. After that, you can export it to your Android or iOS device to upload directly from the Tiktok app.

And that’s how you edit a Tiktok video on a desktop.
Now, if you want to create successful Tiktok videos right from the palm of your hands, here is a tutorial for both Android and iPhone.
Create Successful Tiktok Videos on Android/iPhone
The steps to create an engaging Tiktok video using Android or iPhone are almost the same. So, follow the steps below to edit and record a Tiktok video on both devices:
Step 1
Download the Tiktok app from the Play Store for Android and App Store for iPhone.

Step 2
Launch the app and sign up using your phone number, Facebook or Gmail. If you already have an account, click on “Sign in” and enter the details.

Step 3
Tap on the “+” to record a video.

Step 4
Tap on “Add Sound” to add audio to your video. This will open a gallery of sounds available on Tiktok. Additionally, you can also click on “My Sound” to add audio from your device.


Step 5
You can select the duration of your video by tapping on the 3 timer options.

Step 6
To add effects to your video, tap on “Effects” to open a gallery of built-in Tiktok effects. Select the effect you want to use.


Step 7
Now click on the round red button to start recording. Once you have recorded your video, you can edit it. Like, by clicking on the “Speed” option, you can set the speed of your video.

Similarly, by tapping on “Filters,” you can add different filters to your recorded video.


And, to fix any blemishes on your face or to smoothen the skin, you can tap on “Beautify” and do the magic!


Step 8
Done with all the edits? Tap the red “tick” option to proceed to the next part, where you can add text, stickers, voice effects, and adjust the clips. Click “Next” to move on to posting the video.


Step 9
Before posting the video on Tiktok, you can add a description, hashtags, and tag friends in it. You can also adjust the settings of who can watch your video, who can comment, and if people can make duets.
Once all the settings have been finalized, click on “Post” to post the video to Tiktok.

And that’s how you create, edit, and post a Tiktok video on Android and iOS devices.
Conclusion
Tiktok videos are not only about following the trends; in fact, you can use them to create brand awareness, market your product or services, or engage with your audience in an effective way. However, the key is to make a video worth watching! And while Tiktok’s built-in editor has many tools, it comes with certain limitations.
If you want to make your video more exciting and different from the rest, you can always go for an external video editor, like Wondershare Filmora, and edit videos on your desktop. I hope our steps on how to create successful Tiktok videos on desktop, Android, and iPhone will come in handy and increase your Tiktok followers!
Step 2
Launch the tool, and click on the “+” sign to import the Tiktok video you want to edit.

Step 3
Once your video clip is successfully imported to the timeline, it’s time to get editing! Filmora offers many basic and advanced editing tools to give a professional touch to your Tiktok videos.
For example, you can:
- Add audio to your videos from a vast library of tracks for all occasions.

- Add titles and subtitles in different fonts and styles.

- Add unique transitions to make your videos enjoyable.

- Add various audio and visual effects to your videos.

- Add different elements in the video for a thrilling effect.

- Split the screen into several different shapes and styles.

Apart from this, you can also add the slo-mo effect and play the video backward for added fun.
Step 4
Once you have edited the Tiktok video to your heart’s content, you can preview it to see if any further changes are required. After that, you can export it to your Android or iOS device to upload directly from the Tiktok app.

And that’s how you edit a Tiktok video on a desktop.
Now, if you want to create successful Tiktok videos right from the palm of your hands, here is a tutorial for both Android and iPhone.
Create Successful Tiktok Videos on Android/iPhone
The steps to create an engaging Tiktok video using Android or iPhone are almost the same. So, follow the steps below to edit and record a Tiktok video on both devices:
Step 1
Download the Tiktok app from the Play Store for Android and App Store for iPhone.

Step 2
Launch the app and sign up using your phone number, Facebook or Gmail. If you already have an account, click on “Sign in” and enter the details.

Step 3
Tap on the “+” to record a video.

Step 4
Tap on “Add Sound” to add audio to your video. This will open a gallery of sounds available on Tiktok. Additionally, you can also click on “My Sound” to add audio from your device.


Step 5
You can select the duration of your video by tapping on the 3 timer options.

Step 6
To add effects to your video, tap on “Effects” to open a gallery of built-in Tiktok effects. Select the effect you want to use.


Step 7
Now click on the round red button to start recording. Once you have recorded your video, you can edit it. Like, by clicking on the “Speed” option, you can set the speed of your video.

Similarly, by tapping on “Filters,” you can add different filters to your recorded video.


And, to fix any blemishes on your face or to smoothen the skin, you can tap on “Beautify” and do the magic!


Step 8
Done with all the edits? Tap the red “tick” option to proceed to the next part, where you can add text, stickers, voice effects, and adjust the clips. Click “Next” to move on to posting the video.


Step 9
Before posting the video on Tiktok, you can add a description, hashtags, and tag friends in it. You can also adjust the settings of who can watch your video, who can comment, and if people can make duets.
Once all the settings have been finalized, click on “Post” to post the video to Tiktok.

And that’s how you create, edit, and post a Tiktok video on Android and iOS devices.
Conclusion
Tiktok videos are not only about following the trends; in fact, you can use them to create brand awareness, market your product or services, or engage with your audience in an effective way. However, the key is to make a video worth watching! And while Tiktok’s built-in editor has many tools, it comes with certain limitations.
If you want to make your video more exciting and different from the rest, you can always go for an external video editor, like Wondershare Filmora, and edit videos on your desktop. I hope our steps on how to create successful Tiktok videos on desktop, Android, and iPhone will come in handy and increase your Tiktok followers!
Step 2
Launch the tool, and click on the “+” sign to import the Tiktok video you want to edit.

Step 3
Once your video clip is successfully imported to the timeline, it’s time to get editing! Filmora offers many basic and advanced editing tools to give a professional touch to your Tiktok videos.
For example, you can:
- Add audio to your videos from a vast library of tracks for all occasions.

- Add titles and subtitles in different fonts and styles.

- Add unique transitions to make your videos enjoyable.

- Add various audio and visual effects to your videos.

- Add different elements in the video for a thrilling effect.

- Split the screen into several different shapes and styles.

Apart from this, you can also add the slo-mo effect and play the video backward for added fun.
Step 4
Once you have edited the Tiktok video to your heart’s content, you can preview it to see if any further changes are required. After that, you can export it to your Android or iOS device to upload directly from the Tiktok app.

And that’s how you edit a Tiktok video on a desktop.
Now, if you want to create successful Tiktok videos right from the palm of your hands, here is a tutorial for both Android and iPhone.
Create Successful Tiktok Videos on Android/iPhone
The steps to create an engaging Tiktok video using Android or iPhone are almost the same. So, follow the steps below to edit and record a Tiktok video on both devices:
Step 1
Download the Tiktok app from the Play Store for Android and App Store for iPhone.

Step 2
Launch the app and sign up using your phone number, Facebook or Gmail. If you already have an account, click on “Sign in” and enter the details.

Step 3
Tap on the “+” to record a video.

Step 4
Tap on “Add Sound” to add audio to your video. This will open a gallery of sounds available on Tiktok. Additionally, you can also click on “My Sound” to add audio from your device.


Step 5
You can select the duration of your video by tapping on the 3 timer options.

Step 6
To add effects to your video, tap on “Effects” to open a gallery of built-in Tiktok effects. Select the effect you want to use.


Step 7
Now click on the round red button to start recording. Once you have recorded your video, you can edit it. Like, by clicking on the “Speed” option, you can set the speed of your video.

Similarly, by tapping on “Filters,” you can add different filters to your recorded video.


And, to fix any blemishes on your face or to smoothen the skin, you can tap on “Beautify” and do the magic!


Step 8
Done with all the edits? Tap the red “tick” option to proceed to the next part, where you can add text, stickers, voice effects, and adjust the clips. Click “Next” to move on to posting the video.


Step 9
Before posting the video on Tiktok, you can add a description, hashtags, and tag friends in it. You can also adjust the settings of who can watch your video, who can comment, and if people can make duets.
Once all the settings have been finalized, click on “Post” to post the video to Tiktok.

And that’s how you create, edit, and post a Tiktok video on Android and iOS devices.
Conclusion
Tiktok videos are not only about following the trends; in fact, you can use them to create brand awareness, market your product or services, or engage with your audience in an effective way. However, the key is to make a video worth watching! And while Tiktok’s built-in editor has many tools, it comes with certain limitations.
If you want to make your video more exciting and different from the rest, you can always go for an external video editor, like Wondershare Filmora, and edit videos on your desktop. I hope our steps on how to create successful Tiktok videos on desktop, Android, and iPhone will come in handy and increase your Tiktok followers!
Also read:
- [Updated] 2024 Approved Elevate Your Aspects of Sound and Sight in ASMR Recording
- [Updated] A Friendly How-To Participating in TikTok Livestreams
- [Updated] A Step-By-Step Journey to PC Live Streams – Master TikTok LIVE for 2024
- [Updated] In 2024, Mastering Video-to-GIF Conversion with TikTok Apps
- [Updated] In 2024, Secure Your Content Copyright Checks Before TikTok Sharing
- [Updated] Unleash Your Creativity with Personalized Filters and Melodies (Windows 10 Photos)
- 2024 Approved Unleashing Video Magic on TikTok with Pre-Made Designs
- Addressing Windows 10/11: Oculus Not Responding
- How to Optimize CPU Use in Zoom - A Step-by-Step Guide (Fixed)
- How to Watch Hulu Outside US On Oppo Reno 8T 5G | Dr.fone
- In 2024, Delete Gmail Account With/Without Password On Vivo X100 Pro
- In 2024, Effortless Multimedia Collaboration StreamWork
- In 2024, Upset Timeline on TikTok – Retrieve Lost Content
- IOS & Android's Finest The Crème De La Créme of Snapchat Edits
- Quick Fixes for a Broken Safari Browser on iPhones - A Guide to the 10 Most Effective Methods
- Troubleshooting Windows 11 Issues on Legacy Processors
- Unlock the Power of Live Broadcasting with TikTok From PC for 2024
- Title: The Unsung Hero's Guide to TikTok Live Participation
- Author: Brian
- Created at : 2024-12-15 03:44:20
- Updated at : 2024-12-16 04:53:13
- Link: https://tiktok-videos.techidaily.com/the-unsung-heros-guide-to-tiktok-live-participation/
- License: This work is licensed under CC BY-NC-SA 4.0.