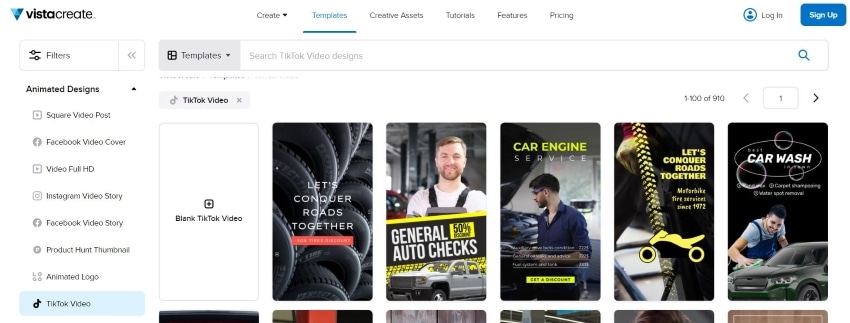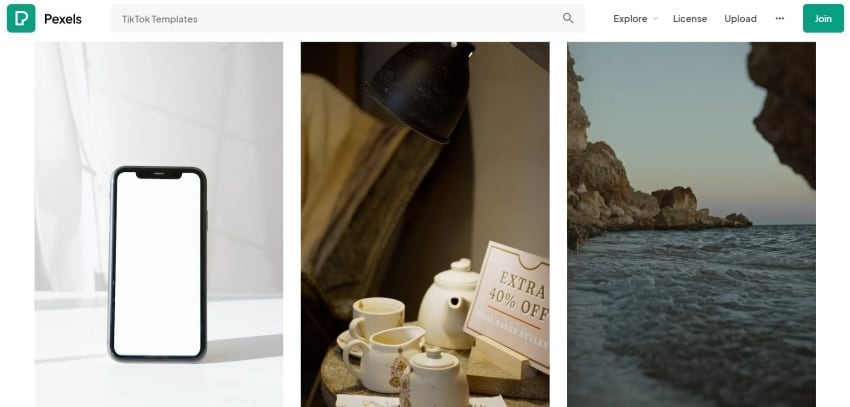"Unleash Your Creative Voice on TikTok with This Simple Step-By-Step Guide"

Unleash Your Creative Voice on TikTok with This Simple Step-By-Step Guide
Edit TikTok Videos with Filmora
Wondershare Filmora is one of the best video editors to level up your TikTok video with stunning effects. Download and have a try.
If you’ve been using TikTok for a while, you’ve probably seen excellent videos with unique voice-overs and sound effects. You might have imagined that you would also be famous and feature on some popular platform if you possessed these abilities.
We are going to talk about these audio effects on TikTok videos today. We’ll show you How to Change Voice on TikTok and apply voice modifications there, as well as on a popular and widely used third-party software. So, let’s get the ball rolling.
In this article
02 Record and Add Voice TikTok
03 Available Voice Effects in TikTok
04 Change Voice for TikTok Videos in Capcut
05 Change Voice from Female to Male in Filmora for TikTok Video
Part 1: What is Voice Effect?
Picture filters are widely used on Instagram and Snapchat, and we are all acquainted with them. Such filters enable us to add a subtle color change or any other type of modification to our filters. However, because TikTok is all about audio and video, you may utilize voice filters in your videos.
Speech filters are sound effects that enable us to alter our voices. It’s worth noting that users can only use the application to apply speech filters to their recorded voice. When you’re not using or uploading any recordings, you won’t utilize any voice effects.
Built-in voice effects in TikTok include chipmunk, baritone, mike, megaphone, robot, battery drain, shaking, electronic, echo, synth, elf, huge, and acoustic signals.
Part 2: How to Record and Add Voice TikTok?
Your video must feature your voice to apply Voice Effects. You can’t utilize Voice Effects in films created with built-in themes, including audio, for example.
Step 1: To begin recording your clip, launch TikTok and hit the + (plus symbol) at the base.
Step 2: Press the Record button, record your video as usual, and tap it again to stop or end the recording. Once you’re done recording, tick the Checkmark.
Step 3: Select Voice Effects from the drop-down menu on the upper right.

Step 4: Tap to hear every one of the effects as the window opens up from the bottom. When you wish to utilize one, pick it and move your finger away from the screen. Tap None on the far left when you don’t want to employ an voice effect.
Step 5: After that, you may add any extra effects to your movie, such as text stickers. When you’re finished, tap Next. Proceed to choose your Post choices, save the video, or touch Post as you would with any other video you’ve made.

Part 3: Available Voice Effects List in TikTok
TikTok has several Voice Effects that allow you to change your voice. You may explore something entertaining because you can listen to each one before deciding to utilize it.
- Sound waves: Synth-like in tone, but with a more digital edge.
- Giant: Like a large, joyful monster, heavier than baritone.
- Helium: Chipmunk’s voice is louder pitched.
- Synth: Imagine 80s music with a synthesizer added to your voice.
- Echo: There is an echo in every word or statement.
- Electronic: Your comments were accompanied by a smattering of electronic noises.
- Vibrato: A vibrating tone, as if your voice were trembling.
- Low Battery: Slow and deliberate, as though your battery is running low.
- Robot: You seem just like a robot, as you could expect.
- Megaphone: You sound as though you’re whispering into a megaphone.
- Mic: How you would appear if you were speaking into a real microphone.
- Baritone: Masculine and profound.
- Chipmunk: Like another one of Alvin’s Chipmunks, it’s high-pitched.
Check some popular and interesting TikTok voice effects compilation.
Part 4: How to Change Voice for TikTok Videos in Capcut?
The editing capabilities in TikTok are adequate yet rudimentary. You may upload and modify existing movies and photographs or record yourself for up to three minutes. Turn to CapCut’s ShortCut option if you want a simpler TikTok or Dubsmash-style editing experience.
CapCut will question you about the movies and photographs in your photo library that you’d want to import into the composition when you’re in this mode. After that, the program analyzes your video and recommends a variety of designs, which each alters the music, timing, and changes.
For instance, you may add a pop rhythm, disco groove, or urban funk flavor to your film. CapCut allows you to select from a licensed library of songs or import sounds you’ve recorded.
Here’s how to change the voice on TikTok using Capcut:
Step 1: Open the Capcut application on your phone and Import a video/audio file or record a short sample.
Step 2: Now tap on Add Audio to record a Voiceover.
Step 3: After recording, now press on the Checkmark to save the sample.
Step 4: Now tap on the recorded area on the Timeline to enable the Voice Effects.
Step 5: Select the Voice Effects according to your liking from the given options and press on the Checkmark to save the video.
Part 5: How to Change Voice from Female to Male in Filmora for TikTok Video?
Filmora is among the finest video editing software for the novice as well as professional editors since it has powerful and effective video and audio production features. There would be no watermark or limits when exporting audio from Wondershare Filmora for trial version customers.
As a result, you may download it for free and try out the audio editing tools. Let’s look at how to add and adjust the voice in Filmora with this step-by-step guide.
Step 1: For starters, Import the video/audio files. Then, drag the imported video to the Timeline.
Step 2: Double-click on the audio in the timeline. Use the Pitch option to alter the voice of the video or recorded voice-over. By increasing the pitch, you can make it sound like a female’s voice and vice versa. You can further customize the recording using Fade in, Volume, Speed, Fade out, etc.

Step 3: When done with the modifications, click on Export and select Format to save the audio/video in the desired format.

Click to find out more voice changer and how to change voice in video with Filmora :
Frequently Asked Questions About Changing Voice in TikTok
1. Why Don’t I Have Voice Effects on TikTok?
There can be several reasons behind why you don’t have voice effects on TikTok presently. One of the foremost is that you have old software in either your iPhone or Android. Other reasons include giving the modification permission to TikTok, not clearing cache, updating TikTok, etc.
2. How Many Voice Effects in TikTok?
There are 13 voice effects that you can try in TikTok. These include a chipmunk, baritone, mike, megaphone, robot, battery drain, shaking, electronic, echo, synth, elf, huge, and acoustic signals. Hence, TikTok offers an endless and diverse range of effects
Conclusion
Overall, how to Change on TikTok is a simple process. For the required minor modifications, we believe the app’s built-in editor is sufficient. Filmora, on the other hand, is ideal if you would like to go professional and do unique transitions and edits. We believe we’ve provided some necessary knowledge on the TikTok application’s voice change. We hope you can include fantastic audio effects into your next TikTok video to make it engaging.
Note: All screenshots are from the Internet. If there is any infringement, please contact us to delete it.
If you’ve been using TikTok for a while, you’ve probably seen excellent videos with unique voice-overs and sound effects. You might have imagined that you would also be famous and feature on some popular platform if you possessed these abilities.
We are going to talk about these audio effects on TikTok videos today. We’ll show you How to Change Voice on TikTok and apply voice modifications there, as well as on a popular and widely used third-party software. So, let’s get the ball rolling.
In this article
02 Record and Add Voice TikTok
03 Available Voice Effects in TikTok
04 Change Voice for TikTok Videos in Capcut
05 Change Voice from Female to Male in Filmora for TikTok Video
Part 1: What is Voice Effect?
Picture filters are widely used on Instagram and Snapchat, and we are all acquainted with them. Such filters enable us to add a subtle color change or any other type of modification to our filters. However, because TikTok is all about audio and video, you may utilize voice filters in your videos.
Speech filters are sound effects that enable us to alter our voices. It’s worth noting that users can only use the application to apply speech filters to their recorded voice. When you’re not using or uploading any recordings, you won’t utilize any voice effects.
Built-in voice effects in TikTok include chipmunk, baritone, mike, megaphone, robot, battery drain, shaking, electronic, echo, synth, elf, huge, and acoustic signals.
Part 2: How to Record and Add Voice TikTok?
Your video must feature your voice to apply Voice Effects. You can’t utilize Voice Effects in films created with built-in themes, including audio, for example.
Step 1: To begin recording your clip, launch TikTok and hit the + (plus symbol) at the base.
Step 2: Press the Record button, record your video as usual, and tap it again to stop or end the recording. Once you’re done recording, tick the Checkmark.
Step 3: Select Voice Effects from the drop-down menu on the upper right.

Step 4: Tap to hear every one of the effects as the window opens up from the bottom. When you wish to utilize one, pick it and move your finger away from the screen. Tap None on the far left when you don’t want to employ an voice effect.
Step 5: After that, you may add any extra effects to your movie, such as text stickers. When you’re finished, tap Next. Proceed to choose your Post choices, save the video, or touch Post as you would with any other video you’ve made.

Part 3: Available Voice Effects List in TikTok
TikTok has several Voice Effects that allow you to change your voice. You may explore something entertaining because you can listen to each one before deciding to utilize it.
- Sound waves: Synth-like in tone, but with a more digital edge.
- Giant: Like a large, joyful monster, heavier than baritone.
- Helium: Chipmunk’s voice is louder pitched.
- Synth: Imagine 80s music with a synthesizer added to your voice.
- Echo: There is an echo in every word or statement.
- Electronic: Your comments were accompanied by a smattering of electronic noises.
- Vibrato: A vibrating tone, as if your voice were trembling.
- Low Battery: Slow and deliberate, as though your battery is running low.
- Robot: You seem just like a robot, as you could expect.
- Megaphone: You sound as though you’re whispering into a megaphone.
- Mic: How you would appear if you were speaking into a real microphone.
- Baritone: Masculine and profound.
- Chipmunk: Like another one of Alvin’s Chipmunks, it’s high-pitched.
Check some popular and interesting TikTok voice effects compilation.
Part 4: How to Change Voice for TikTok Videos in Capcut?
The editing capabilities in TikTok are adequate yet rudimentary. You may upload and modify existing movies and photographs or record yourself for up to three minutes. Turn to CapCut’s ShortCut option if you want a simpler TikTok or Dubsmash-style editing experience.
CapCut will question you about the movies and photographs in your photo library that you’d want to import into the composition when you’re in this mode. After that, the program analyzes your video and recommends a variety of designs, which each alters the music, timing, and changes.
For instance, you may add a pop rhythm, disco groove, or urban funk flavor to your film. CapCut allows you to select from a licensed library of songs or import sounds you’ve recorded.
Here’s how to change the voice on TikTok using Capcut:
Step 1: Open the Capcut application on your phone and Import a video/audio file or record a short sample.
Step 2: Now tap on Add Audio to record a Voiceover.
Step 3: After recording, now press on the Checkmark to save the sample.
Step 4: Now tap on the recorded area on the Timeline to enable the Voice Effects.
Step 5: Select the Voice Effects according to your liking from the given options and press on the Checkmark to save the video.
Part 5: How to Change Voice from Female to Male in Filmora for TikTok Video?
Filmora is among the finest video editing software for the novice as well as professional editors since it has powerful and effective video and audio production features. There would be no watermark or limits when exporting audio from Wondershare Filmora for trial version customers.
As a result, you may download it for free and try out the audio editing tools. Let’s look at how to add and adjust the voice in Filmora with this step-by-step guide.
Step 1: For starters, Import the video/audio files. Then, drag the imported video to the Timeline.
Step 2: Double-click on the audio in the timeline. Use the Pitch option to alter the voice of the video or recorded voice-over. By increasing the pitch, you can make it sound like a female’s voice and vice versa. You can further customize the recording using Fade in, Volume, Speed, Fade out, etc.

Step 3: When done with the modifications, click on Export and select Format to save the audio/video in the desired format.

Click to find out more voice changer and how to change voice in video with Filmora :
Frequently Asked Questions About Changing Voice in TikTok
1. Why Don’t I Have Voice Effects on TikTok?
There can be several reasons behind why you don’t have voice effects on TikTok presently. One of the foremost is that you have old software in either your iPhone or Android. Other reasons include giving the modification permission to TikTok, not clearing cache, updating TikTok, etc.
2. How Many Voice Effects in TikTok?
There are 13 voice effects that you can try in TikTok. These include a chipmunk, baritone, mike, megaphone, robot, battery drain, shaking, electronic, echo, synth, elf, huge, and acoustic signals. Hence, TikTok offers an endless and diverse range of effects
Conclusion
Overall, how to Change on TikTok is a simple process. For the required minor modifications, we believe the app’s built-in editor is sufficient. Filmora, on the other hand, is ideal if you would like to go professional and do unique transitions and edits. We believe we’ve provided some necessary knowledge on the TikTok application’s voice change. We hope you can include fantastic audio effects into your next TikTok video to make it engaging.
Note: All screenshots are from the Internet. If there is any infringement, please contact us to delete it.
If you’ve been using TikTok for a while, you’ve probably seen excellent videos with unique voice-overs and sound effects. You might have imagined that you would also be famous and feature on some popular platform if you possessed these abilities.
We are going to talk about these audio effects on TikTok videos today. We’ll show you How to Change Voice on TikTok and apply voice modifications there, as well as on a popular and widely used third-party software. So, let’s get the ball rolling.
In this article
02 Record and Add Voice TikTok
03 Available Voice Effects in TikTok
04 Change Voice for TikTok Videos in Capcut
05 Change Voice from Female to Male in Filmora for TikTok Video
Part 1: What is Voice Effect?
Picture filters are widely used on Instagram and Snapchat, and we are all acquainted with them. Such filters enable us to add a subtle color change or any other type of modification to our filters. However, because TikTok is all about audio and video, you may utilize voice filters in your videos.
Speech filters are sound effects that enable us to alter our voices. It’s worth noting that users can only use the application to apply speech filters to their recorded voice. When you’re not using or uploading any recordings, you won’t utilize any voice effects.
Built-in voice effects in TikTok include chipmunk, baritone, mike, megaphone, robot, battery drain, shaking, electronic, echo, synth, elf, huge, and acoustic signals.
Part 2: How to Record and Add Voice TikTok?
Your video must feature your voice to apply Voice Effects. You can’t utilize Voice Effects in films created with built-in themes, including audio, for example.
Step 1: To begin recording your clip, launch TikTok and hit the + (plus symbol) at the base.
Step 2: Press the Record button, record your video as usual, and tap it again to stop or end the recording. Once you’re done recording, tick the Checkmark.
Step 3: Select Voice Effects from the drop-down menu on the upper right.

Step 4: Tap to hear every one of the effects as the window opens up from the bottom. When you wish to utilize one, pick it and move your finger away from the screen. Tap None on the far left when you don’t want to employ an voice effect.
Step 5: After that, you may add any extra effects to your movie, such as text stickers. When you’re finished, tap Next. Proceed to choose your Post choices, save the video, or touch Post as you would with any other video you’ve made.

Part 3: Available Voice Effects List in TikTok
TikTok has several Voice Effects that allow you to change your voice. You may explore something entertaining because you can listen to each one before deciding to utilize it.
- Sound waves: Synth-like in tone, but with a more digital edge.
- Giant: Like a large, joyful monster, heavier than baritone.
- Helium: Chipmunk’s voice is louder pitched.
- Synth: Imagine 80s music with a synthesizer added to your voice.
- Echo: There is an echo in every word or statement.
- Electronic: Your comments were accompanied by a smattering of electronic noises.
- Vibrato: A vibrating tone, as if your voice were trembling.
- Low Battery: Slow and deliberate, as though your battery is running low.
- Robot: You seem just like a robot, as you could expect.
- Megaphone: You sound as though you’re whispering into a megaphone.
- Mic: How you would appear if you were speaking into a real microphone.
- Baritone: Masculine and profound.
- Chipmunk: Like another one of Alvin’s Chipmunks, it’s high-pitched.
Check some popular and interesting TikTok voice effects compilation.
Part 4: How to Change Voice for TikTok Videos in Capcut?
The editing capabilities in TikTok are adequate yet rudimentary. You may upload and modify existing movies and photographs or record yourself for up to three minutes. Turn to CapCut’s ShortCut option if you want a simpler TikTok or Dubsmash-style editing experience.
CapCut will question you about the movies and photographs in your photo library that you’d want to import into the composition when you’re in this mode. After that, the program analyzes your video and recommends a variety of designs, which each alters the music, timing, and changes.
For instance, you may add a pop rhythm, disco groove, or urban funk flavor to your film. CapCut allows you to select from a licensed library of songs or import sounds you’ve recorded.
Here’s how to change the voice on TikTok using Capcut:
Step 1: Open the Capcut application on your phone and Import a video/audio file or record a short sample.
Step 2: Now tap on Add Audio to record a Voiceover.
Step 3: After recording, now press on the Checkmark to save the sample.
Step 4: Now tap on the recorded area on the Timeline to enable the Voice Effects.
Step 5: Select the Voice Effects according to your liking from the given options and press on the Checkmark to save the video.
Part 5: How to Change Voice from Female to Male in Filmora for TikTok Video?
Filmora is among the finest video editing software for the novice as well as professional editors since it has powerful and effective video and audio production features. There would be no watermark or limits when exporting audio from Wondershare Filmora for trial version customers.
As a result, you may download it for free and try out the audio editing tools. Let’s look at how to add and adjust the voice in Filmora with this step-by-step guide.
Step 1: For starters, Import the video/audio files. Then, drag the imported video to the Timeline.
Step 2: Double-click on the audio in the timeline. Use the Pitch option to alter the voice of the video or recorded voice-over. By increasing the pitch, you can make it sound like a female’s voice and vice versa. You can further customize the recording using Fade in, Volume, Speed, Fade out, etc.

Step 3: When done with the modifications, click on Export and select Format to save the audio/video in the desired format.

Click to find out more voice changer and how to change voice in video with Filmora :
Frequently Asked Questions About Changing Voice in TikTok
1. Why Don’t I Have Voice Effects on TikTok?
There can be several reasons behind why you don’t have voice effects on TikTok presently. One of the foremost is that you have old software in either your iPhone or Android. Other reasons include giving the modification permission to TikTok, not clearing cache, updating TikTok, etc.
2. How Many Voice Effects in TikTok?
There are 13 voice effects that you can try in TikTok. These include a chipmunk, baritone, mike, megaphone, robot, battery drain, shaking, electronic, echo, synth, elf, huge, and acoustic signals. Hence, TikTok offers an endless and diverse range of effects
Conclusion
Overall, how to Change on TikTok is a simple process. For the required minor modifications, we believe the app’s built-in editor is sufficient. Filmora, on the other hand, is ideal if you would like to go professional and do unique transitions and edits. We believe we’ve provided some necessary knowledge on the TikTok application’s voice change. We hope you can include fantastic audio effects into your next TikTok video to make it engaging.
Note: All screenshots are from the Internet. If there is any infringement, please contact us to delete it.
If you’ve been using TikTok for a while, you’ve probably seen excellent videos with unique voice-overs and sound effects. You might have imagined that you would also be famous and feature on some popular platform if you possessed these abilities.
We are going to talk about these audio effects on TikTok videos today. We’ll show you How to Change Voice on TikTok and apply voice modifications there, as well as on a popular and widely used third-party software. So, let’s get the ball rolling.
In this article
02 Record and Add Voice TikTok
03 Available Voice Effects in TikTok
04 Change Voice for TikTok Videos in Capcut
05 Change Voice from Female to Male in Filmora for TikTok Video
Part 1: What is Voice Effect?
Picture filters are widely used on Instagram and Snapchat, and we are all acquainted with them. Such filters enable us to add a subtle color change or any other type of modification to our filters. However, because TikTok is all about audio and video, you may utilize voice filters in your videos.
Speech filters are sound effects that enable us to alter our voices. It’s worth noting that users can only use the application to apply speech filters to their recorded voice. When you’re not using or uploading any recordings, you won’t utilize any voice effects.
Built-in voice effects in TikTok include chipmunk, baritone, mike, megaphone, robot, battery drain, shaking, electronic, echo, synth, elf, huge, and acoustic signals.
Part 2: How to Record and Add Voice TikTok?
Your video must feature your voice to apply Voice Effects. You can’t utilize Voice Effects in films created with built-in themes, including audio, for example.
Step 1: To begin recording your clip, launch TikTok and hit the + (plus symbol) at the base.
Step 2: Press the Record button, record your video as usual, and tap it again to stop or end the recording. Once you’re done recording, tick the Checkmark.
Step 3: Select Voice Effects from the drop-down menu on the upper right.

Step 4: Tap to hear every one of the effects as the window opens up from the bottom. When you wish to utilize one, pick it and move your finger away from the screen. Tap None on the far left when you don’t want to employ an voice effect.
Step 5: After that, you may add any extra effects to your movie, such as text stickers. When you’re finished, tap Next. Proceed to choose your Post choices, save the video, or touch Post as you would with any other video you’ve made.

Part 3: Available Voice Effects List in TikTok
TikTok has several Voice Effects that allow you to change your voice. You may explore something entertaining because you can listen to each one before deciding to utilize it.
- Sound waves: Synth-like in tone, but with a more digital edge.
- Giant: Like a large, joyful monster, heavier than baritone.
- Helium: Chipmunk’s voice is louder pitched.
- Synth: Imagine 80s music with a synthesizer added to your voice.
- Echo: There is an echo in every word or statement.
- Electronic: Your comments were accompanied by a smattering of electronic noises.
- Vibrato: A vibrating tone, as if your voice were trembling.
- Low Battery: Slow and deliberate, as though your battery is running low.
- Robot: You seem just like a robot, as you could expect.
- Megaphone: You sound as though you’re whispering into a megaphone.
- Mic: How you would appear if you were speaking into a real microphone.
- Baritone: Masculine and profound.
- Chipmunk: Like another one of Alvin’s Chipmunks, it’s high-pitched.
Check some popular and interesting TikTok voice effects compilation.
Part 4: How to Change Voice for TikTok Videos in Capcut?
The editing capabilities in TikTok are adequate yet rudimentary. You may upload and modify existing movies and photographs or record yourself for up to three minutes. Turn to CapCut’s ShortCut option if you want a simpler TikTok or Dubsmash-style editing experience.
CapCut will question you about the movies and photographs in your photo library that you’d want to import into the composition when you’re in this mode. After that, the program analyzes your video and recommends a variety of designs, which each alters the music, timing, and changes.
For instance, you may add a pop rhythm, disco groove, or urban funk flavor to your film. CapCut allows you to select from a licensed library of songs or import sounds you’ve recorded.
Here’s how to change the voice on TikTok using Capcut:
Step 1: Open the Capcut application on your phone and Import a video/audio file or record a short sample.
Step 2: Now tap on Add Audio to record a Voiceover.
Step 3: After recording, now press on the Checkmark to save the sample.
Step 4: Now tap on the recorded area on the Timeline to enable the Voice Effects.
Step 5: Select the Voice Effects according to your liking from the given options and press on the Checkmark to save the video.
Part 5: How to Change Voice from Female to Male in Filmora for TikTok Video?
Filmora is among the finest video editing software for the novice as well as professional editors since it has powerful and effective video and audio production features. There would be no watermark or limits when exporting audio from Wondershare Filmora for trial version customers.
As a result, you may download it for free and try out the audio editing tools. Let’s look at how to add and adjust the voice in Filmora with this step-by-step guide.
Step 1: For starters, Import the video/audio files. Then, drag the imported video to the Timeline.
Step 2: Double-click on the audio in the timeline. Use the Pitch option to alter the voice of the video or recorded voice-over. By increasing the pitch, you can make it sound like a female’s voice and vice versa. You can further customize the recording using Fade in, Volume, Speed, Fade out, etc.

Step 3: When done with the modifications, click on Export and select Format to save the audio/video in the desired format.

Click to find out more voice changer and how to change voice in video with Filmora :
Frequently Asked Questions About Changing Voice in TikTok
1. Why Don’t I Have Voice Effects on TikTok?
There can be several reasons behind why you don’t have voice effects on TikTok presently. One of the foremost is that you have old software in either your iPhone or Android. Other reasons include giving the modification permission to TikTok, not clearing cache, updating TikTok, etc.
2. How Many Voice Effects in TikTok?
There are 13 voice effects that you can try in TikTok. These include a chipmunk, baritone, mike, megaphone, robot, battery drain, shaking, electronic, echo, synth, elf, huge, and acoustic signals. Hence, TikTok offers an endless and diverse range of effects
Conclusion
Overall, how to Change on TikTok is a simple process. For the required minor modifications, we believe the app’s built-in editor is sufficient. Filmora, on the other hand, is ideal if you would like to go professional and do unique transitions and edits. We believe we’ve provided some necessary knowledge on the TikTok application’s voice change. We hope you can include fantastic audio effects into your next TikTok video to make it engaging.
Note: All screenshots are from the Internet. If there is any infringement, please contact us to delete it.
Template Wizardry: A Blueprint for Creating Viral TikToks
TikTok is the video platform that shook the world during the pandemic. It capitalized on people’s shortened attention spans and focused on short-form videos to provide entertainment. Also, it provided people with an easy road to fame and with a solid side hustle.
Are you one of those who aspire to be TikTok’s future top-earner? Try making videos using TikTok video templates! They’ll allow you to churn out high-quality content faster than the competition. In this article, you will learn more about TikTok videos. Furthermore, we’ll introduce you to the 5 best places from where you can find great TikTok video templates.

Get a Knowledge of TikTok Videos
TikTok videos are short-form content. They can be up to 3 minutes in length. And that is their charm. Busy people looking for “bite-sized” content turn to this platform for entertainment.
The TikTok videos that become successful include filters, effects, stickers, voiceovers, and background music. They can be about different topics, so anyone can make them.
An important thing creators should know is the dimension of videos. TikTok videos are made for mobile viewing (though you can watch them using the web app). So, videos are in portrait. That said, the recommended video size is 1080 x 1920 with a 9:16 aspect ratio.
Why Use Templates To Make TikTok Videos?
The competition on TikTok is tough. A content creator can publish multiple videos in one day because they’re short, as long as they have ideas. So, attracting views with your videos is challenging.
If you can’t keep up with how fast-paced other content creators are, you should ensure your videos are of high quality. But what if you run out of ideas?
That is where TikTok video templates come in. They are ready-to-use assets you can edit and personalize to make original videos quickly. By using templates, you can stand toe-to-toe with other content creators on the platform.
Where To Find TikTok Video Templates?
We have established how much Tiktok video templates can help you. But where can you find them? You can find them on many resource sites in the market. The best ones are listed below.
1. Search for High-Quality TikTok Video Templates Using Wondershare Filmora
Free Download For Win 7 or later(64-bit)
Free Download For macOS 10.14 or later
| Number of Templates | 1000+ |
|---|---|
| Price | Filmora for individuals starts at $49.99 per annum. The cross-platform plan costs $59.99 per year, while the perpetual plan costs $79.99. |
Wondershare Filmora is a popular powerful video editor. It offers video makers lots of tools they can use to make creative videos. That includes video templates you can edit to make awesome videos quickly. Filmora has over 1000 templates, many of which are vertical. You can use these to make TikTok videos.
You can also save your templates on the cloud for future use or to exchange with other creators.
Another great thing is that you don’t have to transfer your files to your computer to make the video. Wondershare Filmora is available on mobile! Thus, you can shoot videos and edit them with templates using the same device. It’s very streamlined.
2. VistaCreate TikTok Video Templates
| Number of Templates | 100,000+ |
|---|---|
| Price | The free version of VistaCreate already gives you access to its video templates. But if you want to access more features, it costs $10 per month. |
VistaCreate is a free online graphic design tool. It offers professionally-designed TikTok video templates you can use to create videos that can go viral very quickly. The best thing is that VistaCreate allows you to publish directly to TikTok. You can even schedule the videos to TikTok business and creator funds accounts.
Here are our top 3 picks for TikTok video templates in VistaCreate:
- Woman Practicing Yoga at the Beach
- Inspirational Quote with Young Girl Traveling in Car
- Young Woman in the Mountains for Travel Inspiration
3. Free TikTok Video Templates From Simplified
| Number of Templates | 1000+ |
|---|---|
| Price | The free version of Simplified already provides access to the thousands of templates it offers. But if you want to unlock more capabilities, the paid plans start at $21 per month, good for 5 users. |
Simplified is an app for video makers which indeed simplifies your workflow. This tool allows you to use and edit TikTok video templates for free. Just pick the template to use, drag your video in, then edit the text, stickers, background music, and effects. Creating videos with a wow factor can’t be easier than that.
There are video templates for different categories on Simplified. So whether you are showing off your pet, participating in a dance challenge, or posting something funny, you can find useful resources on this app.
4. Download Tiktok Video Templates Free in Pexels
| Number of Templates | 91+ |
|---|---|
| Price | Pexels is free. |
Pexels is a website that provides you with lots of free videos and photos. You can also find video templates on the website. The best thing is that Pexels does not require attribution - though it encourages giving them. Furthermore, Pexels allow you to edit the media you get from the site. You would not get into legal trouble unless you did something they do not allow, like making identifiable people appear in a bad light.
The catch is that Pexels is only a website where you can find and download stock resources. It does not provide you with any editing tools. Therefore, it’s only a good choice if you already have a trusty editor. Or use it in combination with the other options here.
5. UseEnvato Elements To Find Tiktok Video Templates
| Number of Templates | 65,000+ |
|---|---|
| Price | For individuals, an Envato Elements subscription costs $16.50. It offers a 30% discount to students. And for teams, the pricing starts at $10.75 per month per member. |
Envato Elements can be a freemium software. If you create a free account, you get access to 12 free hand-selected files per month. So, it can be an option for users on a tight budget.
As for the TikTok video templates available on the platform, there are many of them. You can choose from over 1,050! Animated notifications, quick video intros, transitions, and subscribe notifications - you can find these all in Envato Elements.
Step-by-Step Guide to Creating TikTok Videos With Templates
How to use TikTok video templates? It’s very simple, and we’ll teach you how to do it. For this tutorial, we will be using Wondershare Filmora for mobile. Since it’s a fantastic video editor, Filmora makes things so convenient.
Step1 Download and launch Filmora for mobile.
Step2 Tap “Templates” to go to the Templates tab.

Step3 Select a template to use.

Step4 Filmora will show you a preview of the template. Tap “Make Video” if you want to use it. If you don’t like the template, go back to step 3.

Step5 Import your photo or video clips.

Step6 Tap “Go.” Filmora will automatically replace the videos/photos in the template with your files.
Step7 Watch the preview to see how it looks. Tap “Pro Export” if you are satisfied.

If you want to learn more tricks about creating hot TikTok videos with Filmora for Mobile, watch the video below:
Conclusion
TikTok video templates are ready-to-use assets any TikTok content creator would appreciate. Within a few clicks, they let you enhance your video’s quality by a lot. Templates add background music, effects, and animations to an otherwise plain video. It helps the video stand out in the sea of content that is TikTok.
You can find TikTok video templates from many places. One of the best places to get them is in Wondershare Filmora. What beats templates that are built into an advanced video editor? Filmora also has a mobile app. Thus, you can create amazing TikTok videos on the go.
Free Download For macOS 10.14 or later
| Number of Templates | 1000+ |
|---|---|
| Price | Filmora for individuals starts at $49.99 per annum. The cross-platform plan costs $59.99 per year, while the perpetual plan costs $79.99. |
Wondershare Filmora is a popular powerful video editor. It offers video makers lots of tools they can use to make creative videos. That includes video templates you can edit to make awesome videos quickly. Filmora has over 1000 templates, many of which are vertical. You can use these to make TikTok videos.
You can also save your templates on the cloud for future use or to exchange with other creators.
Another great thing is that you don’t have to transfer your files to your computer to make the video. Wondershare Filmora is available on mobile! Thus, you can shoot videos and edit them with templates using the same device. It’s very streamlined.
2. VistaCreate TikTok Video Templates
| Number of Templates | 100,000+ |
|---|---|
| Price | The free version of VistaCreate already gives you access to its video templates. But if you want to access more features, it costs $10 per month. |
VistaCreate is a free online graphic design tool. It offers professionally-designed TikTok video templates you can use to create videos that can go viral very quickly. The best thing is that VistaCreate allows you to publish directly to TikTok. You can even schedule the videos to TikTok business and creator funds accounts.
Here are our top 3 picks for TikTok video templates in VistaCreate:
- Woman Practicing Yoga at the Beach
- Inspirational Quote with Young Girl Traveling in Car
- Young Woman in the Mountains for Travel Inspiration
3. Free TikTok Video Templates From Simplified
| Number of Templates | 1000+ |
|---|---|
| Price | The free version of Simplified already provides access to the thousands of templates it offers. But if you want to unlock more capabilities, the paid plans start at $21 per month, good for 5 users. |
Simplified is an app for video makers which indeed simplifies your workflow. This tool allows you to use and edit TikTok video templates for free. Just pick the template to use, drag your video in, then edit the text, stickers, background music, and effects. Creating videos with a wow factor can’t be easier than that.
There are video templates for different categories on Simplified. So whether you are showing off your pet, participating in a dance challenge, or posting something funny, you can find useful resources on this app.
4. Download Tiktok Video Templates Free in Pexels
| Number of Templates | 91+ |
|---|---|
| Price | Pexels is free. |
Pexels is a website that provides you with lots of free videos and photos. You can also find video templates on the website. The best thing is that Pexels does not require attribution - though it encourages giving them. Furthermore, Pexels allow you to edit the media you get from the site. You would not get into legal trouble unless you did something they do not allow, like making identifiable people appear in a bad light.
The catch is that Pexels is only a website where you can find and download stock resources. It does not provide you with any editing tools. Therefore, it’s only a good choice if you already have a trusty editor. Or use it in combination with the other options here.
5. UseEnvato Elements To Find Tiktok Video Templates
| Number of Templates | 65,000+ |
|---|---|
| Price | For individuals, an Envato Elements subscription costs $16.50. It offers a 30% discount to students. And for teams, the pricing starts at $10.75 per month per member. |
Envato Elements can be a freemium software. If you create a free account, you get access to 12 free hand-selected files per month. So, it can be an option for users on a tight budget.
As for the TikTok video templates available on the platform, there are many of them. You can choose from over 1,050! Animated notifications, quick video intros, transitions, and subscribe notifications - you can find these all in Envato Elements.
Step-by-Step Guide to Creating TikTok Videos With Templates
How to use TikTok video templates? It’s very simple, and we’ll teach you how to do it. For this tutorial, we will be using Wondershare Filmora for mobile. Since it’s a fantastic video editor, Filmora makes things so convenient.
Step1 Download and launch Filmora for mobile.
Step2 Tap “Templates” to go to the Templates tab.

Step3 Select a template to use.

Step4 Filmora will show you a preview of the template. Tap “Make Video” if you want to use it. If you don’t like the template, go back to step 3.

Step5 Import your photo or video clips.

Step6 Tap “Go.” Filmora will automatically replace the videos/photos in the template with your files.
Step7 Watch the preview to see how it looks. Tap “Pro Export” if you are satisfied.

If you want to learn more tricks about creating hot TikTok videos with Filmora for Mobile, watch the video below:
Conclusion
TikTok video templates are ready-to-use assets any TikTok content creator would appreciate. Within a few clicks, they let you enhance your video’s quality by a lot. Templates add background music, effects, and animations to an otherwise plain video. It helps the video stand out in the sea of content that is TikTok.
You can find TikTok video templates from many places. One of the best places to get them is in Wondershare Filmora. What beats templates that are built into an advanced video editor? Filmora also has a mobile app. Thus, you can create amazing TikTok videos on the go.
Also read:
- [New] 2024 Approved Chuckle-Filled The Ultimate List of TikTok Jokes & Riddles
- [New] Chill Out with These 20 Country Rhythms on TikTok for 2024
- [New] In 2024, Desktop Recording Head-to-Head OBS Vs. ShadowPlay
- [New] In 2024, Live Choreo Streaming on Shouqi Media
- [Updated] 2024 Approved Earn on TikTok Explore 8 Effective Money-Making Techniques
- [Updated] 2024 Approved Jujutsu Kaisen in Action Making Memorable TikTok Videos
- [Updated] Evaluating Video Performance VLC Versus MX
- [Updated] Innovative Measures for Outstanding PPT Video Quality for 2024
- 2024 Approved From Novice to Pro Using Templates for Stellar TikTok Videos
- 2024 Approved Professional Tips to Create Impressive Head Size in TikToks (3 Methods)
- Boost Your TikTok Visibility A List of Popular Username Choices for 2024
- How To Simulate GPS Movement With Location Spoofer On Apple iPhone 8? | Dr.fone
- In 2024, Android Unlock Code Sim Unlock Your Motorola Phone and Remove Locked Screen
- In 2024, How to Transfer Data from Nokia C210 to Other Android Devices? | Dr.fone
- In 2024, In-Depth Analysis Complete Revamp of Facetune App
- In 2024, Transcribe Speech to Text Seamlessly Using Word's Tools
- Ultimate Troubleshooting Tips for Resolving Firefox Instability and Crashes
- Title: Unleash Your Creative Voice on TikTok with This Simple Step-By-Step Guide
- Author: Brian
- Created at : 2024-12-13 12:06:35
- Updated at : 2024-12-16 04:24:25
- Link: https://tiktok-videos.techidaily.com/unleash-your-creative-voice-on-tiktok-with-this-simple-step-by-step-guide/
- License: This work is licensed under CC BY-NC-SA 4.0.