![[Updated] 2024 Approved How to Clone Yourself on TikTok - a Simple Guide](https://thmb.techidaily.com/b3b1cb7d8c5c52c25843bc952abd6a00ab0cd811cafc15697aa0c13fd607a950.jpg)
"[Updated] 2024 Approved How to Clone Yourself on TikTok - a Simple Guide"

How to Clone Yourself on TikTok - a Simple Guide
How to Clone Yourself on TikTok

Shanoon Cox
Mar 27, 2024• Proven solutions
Every rising pop star needs music videos, but using professional video editing software may be too time-consuming if you want to quickly create a clone video you can share with your fans on TikTok.
Multiplying yourself in a video is a cool way of making sure that your video is going to get the kind of attention it deserves. The process of cloning yourself in a video is a simple one, but there are certain rules you have to follow while recording the footage that will help you avoid overlapping the figures you’re cloning. Here’s how you can make your first clone yourself video on TikTok.

Selecting the Song for your Clone Video
Before you start shooting the video you first need to select the song on TikTok you’re going to use in the video. Once you’ve found the perfect track simply record it and save it as a video to your camera roll. You can then import the video clip that contains the song into the Video Star app.
Here are 10 Popular TikTok Songs for you.

Using the Video Star App to Clone Yourself
1. Download Video Star App
Choosing a location, mounting your iPhone on a tripod, or picking the positions for each of your clones are all important steps you’ll need to take before you actually start recording. There are several apps that enable you to create clone videos easily, but in this article, we are going to show you how you can clone yourself with Video Star. The app can be downloaded from the App Store for free, but additional in-app purchases are necessary if you want to have access to all the power packs Video Star offers. You don’t have to record the video clips with this app since the iPhone’s native camera app is powerful enough to enable you to record high-quality footage.
2. Edit Multiple Video Clips
After you record all the positions for your next clone video with the iPhone’s native camera app, you should cut the video clips and keep only the parts where you are perfectly positioned, so your position in one clip doesn’t overlap with other positions. During the video recording process try to create as much separation between two positions in order to avoid any chance of overlapping. One of the best ways to achieve this is to shoot at a location that is spacious enough so you can make enough separation between two positions. Keep in mind that the maximum number of clips you can combine in the Video Star app is limited to just three, so if you want to have more than three clones in the shot you first have to piece together three clips, save them as a single file and then add more clips to the cloned video you created.
3. Level up Your Videos with Video Star
Video Star also enables you to shoot your videos from the app, and you can adjust the Countdown before the app starts recording or the Recording Speed. Make sure to enter the lowest Recording Speed value possible, because that way you’ll be recording like TikTok does on fast.
Tap the Record button, then select the Multiple options, and play the video that contains the song you previously selected. Once you reach the spot in the song where you want to introduce the clone simply tap Set, so the recording will stop at the designated point and you can move to another position. If at any point during recording you realize that your movements extend to your clone’s location, you can simply tap on the hamburger icon and select the Delete Last option.
To preview the video, you just have to tap on the Scissors icon, and the recorded video will automatically start playing. The Record New Clip in the Scissors menu lets you start from the beginning in case you’re not happy with the results or you can use this option to start recording the video with the second position of your clone.
When done, head back to the Scissors menu, and tap on the Multi-Layer Clip. This feature doesn’t come with the free version of the app, and you must purchase it in order to create a clone video. This action will enable you to select the back and front clips. After selecting the clips, the Mask Front menu will appear on the screen, choose the Shape option and use the hamburger icon on the right side of the screen to change the video’s shape to Rectangle. Drag the rectangle in the preview window so you can crop the first clip to match the demands of your video and press the Next icon to continue the video editing process.
Alternatively, you can use the Erase option to remove the unwanted parts of each video. You can find this option in the Mask Front or Mask Back menu, so just select it and use your finger to remove sections of the shot you don’t want to use.
The Add Effect menu will pop up on the screen so you can add different effects to your first video clip, and then repeat the entire process for the back clip. Once you’ve edited the second clip tap on the Create button to complete the process of making a multilayer clip. Tap Done to save the clip to your camera roll, and upload it to TikTok.
Conclusion
Cloning yourself in a video using the Video Star app is a simple process that can be mastered in a short period of time. The Video Star app lets you create as many clones of yourself as you want, so you just have to make sure that your video clips can be easily combined to feature two or more of your clones and have fun exploring the effects that can make your videos look even cooler. If you want to be a success on the TikTok platform, learning how to make clone videos is one of the best ways to do it, so choose your favorite songs and start producing clone yourself videos.
You can also use Wondershare Filmora to make a split-screen with ease. Check the tutorial below to figure out how to make a split-screen video to clone.

Shanoon Cox
Shanoon Cox is a writer and a lover of all things video.
Follow @Shanoon Cox
Shanoon Cox
Mar 27, 2024• Proven solutions
Every rising pop star needs music videos, but using professional video editing software may be too time-consuming if you want to quickly create a clone video you can share with your fans on TikTok.
Multiplying yourself in a video is a cool way of making sure that your video is going to get the kind of attention it deserves. The process of cloning yourself in a video is a simple one, but there are certain rules you have to follow while recording the footage that will help you avoid overlapping the figures you’re cloning. Here’s how you can make your first clone yourself video on TikTok.

Selecting the Song for your Clone Video
Before you start shooting the video you first need to select the song on TikTok you’re going to use in the video. Once you’ve found the perfect track simply record it and save it as a video to your camera roll. You can then import the video clip that contains the song into the Video Star app.
Here are 10 Popular TikTok Songs for you.

Using the Video Star App to Clone Yourself
1. Download Video Star App
Choosing a location, mounting your iPhone on a tripod, or picking the positions for each of your clones are all important steps you’ll need to take before you actually start recording. There are several apps that enable you to create clone videos easily, but in this article, we are going to show you how you can clone yourself with Video Star. The app can be downloaded from the App Store for free, but additional in-app purchases are necessary if you want to have access to all the power packs Video Star offers. You don’t have to record the video clips with this app since the iPhone’s native camera app is powerful enough to enable you to record high-quality footage.
2. Edit Multiple Video Clips
After you record all the positions for your next clone video with the iPhone’s native camera app, you should cut the video clips and keep only the parts where you are perfectly positioned, so your position in one clip doesn’t overlap with other positions. During the video recording process try to create as much separation between two positions in order to avoid any chance of overlapping. One of the best ways to achieve this is to shoot at a location that is spacious enough so you can make enough separation between two positions. Keep in mind that the maximum number of clips you can combine in the Video Star app is limited to just three, so if you want to have more than three clones in the shot you first have to piece together three clips, save them as a single file and then add more clips to the cloned video you created.
3. Level up Your Videos with Video Star
Video Star also enables you to shoot your videos from the app, and you can adjust the Countdown before the app starts recording or the Recording Speed. Make sure to enter the lowest Recording Speed value possible, because that way you’ll be recording like TikTok does on fast.
Tap the Record button, then select the Multiple options, and play the video that contains the song you previously selected. Once you reach the spot in the song where you want to introduce the clone simply tap Set, so the recording will stop at the designated point and you can move to another position. If at any point during recording you realize that your movements extend to your clone’s location, you can simply tap on the hamburger icon and select the Delete Last option.
To preview the video, you just have to tap on the Scissors icon, and the recorded video will automatically start playing. The Record New Clip in the Scissors menu lets you start from the beginning in case you’re not happy with the results or you can use this option to start recording the video with the second position of your clone.
When done, head back to the Scissors menu, and tap on the Multi-Layer Clip. This feature doesn’t come with the free version of the app, and you must purchase it in order to create a clone video. This action will enable you to select the back and front clips. After selecting the clips, the Mask Front menu will appear on the screen, choose the Shape option and use the hamburger icon on the right side of the screen to change the video’s shape to Rectangle. Drag the rectangle in the preview window so you can crop the first clip to match the demands of your video and press the Next icon to continue the video editing process.
Alternatively, you can use the Erase option to remove the unwanted parts of each video. You can find this option in the Mask Front or Mask Back menu, so just select it and use your finger to remove sections of the shot you don’t want to use.
The Add Effect menu will pop up on the screen so you can add different effects to your first video clip, and then repeat the entire process for the back clip. Once you’ve edited the second clip tap on the Create button to complete the process of making a multilayer clip. Tap Done to save the clip to your camera roll, and upload it to TikTok.
Conclusion
Cloning yourself in a video using the Video Star app is a simple process that can be mastered in a short period of time. The Video Star app lets you create as many clones of yourself as you want, so you just have to make sure that your video clips can be easily combined to feature two or more of your clones and have fun exploring the effects that can make your videos look even cooler. If you want to be a success on the TikTok platform, learning how to make clone videos is one of the best ways to do it, so choose your favorite songs and start producing clone yourself videos.
You can also use Wondershare Filmora to make a split-screen with ease. Check the tutorial below to figure out how to make a split-screen video to clone.

Shanoon Cox
Shanoon Cox is a writer and a lover of all things video.
Follow @Shanoon Cox
Shanoon Cox
Mar 27, 2024• Proven solutions
Every rising pop star needs music videos, but using professional video editing software may be too time-consuming if you want to quickly create a clone video you can share with your fans on TikTok.
Multiplying yourself in a video is a cool way of making sure that your video is going to get the kind of attention it deserves. The process of cloning yourself in a video is a simple one, but there are certain rules you have to follow while recording the footage that will help you avoid overlapping the figures you’re cloning. Here’s how you can make your first clone yourself video on TikTok.

Selecting the Song for your Clone Video
Before you start shooting the video you first need to select the song on TikTok you’re going to use in the video. Once you’ve found the perfect track simply record it and save it as a video to your camera roll. You can then import the video clip that contains the song into the Video Star app.
Here are 10 Popular TikTok Songs for you.

Using the Video Star App to Clone Yourself
1. Download Video Star App
Choosing a location, mounting your iPhone on a tripod, or picking the positions for each of your clones are all important steps you’ll need to take before you actually start recording. There are several apps that enable you to create clone videos easily, but in this article, we are going to show you how you can clone yourself with Video Star. The app can be downloaded from the App Store for free, but additional in-app purchases are necessary if you want to have access to all the power packs Video Star offers. You don’t have to record the video clips with this app since the iPhone’s native camera app is powerful enough to enable you to record high-quality footage.
2. Edit Multiple Video Clips
After you record all the positions for your next clone video with the iPhone’s native camera app, you should cut the video clips and keep only the parts where you are perfectly positioned, so your position in one clip doesn’t overlap with other positions. During the video recording process try to create as much separation between two positions in order to avoid any chance of overlapping. One of the best ways to achieve this is to shoot at a location that is spacious enough so you can make enough separation between two positions. Keep in mind that the maximum number of clips you can combine in the Video Star app is limited to just three, so if you want to have more than three clones in the shot you first have to piece together three clips, save them as a single file and then add more clips to the cloned video you created.
3. Level up Your Videos with Video Star
Video Star also enables you to shoot your videos from the app, and you can adjust the Countdown before the app starts recording or the Recording Speed. Make sure to enter the lowest Recording Speed value possible, because that way you’ll be recording like TikTok does on fast.
Tap the Record button, then select the Multiple options, and play the video that contains the song you previously selected. Once you reach the spot in the song where you want to introduce the clone simply tap Set, so the recording will stop at the designated point and you can move to another position. If at any point during recording you realize that your movements extend to your clone’s location, you can simply tap on the hamburger icon and select the Delete Last option.
To preview the video, you just have to tap on the Scissors icon, and the recorded video will automatically start playing. The Record New Clip in the Scissors menu lets you start from the beginning in case you’re not happy with the results or you can use this option to start recording the video with the second position of your clone.
When done, head back to the Scissors menu, and tap on the Multi-Layer Clip. This feature doesn’t come with the free version of the app, and you must purchase it in order to create a clone video. This action will enable you to select the back and front clips. After selecting the clips, the Mask Front menu will appear on the screen, choose the Shape option and use the hamburger icon on the right side of the screen to change the video’s shape to Rectangle. Drag the rectangle in the preview window so you can crop the first clip to match the demands of your video and press the Next icon to continue the video editing process.
Alternatively, you can use the Erase option to remove the unwanted parts of each video. You can find this option in the Mask Front or Mask Back menu, so just select it and use your finger to remove sections of the shot you don’t want to use.
The Add Effect menu will pop up on the screen so you can add different effects to your first video clip, and then repeat the entire process for the back clip. Once you’ve edited the second clip tap on the Create button to complete the process of making a multilayer clip. Tap Done to save the clip to your camera roll, and upload it to TikTok.
Conclusion
Cloning yourself in a video using the Video Star app is a simple process that can be mastered in a short period of time. The Video Star app lets you create as many clones of yourself as you want, so you just have to make sure that your video clips can be easily combined to feature two or more of your clones and have fun exploring the effects that can make your videos look even cooler. If you want to be a success on the TikTok platform, learning how to make clone videos is one of the best ways to do it, so choose your favorite songs and start producing clone yourself videos.
You can also use Wondershare Filmora to make a split-screen with ease. Check the tutorial below to figure out how to make a split-screen video to clone.

Shanoon Cox
Shanoon Cox is a writer and a lover of all things video.
Follow @Shanoon Cox
Shanoon Cox
Mar 27, 2024• Proven solutions
Every rising pop star needs music videos, but using professional video editing software may be too time-consuming if you want to quickly create a clone video you can share with your fans on TikTok.
Multiplying yourself in a video is a cool way of making sure that your video is going to get the kind of attention it deserves. The process of cloning yourself in a video is a simple one, but there are certain rules you have to follow while recording the footage that will help you avoid overlapping the figures you’re cloning. Here’s how you can make your first clone yourself video on TikTok.

Selecting the Song for your Clone Video
Before you start shooting the video you first need to select the song on TikTok you’re going to use in the video. Once you’ve found the perfect track simply record it and save it as a video to your camera roll. You can then import the video clip that contains the song into the Video Star app.
Here are 10 Popular TikTok Songs for you.

Using the Video Star App to Clone Yourself
1. Download Video Star App
Choosing a location, mounting your iPhone on a tripod, or picking the positions for each of your clones are all important steps you’ll need to take before you actually start recording. There are several apps that enable you to create clone videos easily, but in this article, we are going to show you how you can clone yourself with Video Star. The app can be downloaded from the App Store for free, but additional in-app purchases are necessary if you want to have access to all the power packs Video Star offers. You don’t have to record the video clips with this app since the iPhone’s native camera app is powerful enough to enable you to record high-quality footage.
2. Edit Multiple Video Clips
After you record all the positions for your next clone video with the iPhone’s native camera app, you should cut the video clips and keep only the parts where you are perfectly positioned, so your position in one clip doesn’t overlap with other positions. During the video recording process try to create as much separation between two positions in order to avoid any chance of overlapping. One of the best ways to achieve this is to shoot at a location that is spacious enough so you can make enough separation between two positions. Keep in mind that the maximum number of clips you can combine in the Video Star app is limited to just three, so if you want to have more than three clones in the shot you first have to piece together three clips, save them as a single file and then add more clips to the cloned video you created.
3. Level up Your Videos with Video Star
Video Star also enables you to shoot your videos from the app, and you can adjust the Countdown before the app starts recording or the Recording Speed. Make sure to enter the lowest Recording Speed value possible, because that way you’ll be recording like TikTok does on fast.
Tap the Record button, then select the Multiple options, and play the video that contains the song you previously selected. Once you reach the spot in the song where you want to introduce the clone simply tap Set, so the recording will stop at the designated point and you can move to another position. If at any point during recording you realize that your movements extend to your clone’s location, you can simply tap on the hamburger icon and select the Delete Last option.
To preview the video, you just have to tap on the Scissors icon, and the recorded video will automatically start playing. The Record New Clip in the Scissors menu lets you start from the beginning in case you’re not happy with the results or you can use this option to start recording the video with the second position of your clone.
When done, head back to the Scissors menu, and tap on the Multi-Layer Clip. This feature doesn’t come with the free version of the app, and you must purchase it in order to create a clone video. This action will enable you to select the back and front clips. After selecting the clips, the Mask Front menu will appear on the screen, choose the Shape option and use the hamburger icon on the right side of the screen to change the video’s shape to Rectangle. Drag the rectangle in the preview window so you can crop the first clip to match the demands of your video and press the Next icon to continue the video editing process.
Alternatively, you can use the Erase option to remove the unwanted parts of each video. You can find this option in the Mask Front or Mask Back menu, so just select it and use your finger to remove sections of the shot you don’t want to use.
The Add Effect menu will pop up on the screen so you can add different effects to your first video clip, and then repeat the entire process for the back clip. Once you’ve edited the second clip tap on the Create button to complete the process of making a multilayer clip. Tap Done to save the clip to your camera roll, and upload it to TikTok.
Conclusion
Cloning yourself in a video using the Video Star app is a simple process that can be mastered in a short period of time. The Video Star app lets you create as many clones of yourself as you want, so you just have to make sure that your video clips can be easily combined to feature two or more of your clones and have fun exploring the effects that can make your videos look even cooler. If you want to be a success on the TikTok platform, learning how to make clone videos is one of the best ways to do it, so choose your favorite songs and start producing clone yourself videos.
You can also use Wondershare Filmora to make a split-screen with ease. Check the tutorial below to figure out how to make a split-screen video to clone.

Shanoon Cox
Shanoon Cox is a writer and a lover of all things video.
Follow @Shanoon Cox
Sculpt Your TikTok Stardom: Advanced Mac-Based Editing Techniques
How to Edit Video for TikTok on Mac

Shanoon Cox
Oct 26, 2023• Proven solutions
Becoming a celebrity on social networking platforms is a daunting process. It is not easy to get millions of followers. The trend started with YouTube and has now spread on several social media platforms like Instagram and TikTok.
TikTok app has conquered globally in the past recent years through video sharing. Users spend hours editing their videos to get maximum likes and shares from their followers. But they still face fierce competition and do everything to improve the content quality of videos on TikTok. This is where video editors come into play. In this article, we will show you how to choose the best editor for Mac users to edit their TikTok video.
- Section1. Mac or Desktop Video Editors vs. Mobile Video Editors for TikTok
- Section2. TikTok Video Editors That Can Make Stunning Videos on Mac
Section 1. Mac or Desktop Video Editors vs. Mobile Video Editors for TikTok
There are several video editors that TikTokers use to attract millions of viewers such as TikTok’s built-in video editor, mobile app editors, and online editors for Mac. However, editing on mobile phones or using built-in editors have their own limitations, therefore editing TikTok videos on desktop or Mac is way better.
Let’s go through a few benefits that Mac video editing software can provide to your TikTok videos.

- Provide a professional and attractive touch to your videos on a wider capacity
- Enjoy richer fonts, filters, stickers, and transitional effects than mobile apps
- Many advanced functions, such as auto-reframe, motion track, and AI Portrait
- Sharing with partners becomes easy when working on Mac or a desktop
Section 2. TikTok Video Editors That Can Make Stunning Videos on Mac
The video editing features on TikTok are not versatile enough to permit you to perform complicated video editing tasks. This is exactly why TikTokers choose third-party applications that feature useful tools to improve the video content quality they share on social sites.
Here are a few of the best video editing apps that all Mac users can download to create TikTok videos.
1.TikTok Editor:Wondershare Filmora
Wondershare Filmora X for Mac is a trendy video editing software that allows users to create attractive videos by following a few easy steps. Granting you access to a variety of video editing tools to create music and comedy videos for all social platforms including TikTok, the software lets you effortlessly edit clips recorded through smartphones, cameras, DSLRs, and any other types of digital devices.
Cutting or trimming video clips, choosing a project’s aspect ratio or resolution, or creating a soundtrack for a video are just a few functions out of the many that you can do using Filmora.
Pros:
- supports all Mac devices
- Provides hundreds of audio and visual effects
- Supports 4K editing
- Powerful video and sound editing tools
- Users can add their own music to the video
Cons:
- Exporting videos to TikTok from Filmora is not possible
- Users must have basic video editing knowledge
2.TikTok Editor: iMovie
iMovie has become one of the most credible video editing software tools for all Mac devices including iPad and iPhone. Out of the many benefits, this app is really helpful for all those who are not familiar with advanced video editing skills. Letting users choose from 8 themes and 14 trailer templates, iMovie can seamlessly combine multiple video clips and create a soundtrack for them.
Moreover, this video editor gives access to all the features and tools users required to create PIP, cut the footage, or record the voiceovers for every edited video with iMovie. With such features, TikTokers can make attractive videos to keep their followers coming back to their profile to watch their content.
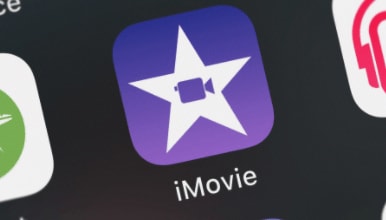
Pros:
- Supports all Mac devices
- Easy to use and free of cost
- Audio effect library and rich music
- Fully customizable themes and trailer templates
Cons:
- Lacks advanced video editing options
- Does not let users add their own music to their created projects
3.Edit TikTok with Adobe Rush
One of the greatest advantages of using Adobe Rush is that it doesn’t require users to have advanced video editing skills. With the ease of this cross-platform app, it is easy to create short social media videos for platforms like TikTok.
Some of the key features of this editor include the application of color grading effects, adjustment of video’s aspect ratio, and use of the app’s motion graphics templates. Moreover, users can adjust the shadows, exposure, and vibrance in all the video clips that they import into a created project in Adobe Rush.

Pros:
- Supports all Mac devices
- Cross-platform availability
- Compatibility with Adobe’s professional video editing software products
- Ability to share videos directly to TikTok from Adobe Rush
Cons:
- The app is available globally
- Users can export only 3 videos in a month using the free app version
4.Make TikTok Video with BeeCut
Another popular video editor for both Windows and Mac users, BeeCut is free software with a very simple interface. Having very powerful and exciting video editing functions, users can edit their TikTok videos using the cool filters, overlays, elements, transitions, PIP effects, and other interesting TikTok effects.
Additionally, it supports up to five aspect rations including 4:3 (traditional), 3:4 (Taobao video), 1:1 (Instagram video), 16:9 (widescreen), and 9:16 (portrait). Those who do not have advanced video editing skills can also use it easily on Mac and create stunning videos to entertain their followers.
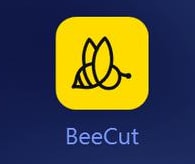
Pros:
- Supports all Mac and Window devices
- Clean and simple interface
- Facilitates users with various aspect ratios
Cons:
- Lacks in video editing functions when it comes to the movie
- Unavailability of the high-end functions
Final Word
TikTok is a platform with several influencers and these video editing apps’ popularity and usage can only help them grow further. If you aspire to become one of the famous Tiktokers, download the excellent video editors – Filmora X – to create exciting content for your followers.
Other editing apps may require a sum to download so it’s better to opt for the one that comes for free with multiple cool features and editing options.
You May Also Like: 5 Things You Should Know When Using TikTok Web on Mac

Shanoon Cox
Shanoon Cox is a writer and a lover of all things video.
Follow @Shanoon Cox
Shanoon Cox
Oct 26, 2023• Proven solutions
Becoming a celebrity on social networking platforms is a daunting process. It is not easy to get millions of followers. The trend started with YouTube and has now spread on several social media platforms like Instagram and TikTok.
TikTok app has conquered globally in the past recent years through video sharing. Users spend hours editing their videos to get maximum likes and shares from their followers. But they still face fierce competition and do everything to improve the content quality of videos on TikTok. This is where video editors come into play. In this article, we will show you how to choose the best editor for Mac users to edit their TikTok video.
- Section1. Mac or Desktop Video Editors vs. Mobile Video Editors for TikTok
- Section2. TikTok Video Editors That Can Make Stunning Videos on Mac
Section 1. Mac or Desktop Video Editors vs. Mobile Video Editors for TikTok
There are several video editors that TikTokers use to attract millions of viewers such as TikTok’s built-in video editor, mobile app editors, and online editors for Mac. However, editing on mobile phones or using built-in editors have their own limitations, therefore editing TikTok videos on desktop or Mac is way better.
Let’s go through a few benefits that Mac video editing software can provide to your TikTok videos.

- Provide a professional and attractive touch to your videos on a wider capacity
- Enjoy richer fonts, filters, stickers, and transitional effects than mobile apps
- Many advanced functions, such as auto-reframe, motion track, and AI Portrait
- Sharing with partners becomes easy when working on Mac or a desktop
Section 2. TikTok Video Editors That Can Make Stunning Videos on Mac
The video editing features on TikTok are not versatile enough to permit you to perform complicated video editing tasks. This is exactly why TikTokers choose third-party applications that feature useful tools to improve the video content quality they share on social sites.
Here are a few of the best video editing apps that all Mac users can download to create TikTok videos.
1.TikTok Editor:Wondershare Filmora
Wondershare Filmora X for Mac is a trendy video editing software that allows users to create attractive videos by following a few easy steps. Granting you access to a variety of video editing tools to create music and comedy videos for all social platforms including TikTok, the software lets you effortlessly edit clips recorded through smartphones, cameras, DSLRs, and any other types of digital devices.
Cutting or trimming video clips, choosing a project’s aspect ratio or resolution, or creating a soundtrack for a video are just a few functions out of the many that you can do using Filmora.
Pros:
- supports all Mac devices
- Provides hundreds of audio and visual effects
- Supports 4K editing
- Powerful video and sound editing tools
- Users can add their own music to the video
Cons:
- Exporting videos to TikTok from Filmora is not possible
- Users must have basic video editing knowledge
2.TikTok Editor: iMovie
iMovie has become one of the most credible video editing software tools for all Mac devices including iPad and iPhone. Out of the many benefits, this app is really helpful for all those who are not familiar with advanced video editing skills. Letting users choose from 8 themes and 14 trailer templates, iMovie can seamlessly combine multiple video clips and create a soundtrack for them.
Moreover, this video editor gives access to all the features and tools users required to create PIP, cut the footage, or record the voiceovers for every edited video with iMovie. With such features, TikTokers can make attractive videos to keep their followers coming back to their profile to watch their content.
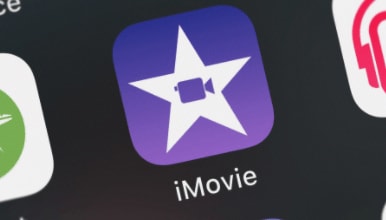
Pros:
- Supports all Mac devices
- Easy to use and free of cost
- Audio effect library and rich music
- Fully customizable themes and trailer templates
Cons:
- Lacks advanced video editing options
- Does not let users add their own music to their created projects
3.Edit TikTok with Adobe Rush
One of the greatest advantages of using Adobe Rush is that it doesn’t require users to have advanced video editing skills. With the ease of this cross-platform app, it is easy to create short social media videos for platforms like TikTok.
Some of the key features of this editor include the application of color grading effects, adjustment of video’s aspect ratio, and use of the app’s motion graphics templates. Moreover, users can adjust the shadows, exposure, and vibrance in all the video clips that they import into a created project in Adobe Rush.

Pros:
- Supports all Mac devices
- Cross-platform availability
- Compatibility with Adobe’s professional video editing software products
- Ability to share videos directly to TikTok from Adobe Rush
Cons:
- The app is available globally
- Users can export only 3 videos in a month using the free app version
4.Make TikTok Video with BeeCut
Another popular video editor for both Windows and Mac users, BeeCut is free software with a very simple interface. Having very powerful and exciting video editing functions, users can edit their TikTok videos using the cool filters, overlays, elements, transitions, PIP effects, and other interesting TikTok effects.
Additionally, it supports up to five aspect rations including 4:3 (traditional), 3:4 (Taobao video), 1:1 (Instagram video), 16:9 (widescreen), and 9:16 (portrait). Those who do not have advanced video editing skills can also use it easily on Mac and create stunning videos to entertain their followers.
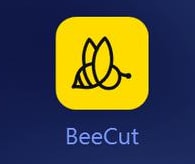
Pros:
- Supports all Mac and Window devices
- Clean and simple interface
- Facilitates users with various aspect ratios
Cons:
- Lacks in video editing functions when it comes to the movie
- Unavailability of the high-end functions
Final Word
TikTok is a platform with several influencers and these video editing apps’ popularity and usage can only help them grow further. If you aspire to become one of the famous Tiktokers, download the excellent video editors – Filmora X – to create exciting content for your followers.
Other editing apps may require a sum to download so it’s better to opt for the one that comes for free with multiple cool features and editing options.
You May Also Like: 5 Things You Should Know When Using TikTok Web on Mac

Shanoon Cox
Shanoon Cox is a writer and a lover of all things video.
Follow @Shanoon Cox
Shanoon Cox
Oct 26, 2023• Proven solutions
Becoming a celebrity on social networking platforms is a daunting process. It is not easy to get millions of followers. The trend started with YouTube and has now spread on several social media platforms like Instagram and TikTok.
TikTok app has conquered globally in the past recent years through video sharing. Users spend hours editing their videos to get maximum likes and shares from their followers. But they still face fierce competition and do everything to improve the content quality of videos on TikTok. This is where video editors come into play. In this article, we will show you how to choose the best editor for Mac users to edit their TikTok video.
- Section1. Mac or Desktop Video Editors vs. Mobile Video Editors for TikTok
- Section2. TikTok Video Editors That Can Make Stunning Videos on Mac
Section 1. Mac or Desktop Video Editors vs. Mobile Video Editors for TikTok
There are several video editors that TikTokers use to attract millions of viewers such as TikTok’s built-in video editor, mobile app editors, and online editors for Mac. However, editing on mobile phones or using built-in editors have their own limitations, therefore editing TikTok videos on desktop or Mac is way better.
Let’s go through a few benefits that Mac video editing software can provide to your TikTok videos.

- Provide a professional and attractive touch to your videos on a wider capacity
- Enjoy richer fonts, filters, stickers, and transitional effects than mobile apps
- Many advanced functions, such as auto-reframe, motion track, and AI Portrait
- Sharing with partners becomes easy when working on Mac or a desktop
Section 2. TikTok Video Editors That Can Make Stunning Videos on Mac
The video editing features on TikTok are not versatile enough to permit you to perform complicated video editing tasks. This is exactly why TikTokers choose third-party applications that feature useful tools to improve the video content quality they share on social sites.
Here are a few of the best video editing apps that all Mac users can download to create TikTok videos.
1.TikTok Editor:Wondershare Filmora
Wondershare Filmora X for Mac is a trendy video editing software that allows users to create attractive videos by following a few easy steps. Granting you access to a variety of video editing tools to create music and comedy videos for all social platforms including TikTok, the software lets you effortlessly edit clips recorded through smartphones, cameras, DSLRs, and any other types of digital devices.
Cutting or trimming video clips, choosing a project’s aspect ratio or resolution, or creating a soundtrack for a video are just a few functions out of the many that you can do using Filmora.
Pros:
- supports all Mac devices
- Provides hundreds of audio and visual effects
- Supports 4K editing
- Powerful video and sound editing tools
- Users can add their own music to the video
Cons:
- Exporting videos to TikTok from Filmora is not possible
- Users must have basic video editing knowledge
2.TikTok Editor: iMovie
iMovie has become one of the most credible video editing software tools for all Mac devices including iPad and iPhone. Out of the many benefits, this app is really helpful for all those who are not familiar with advanced video editing skills. Letting users choose from 8 themes and 14 trailer templates, iMovie can seamlessly combine multiple video clips and create a soundtrack for them.
Moreover, this video editor gives access to all the features and tools users required to create PIP, cut the footage, or record the voiceovers for every edited video with iMovie. With such features, TikTokers can make attractive videos to keep their followers coming back to their profile to watch their content.
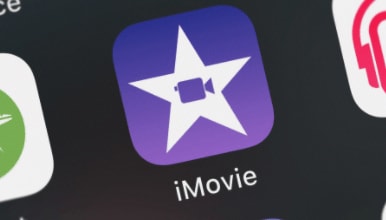
Pros:
- Supports all Mac devices
- Easy to use and free of cost
- Audio effect library and rich music
- Fully customizable themes and trailer templates
Cons:
- Lacks advanced video editing options
- Does not let users add their own music to their created projects
3.Edit TikTok with Adobe Rush
One of the greatest advantages of using Adobe Rush is that it doesn’t require users to have advanced video editing skills. With the ease of this cross-platform app, it is easy to create short social media videos for platforms like TikTok.
Some of the key features of this editor include the application of color grading effects, adjustment of video’s aspect ratio, and use of the app’s motion graphics templates. Moreover, users can adjust the shadows, exposure, and vibrance in all the video clips that they import into a created project in Adobe Rush.

Pros:
- Supports all Mac devices
- Cross-platform availability
- Compatibility with Adobe’s professional video editing software products
- Ability to share videos directly to TikTok from Adobe Rush
Cons:
- The app is available globally
- Users can export only 3 videos in a month using the free app version
4.Make TikTok Video with BeeCut
Another popular video editor for both Windows and Mac users, BeeCut is free software with a very simple interface. Having very powerful and exciting video editing functions, users can edit their TikTok videos using the cool filters, overlays, elements, transitions, PIP effects, and other interesting TikTok effects.
Additionally, it supports up to five aspect rations including 4:3 (traditional), 3:4 (Taobao video), 1:1 (Instagram video), 16:9 (widescreen), and 9:16 (portrait). Those who do not have advanced video editing skills can also use it easily on Mac and create stunning videos to entertain their followers.
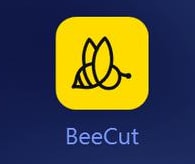
Pros:
- Supports all Mac and Window devices
- Clean and simple interface
- Facilitates users with various aspect ratios
Cons:
- Lacks in video editing functions when it comes to the movie
- Unavailability of the high-end functions
Final Word
TikTok is a platform with several influencers and these video editing apps’ popularity and usage can only help them grow further. If you aspire to become one of the famous Tiktokers, download the excellent video editors – Filmora X – to create exciting content for your followers.
Other editing apps may require a sum to download so it’s better to opt for the one that comes for free with multiple cool features and editing options.
You May Also Like: 5 Things You Should Know When Using TikTok Web on Mac

Shanoon Cox
Shanoon Cox is a writer and a lover of all things video.
Follow @Shanoon Cox
Shanoon Cox
Oct 26, 2023• Proven solutions
Becoming a celebrity on social networking platforms is a daunting process. It is not easy to get millions of followers. The trend started with YouTube and has now spread on several social media platforms like Instagram and TikTok.
TikTok app has conquered globally in the past recent years through video sharing. Users spend hours editing their videos to get maximum likes and shares from their followers. But they still face fierce competition and do everything to improve the content quality of videos on TikTok. This is where video editors come into play. In this article, we will show you how to choose the best editor for Mac users to edit their TikTok video.
- Section1. Mac or Desktop Video Editors vs. Mobile Video Editors for TikTok
- Section2. TikTok Video Editors That Can Make Stunning Videos on Mac
Section 1. Mac or Desktop Video Editors vs. Mobile Video Editors for TikTok
There are several video editors that TikTokers use to attract millions of viewers such as TikTok’s built-in video editor, mobile app editors, and online editors for Mac. However, editing on mobile phones or using built-in editors have their own limitations, therefore editing TikTok videos on desktop or Mac is way better.
Let’s go through a few benefits that Mac video editing software can provide to your TikTok videos.

- Provide a professional and attractive touch to your videos on a wider capacity
- Enjoy richer fonts, filters, stickers, and transitional effects than mobile apps
- Many advanced functions, such as auto-reframe, motion track, and AI Portrait
- Sharing with partners becomes easy when working on Mac or a desktop
Section 2. TikTok Video Editors That Can Make Stunning Videos on Mac
The video editing features on TikTok are not versatile enough to permit you to perform complicated video editing tasks. This is exactly why TikTokers choose third-party applications that feature useful tools to improve the video content quality they share on social sites.
Here are a few of the best video editing apps that all Mac users can download to create TikTok videos.
1.TikTok Editor:Wondershare Filmora
Wondershare Filmora X for Mac is a trendy video editing software that allows users to create attractive videos by following a few easy steps. Granting you access to a variety of video editing tools to create music and comedy videos for all social platforms including TikTok, the software lets you effortlessly edit clips recorded through smartphones, cameras, DSLRs, and any other types of digital devices.
Cutting or trimming video clips, choosing a project’s aspect ratio or resolution, or creating a soundtrack for a video are just a few functions out of the many that you can do using Filmora.
Pros:
- supports all Mac devices
- Provides hundreds of audio and visual effects
- Supports 4K editing
- Powerful video and sound editing tools
- Users can add their own music to the video
Cons:
- Exporting videos to TikTok from Filmora is not possible
- Users must have basic video editing knowledge
2.TikTok Editor: iMovie
iMovie has become one of the most credible video editing software tools for all Mac devices including iPad and iPhone. Out of the many benefits, this app is really helpful for all those who are not familiar with advanced video editing skills. Letting users choose from 8 themes and 14 trailer templates, iMovie can seamlessly combine multiple video clips and create a soundtrack for them.
Moreover, this video editor gives access to all the features and tools users required to create PIP, cut the footage, or record the voiceovers for every edited video with iMovie. With such features, TikTokers can make attractive videos to keep their followers coming back to their profile to watch their content.
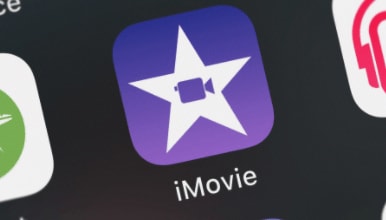
Pros:
- Supports all Mac devices
- Easy to use and free of cost
- Audio effect library and rich music
- Fully customizable themes and trailer templates
Cons:
- Lacks advanced video editing options
- Does not let users add their own music to their created projects
3.Edit TikTok with Adobe Rush
One of the greatest advantages of using Adobe Rush is that it doesn’t require users to have advanced video editing skills. With the ease of this cross-platform app, it is easy to create short social media videos for platforms like TikTok.
Some of the key features of this editor include the application of color grading effects, adjustment of video’s aspect ratio, and use of the app’s motion graphics templates. Moreover, users can adjust the shadows, exposure, and vibrance in all the video clips that they import into a created project in Adobe Rush.

Pros:
- Supports all Mac devices
- Cross-platform availability
- Compatibility with Adobe’s professional video editing software products
- Ability to share videos directly to TikTok from Adobe Rush
Cons:
- The app is available globally
- Users can export only 3 videos in a month using the free app version
4.Make TikTok Video with BeeCut
Another popular video editor for both Windows and Mac users, BeeCut is free software with a very simple interface. Having very powerful and exciting video editing functions, users can edit their TikTok videos using the cool filters, overlays, elements, transitions, PIP effects, and other interesting TikTok effects.
Additionally, it supports up to five aspect rations including 4:3 (traditional), 3:4 (Taobao video), 1:1 (Instagram video), 16:9 (widescreen), and 9:16 (portrait). Those who do not have advanced video editing skills can also use it easily on Mac and create stunning videos to entertain their followers.
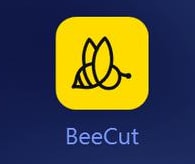
Pros:
- Supports all Mac and Window devices
- Clean and simple interface
- Facilitates users with various aspect ratios
Cons:
- Lacks in video editing functions when it comes to the movie
- Unavailability of the high-end functions
Final Word
TikTok is a platform with several influencers and these video editing apps’ popularity and usage can only help them grow further. If you aspire to become one of the famous Tiktokers, download the excellent video editors – Filmora X – to create exciting content for your followers.
Other editing apps may require a sum to download so it’s better to opt for the one that comes for free with multiple cool features and editing options.
You May Also Like: 5 Things You Should Know When Using TikTok Web on Mac

Shanoon Cox
Shanoon Cox is a writer and a lover of all things video.
Follow @Shanoon Cox
Also read:
- [New] In 2024, TopTiktok Eats 10 Famous Feast Fads
- [New] Revolutionize Your TikTok Videos Streamlined Methods for New Borders for 2024
- [Updated] 50+ Trending TikTok Hashtags to Get More Views and Likes
- [Updated] A Simple yet Effective Guide for Starting a Skype Group Discussion Across Different OS Platforms
- [Updated] Effective Use of Snap Camera for Team Collaboration for 2024
- 2024 Approved Boost Your Visibility with a Cutting-Edge Set of Banners
- 2024 Approved Unleash Your Full Potential in TikTok Video Making with Templates
- 8 Popular Oculus Rift Games
- Chrome Browsing Woes Defeated: A Guide to Fixing Unresponsive Websites
- Examining Google's Approach to Secure Passwords
- Expert Advice on Correcting Non-Functional KOTION G2000 Series Microphones
- Fuel Your Film Rate with These Easy TikTok Tricks for 2024
- Illustrating A Novel TikTok End Slide for 2024
- In 2024, Stand-Out TikTok Profiles Innovative Frame Design Ideas
- In 2024, The Ultimate Guide to Get the Rare Candy on Pokemon Go Fire Red On Samsung Galaxy F14 5G | Dr.fone
- New In 2024, Free FCPX Goodness 10 Must-Have Plugins
- Preserving Your Snapshots Mobile & Desktop Compatible
- The Playlist TikTok's Hotspots for Rhythmic Flows and Beats for 2024
- Top 10 AirPlay Apps in Xiaomi Redmi Note 12 4G for Streaming | Dr.fone
- Title: [Updated] 2024 Approved How to Clone Yourself on TikTok - a Simple Guide
- Author: Brian
- Created at : 2024-10-22 02:35:29
- Updated at : 2024-10-24 04:59:32
- Link: https://tiktok-videos.techidaily.com/updated-2024-approved-how-to-clone-yourself-on-tiktok-a-simple-guide/
- License: This work is licensed under CC BY-NC-SA 4.0.


