![[Updated] 2024 Approved Unlocking the Secrets of Duplicating Your TikTok Aura](https://thmb.techidaily.com/3b3d53f3a3456319783aa99ca770516fad2e58dbe2bd45f2ec6f3eb305fb3d58.png)
"[Updated] 2024 Approved Unlocking the Secrets of Duplicating Your TikTok Aura"

Unlocking the Secrets of Duplicating Your TikTok Aura
How to Clone Yourself on TikTok

Shanoon Cox
Mar 27, 2024• Proven solutions
Every rising pop star needs music videos, but using professional video editing software may be too time-consuming if you want to quickly create a clone video you can share with your fans on TikTok.
Multiplying yourself in a video is a cool way of making sure that your video is going to get the kind of attention it deserves. The process of cloning yourself in a video is a simple one, but there are certain rules you have to follow while recording the footage that will help you avoid overlapping the figures you’re cloning. Here’s how you can make your first clone yourself video on TikTok.

Selecting the Song for your Clone Video
Before you start shooting the video you first need to select the song on TikTok you’re going to use in the video. Once you’ve found the perfect track simply record it and save it as a video to your camera roll. You can then import the video clip that contains the song into the Video Star app.
Here are 10 Popular TikTok Songs for you.

Using the Video Star App to Clone Yourself
1. Download Video Star App
Choosing a location, mounting your iPhone on a tripod, or picking the positions for each of your clones are all important steps you’ll need to take before you actually start recording. There are several apps that enable you to create clone videos easily, but in this article, we are going to show you how you can clone yourself with Video Star. The app can be downloaded from the App Store for free, but additional in-app purchases are necessary if you want to have access to all the power packs Video Star offers. You don’t have to record the video clips with this app since the iPhone’s native camera app is powerful enough to enable you to record high-quality footage.
2. Edit Multiple Video Clips
After you record all the positions for your next clone video with the iPhone’s native camera app, you should cut the video clips and keep only the parts where you are perfectly positioned, so your position in one clip doesn’t overlap with other positions. During the video recording process try to create as much separation between two positions in order to avoid any chance of overlapping. One of the best ways to achieve this is to shoot at a location that is spacious enough so you can make enough separation between two positions. Keep in mind that the maximum number of clips you can combine in the Video Star app is limited to just three, so if you want to have more than three clones in the shot you first have to piece together three clips, save them as a single file and then add more clips to the cloned video you created.
3. Level up Your Videos with Video Star
Video Star also enables you to shoot your videos from the app, and you can adjust the Countdown before the app starts recording or the Recording Speed. Make sure to enter the lowest Recording Speed value possible, because that way you’ll be recording like TikTok does on fast.
Tap the Record button, then select the Multiple options, and play the video that contains the song you previously selected. Once you reach the spot in the song where you want to introduce the clone simply tap Set, so the recording will stop at the designated point and you can move to another position. If at any point during recording you realize that your movements extend to your clone’s location, you can simply tap on the hamburger icon and select the Delete Last option.
To preview the video, you just have to tap on the Scissors icon, and the recorded video will automatically start playing. The Record New Clip in the Scissors menu lets you start from the beginning in case you’re not happy with the results or you can use this option to start recording the video with the second position of your clone.
When done, head back to the Scissors menu, and tap on the Multi-Layer Clip. This feature doesn’t come with the free version of the app, and you must purchase it in order to create a clone video. This action will enable you to select the back and front clips. After selecting the clips, the Mask Front menu will appear on the screen, choose the Shape option and use the hamburger icon on the right side of the screen to change the video’s shape to Rectangle. Drag the rectangle in the preview window so you can crop the first clip to match the demands of your video and press the Next icon to continue the video editing process.
Alternatively, you can use the Erase option to remove the unwanted parts of each video. You can find this option in the Mask Front or Mask Back menu, so just select it and use your finger to remove sections of the shot you don’t want to use.
The Add Effect menu will pop up on the screen so you can add different effects to your first video clip, and then repeat the entire process for the back clip. Once you’ve edited the second clip tap on the Create button to complete the process of making a multilayer clip. Tap Done to save the clip to your camera roll, and upload it to TikTok.
Conclusion
Cloning yourself in a video using the Video Star app is a simple process that can be mastered in a short period of time. The Video Star app lets you create as many clones of yourself as you want, so you just have to make sure that your video clips can be easily combined to feature two or more of your clones and have fun exploring the effects that can make your videos look even cooler. If you want to be a success on the TikTok platform, learning how to make clone videos is one of the best ways to do it, so choose your favorite songs and start producing clone yourself videos.
You can also use Wondershare Filmora to make a split-screen with ease. Check the tutorial below to figure out how to make a split-screen video to clone.

Shanoon Cox
Shanoon Cox is a writer and a lover of all things video.
Follow @Shanoon Cox
Shanoon Cox
Mar 27, 2024• Proven solutions
Every rising pop star needs music videos, but using professional video editing software may be too time-consuming if you want to quickly create a clone video you can share with your fans on TikTok.
Multiplying yourself in a video is a cool way of making sure that your video is going to get the kind of attention it deserves. The process of cloning yourself in a video is a simple one, but there are certain rules you have to follow while recording the footage that will help you avoid overlapping the figures you’re cloning. Here’s how you can make your first clone yourself video on TikTok.

Selecting the Song for your Clone Video
Before you start shooting the video you first need to select the song on TikTok you’re going to use in the video. Once you’ve found the perfect track simply record it and save it as a video to your camera roll. You can then import the video clip that contains the song into the Video Star app.
Here are 10 Popular TikTok Songs for you.

Using the Video Star App to Clone Yourself
1. Download Video Star App
Choosing a location, mounting your iPhone on a tripod, or picking the positions for each of your clones are all important steps you’ll need to take before you actually start recording. There are several apps that enable you to create clone videos easily, but in this article, we are going to show you how you can clone yourself with Video Star. The app can be downloaded from the App Store for free, but additional in-app purchases are necessary if you want to have access to all the power packs Video Star offers. You don’t have to record the video clips with this app since the iPhone’s native camera app is powerful enough to enable you to record high-quality footage.
2. Edit Multiple Video Clips
After you record all the positions for your next clone video with the iPhone’s native camera app, you should cut the video clips and keep only the parts where you are perfectly positioned, so your position in one clip doesn’t overlap with other positions. During the video recording process try to create as much separation between two positions in order to avoid any chance of overlapping. One of the best ways to achieve this is to shoot at a location that is spacious enough so you can make enough separation between two positions. Keep in mind that the maximum number of clips you can combine in the Video Star app is limited to just three, so if you want to have more than three clones in the shot you first have to piece together three clips, save them as a single file and then add more clips to the cloned video you created.
3. Level up Your Videos with Video Star
Video Star also enables you to shoot your videos from the app, and you can adjust the Countdown before the app starts recording or the Recording Speed. Make sure to enter the lowest Recording Speed value possible, because that way you’ll be recording like TikTok does on fast.
Tap the Record button, then select the Multiple options, and play the video that contains the song you previously selected. Once you reach the spot in the song where you want to introduce the clone simply tap Set, so the recording will stop at the designated point and you can move to another position. If at any point during recording you realize that your movements extend to your clone’s location, you can simply tap on the hamburger icon and select the Delete Last option.
To preview the video, you just have to tap on the Scissors icon, and the recorded video will automatically start playing. The Record New Clip in the Scissors menu lets you start from the beginning in case you’re not happy with the results or you can use this option to start recording the video with the second position of your clone.
When done, head back to the Scissors menu, and tap on the Multi-Layer Clip. This feature doesn’t come with the free version of the app, and you must purchase it in order to create a clone video. This action will enable you to select the back and front clips. After selecting the clips, the Mask Front menu will appear on the screen, choose the Shape option and use the hamburger icon on the right side of the screen to change the video’s shape to Rectangle. Drag the rectangle in the preview window so you can crop the first clip to match the demands of your video and press the Next icon to continue the video editing process.
Alternatively, you can use the Erase option to remove the unwanted parts of each video. You can find this option in the Mask Front or Mask Back menu, so just select it and use your finger to remove sections of the shot you don’t want to use.
The Add Effect menu will pop up on the screen so you can add different effects to your first video clip, and then repeat the entire process for the back clip. Once you’ve edited the second clip tap on the Create button to complete the process of making a multilayer clip. Tap Done to save the clip to your camera roll, and upload it to TikTok.
Conclusion
Cloning yourself in a video using the Video Star app is a simple process that can be mastered in a short period of time. The Video Star app lets you create as many clones of yourself as you want, so you just have to make sure that your video clips can be easily combined to feature two or more of your clones and have fun exploring the effects that can make your videos look even cooler. If you want to be a success on the TikTok platform, learning how to make clone videos is one of the best ways to do it, so choose your favorite songs and start producing clone yourself videos.
You can also use Wondershare Filmora to make a split-screen with ease. Check the tutorial below to figure out how to make a split-screen video to clone.

Shanoon Cox
Shanoon Cox is a writer and a lover of all things video.
Follow @Shanoon Cox
Shanoon Cox
Mar 27, 2024• Proven solutions
Every rising pop star needs music videos, but using professional video editing software may be too time-consuming if you want to quickly create a clone video you can share with your fans on TikTok.
Multiplying yourself in a video is a cool way of making sure that your video is going to get the kind of attention it deserves. The process of cloning yourself in a video is a simple one, but there are certain rules you have to follow while recording the footage that will help you avoid overlapping the figures you’re cloning. Here’s how you can make your first clone yourself video on TikTok.

Selecting the Song for your Clone Video
Before you start shooting the video you first need to select the song on TikTok you’re going to use in the video. Once you’ve found the perfect track simply record it and save it as a video to your camera roll. You can then import the video clip that contains the song into the Video Star app.
Here are 10 Popular TikTok Songs for you.

Using the Video Star App to Clone Yourself
1. Download Video Star App
Choosing a location, mounting your iPhone on a tripod, or picking the positions for each of your clones are all important steps you’ll need to take before you actually start recording. There are several apps that enable you to create clone videos easily, but in this article, we are going to show you how you can clone yourself with Video Star. The app can be downloaded from the App Store for free, but additional in-app purchases are necessary if you want to have access to all the power packs Video Star offers. You don’t have to record the video clips with this app since the iPhone’s native camera app is powerful enough to enable you to record high-quality footage.
2. Edit Multiple Video Clips
After you record all the positions for your next clone video with the iPhone’s native camera app, you should cut the video clips and keep only the parts where you are perfectly positioned, so your position in one clip doesn’t overlap with other positions. During the video recording process try to create as much separation between two positions in order to avoid any chance of overlapping. One of the best ways to achieve this is to shoot at a location that is spacious enough so you can make enough separation between two positions. Keep in mind that the maximum number of clips you can combine in the Video Star app is limited to just three, so if you want to have more than three clones in the shot you first have to piece together three clips, save them as a single file and then add more clips to the cloned video you created.
3. Level up Your Videos with Video Star
Video Star also enables you to shoot your videos from the app, and you can adjust the Countdown before the app starts recording or the Recording Speed. Make sure to enter the lowest Recording Speed value possible, because that way you’ll be recording like TikTok does on fast.
Tap the Record button, then select the Multiple options, and play the video that contains the song you previously selected. Once you reach the spot in the song where you want to introduce the clone simply tap Set, so the recording will stop at the designated point and you can move to another position. If at any point during recording you realize that your movements extend to your clone’s location, you can simply tap on the hamburger icon and select the Delete Last option.
To preview the video, you just have to tap on the Scissors icon, and the recorded video will automatically start playing. The Record New Clip in the Scissors menu lets you start from the beginning in case you’re not happy with the results or you can use this option to start recording the video with the second position of your clone.
When done, head back to the Scissors menu, and tap on the Multi-Layer Clip. This feature doesn’t come with the free version of the app, and you must purchase it in order to create a clone video. This action will enable you to select the back and front clips. After selecting the clips, the Mask Front menu will appear on the screen, choose the Shape option and use the hamburger icon on the right side of the screen to change the video’s shape to Rectangle. Drag the rectangle in the preview window so you can crop the first clip to match the demands of your video and press the Next icon to continue the video editing process.
Alternatively, you can use the Erase option to remove the unwanted parts of each video. You can find this option in the Mask Front or Mask Back menu, so just select it and use your finger to remove sections of the shot you don’t want to use.
The Add Effect menu will pop up on the screen so you can add different effects to your first video clip, and then repeat the entire process for the back clip. Once you’ve edited the second clip tap on the Create button to complete the process of making a multilayer clip. Tap Done to save the clip to your camera roll, and upload it to TikTok.
Conclusion
Cloning yourself in a video using the Video Star app is a simple process that can be mastered in a short period of time. The Video Star app lets you create as many clones of yourself as you want, so you just have to make sure that your video clips can be easily combined to feature two or more of your clones and have fun exploring the effects that can make your videos look even cooler. If you want to be a success on the TikTok platform, learning how to make clone videos is one of the best ways to do it, so choose your favorite songs and start producing clone yourself videos.
You can also use Wondershare Filmora to make a split-screen with ease. Check the tutorial below to figure out how to make a split-screen video to clone.

Shanoon Cox
Shanoon Cox is a writer and a lover of all things video.
Follow @Shanoon Cox
Shanoon Cox
Mar 27, 2024• Proven solutions
Every rising pop star needs music videos, but using professional video editing software may be too time-consuming if you want to quickly create a clone video you can share with your fans on TikTok.
Multiplying yourself in a video is a cool way of making sure that your video is going to get the kind of attention it deserves. The process of cloning yourself in a video is a simple one, but there are certain rules you have to follow while recording the footage that will help you avoid overlapping the figures you’re cloning. Here’s how you can make your first clone yourself video on TikTok.

Selecting the Song for your Clone Video
Before you start shooting the video you first need to select the song on TikTok you’re going to use in the video. Once you’ve found the perfect track simply record it and save it as a video to your camera roll. You can then import the video clip that contains the song into the Video Star app.
Here are 10 Popular TikTok Songs for you.

Using the Video Star App to Clone Yourself
1. Download Video Star App
Choosing a location, mounting your iPhone on a tripod, or picking the positions for each of your clones are all important steps you’ll need to take before you actually start recording. There are several apps that enable you to create clone videos easily, but in this article, we are going to show you how you can clone yourself with Video Star. The app can be downloaded from the App Store for free, but additional in-app purchases are necessary if you want to have access to all the power packs Video Star offers. You don’t have to record the video clips with this app since the iPhone’s native camera app is powerful enough to enable you to record high-quality footage.
2. Edit Multiple Video Clips
After you record all the positions for your next clone video with the iPhone’s native camera app, you should cut the video clips and keep only the parts where you are perfectly positioned, so your position in one clip doesn’t overlap with other positions. During the video recording process try to create as much separation between two positions in order to avoid any chance of overlapping. One of the best ways to achieve this is to shoot at a location that is spacious enough so you can make enough separation between two positions. Keep in mind that the maximum number of clips you can combine in the Video Star app is limited to just three, so if you want to have more than three clones in the shot you first have to piece together three clips, save them as a single file and then add more clips to the cloned video you created.
3. Level up Your Videos with Video Star
Video Star also enables you to shoot your videos from the app, and you can adjust the Countdown before the app starts recording or the Recording Speed. Make sure to enter the lowest Recording Speed value possible, because that way you’ll be recording like TikTok does on fast.
Tap the Record button, then select the Multiple options, and play the video that contains the song you previously selected. Once you reach the spot in the song where you want to introduce the clone simply tap Set, so the recording will stop at the designated point and you can move to another position. If at any point during recording you realize that your movements extend to your clone’s location, you can simply tap on the hamburger icon and select the Delete Last option.
To preview the video, you just have to tap on the Scissors icon, and the recorded video will automatically start playing. The Record New Clip in the Scissors menu lets you start from the beginning in case you’re not happy with the results or you can use this option to start recording the video with the second position of your clone.
When done, head back to the Scissors menu, and tap on the Multi-Layer Clip. This feature doesn’t come with the free version of the app, and you must purchase it in order to create a clone video. This action will enable you to select the back and front clips. After selecting the clips, the Mask Front menu will appear on the screen, choose the Shape option and use the hamburger icon on the right side of the screen to change the video’s shape to Rectangle. Drag the rectangle in the preview window so you can crop the first clip to match the demands of your video and press the Next icon to continue the video editing process.
Alternatively, you can use the Erase option to remove the unwanted parts of each video. You can find this option in the Mask Front or Mask Back menu, so just select it and use your finger to remove sections of the shot you don’t want to use.
The Add Effect menu will pop up on the screen so you can add different effects to your first video clip, and then repeat the entire process for the back clip. Once you’ve edited the second clip tap on the Create button to complete the process of making a multilayer clip. Tap Done to save the clip to your camera roll, and upload it to TikTok.
Conclusion
Cloning yourself in a video using the Video Star app is a simple process that can be mastered in a short period of time. The Video Star app lets you create as many clones of yourself as you want, so you just have to make sure that your video clips can be easily combined to feature two or more of your clones and have fun exploring the effects that can make your videos look even cooler. If you want to be a success on the TikTok platform, learning how to make clone videos is one of the best ways to do it, so choose your favorite songs and start producing clone yourself videos.
You can also use Wondershare Filmora to make a split-screen with ease. Check the tutorial below to figure out how to make a split-screen video to clone.

Shanoon Cox
Shanoon Cox is a writer and a lover of all things video.
Follow @Shanoon Cox
Accelerating Your TikTok Content: A Quick Guide
Recording or uploading a TikTok video at 2X or 3X speed is even made simpler by third-party video editing tools like Kapwing and Wondershare Filmora . With these tools, you can create and share cinematic videos courtesy of their advanced video editing features.
Whether uploading or recording, you can easily speed up TikTok videos on your android or iPhone device. Using your pc, it’s also faster to speed any TikTok video online. This article will guide you on how to speed up TikTok videos.
In this article
01 How to Speed up a Video on TikTok While Recording? (Using Android Phone)
02 How to Speed Up a Video on TikTok While Uploading
03 How to Speed Up the Playback Speed on TikTok [2 Ways]
04 How to Speed Up Any TikTok Video Online
05 How to Make a Speed up Video for TikTok
Part 1: How to Speed up a Video on TikTok While Recording? (Using Android Phone)
The easiest and fastest way to speed up a video is while recording. The TikTok speed feature on your android phone will allow you to choose 2X or 3X speed.
Step 1: Launch the TikTok app on your android phone and tap on the [+] button at the bottom center of the screen.
Step 2: To speed up a video on TikTok while recording, choose either the 2X or 3X speed options by just clicking on the speed icons.
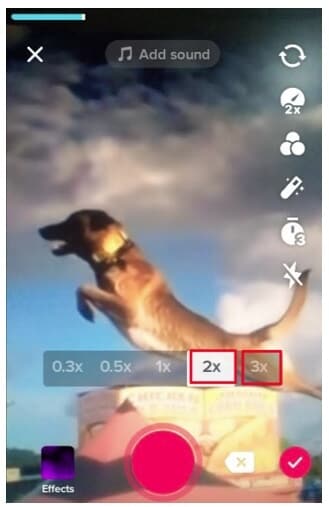
Step 3: Click the red button at the bottom center of the screen to start recording your video at a faster speed. Add any other video effect you desire and post the video.
Part 2: How to Speed Up a Video on TikTok While Uploading
This method applies to already prerecorded and saved videos on the TikTok app.
Step 1: Tap on the TikTok app icon on your android phone and click on the [+] button with Post written below it.
Step 2: Choose any of the high-speed options (2X and 3X) by tapping on the number.
Step 3: Click on the Upload button located to the bottom right-hand side of the screen. A new page with Videos and Photos will pop up. Select the video you want to speed up on TikTok while uploading from the gallery.
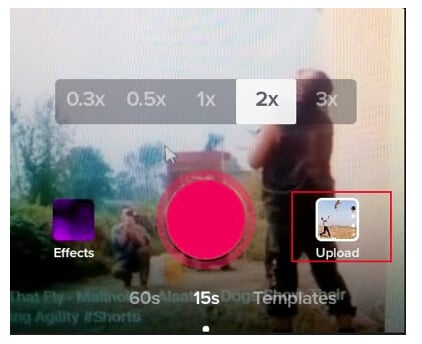
Step 4: Tap on the red arrow pointing to the right at the bottom right, describe your video, and click Post.
Part 3: How to Speed Up the Playback Speed on TikTok [2 Ways]
Speeding up the playback speed on TikTok entails changing the speed of an already created and posted video to play 2 times or 3 times the normal speed. This is similar to speeding up the playback speed on YouTube.
Method 1: Speed Up Video Playback on TikTok Mobile
Step 1: Open the TikTok app on your iPhone and Android phone, and then switch to the video that you want to play faster.
Step 2: Press and hold the video for about 2 seconds, and then you will see some options such as Favorite, Not Interested, Duet, and Speed.
Step 3: Click the speed icon, and then select 1.5X or 2X to speed up the video when watching.
Method 2: Speed Up TikTok Video Playback on Computer
Step 1: Open the TikTok app on your Windows computer, move the cursor to your profile picture, and select View Profile.
Step 2: Choose the video you want to speed up the playback speed on TikTok.
Step 3: Using the right button on your mouse, right-click on the video and choose Show All Controls on the pop-up window.
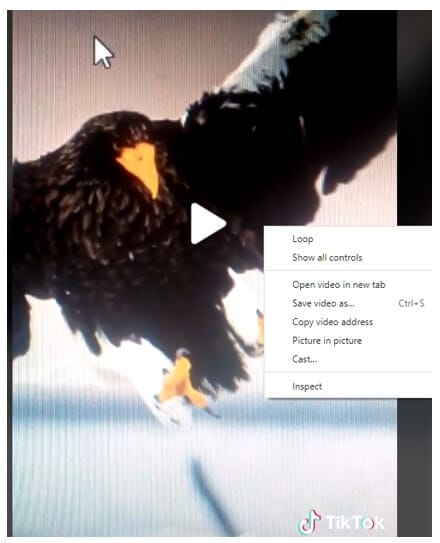
Step 4: Click on the three vertical buttons located at the bottom right and select Playback speed. If you’re operating on Windows 11, the speed options that will speed up your playback speed are 1.25X, 1.5 X, 1.75X, and 2 X.
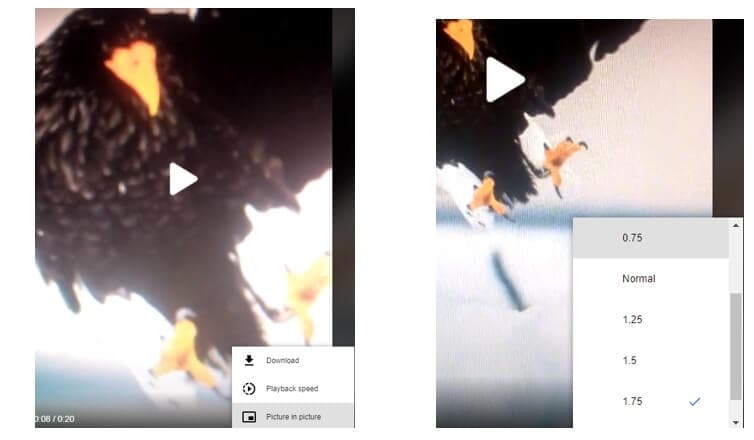
You can now watch your TikTok video at a faster playback speed.
Part 4: How to Speed Up Any TikTok Video Online
The most convenient way to speed up any TikTok video online is by using online video speed changers .
2. Kapwing
Kapwing is one of them and it is a free trial online video editing tool that besides speeding up TikTok video online can be used to add effects and share your videos to any social media platform.
This is how to speed up any TikTok video online using Kapwing:
Step 1: Launch the TikTok app on your computer and click to open the video to speed up. On your pc, open Kapwing video editor .
Step 2: Copy the video link displayed on the right side of the pc screen.
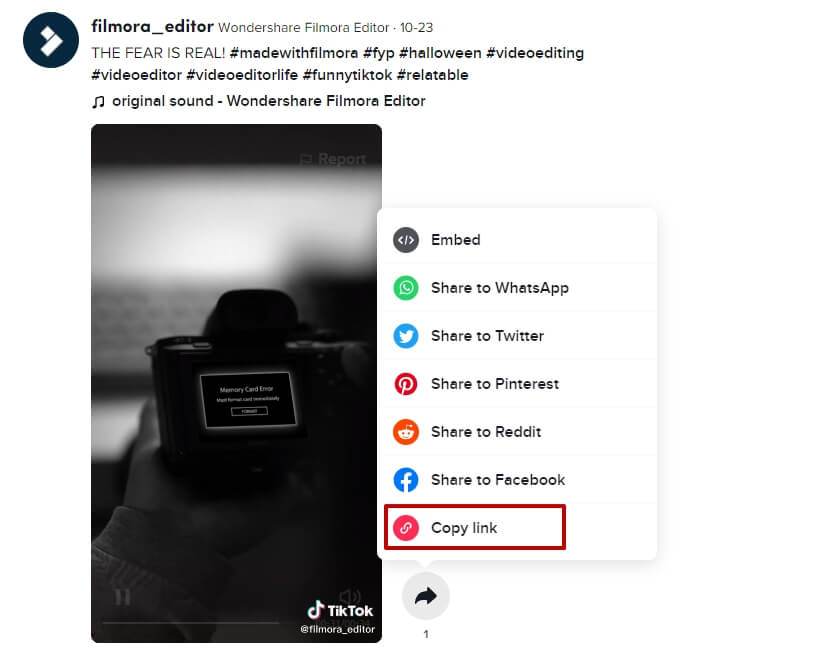
Step 3: Paste your TikTok video link in the Paste a URL box.
Step 4: To the left-hand side of the Kapwing are some of the video editing features. The speed feature allows one to speed up videos up to 4 times the normal speed. The speed levels include: 1.15X, 1.25X, 1.5X, 1.75X, 2 and 4X.
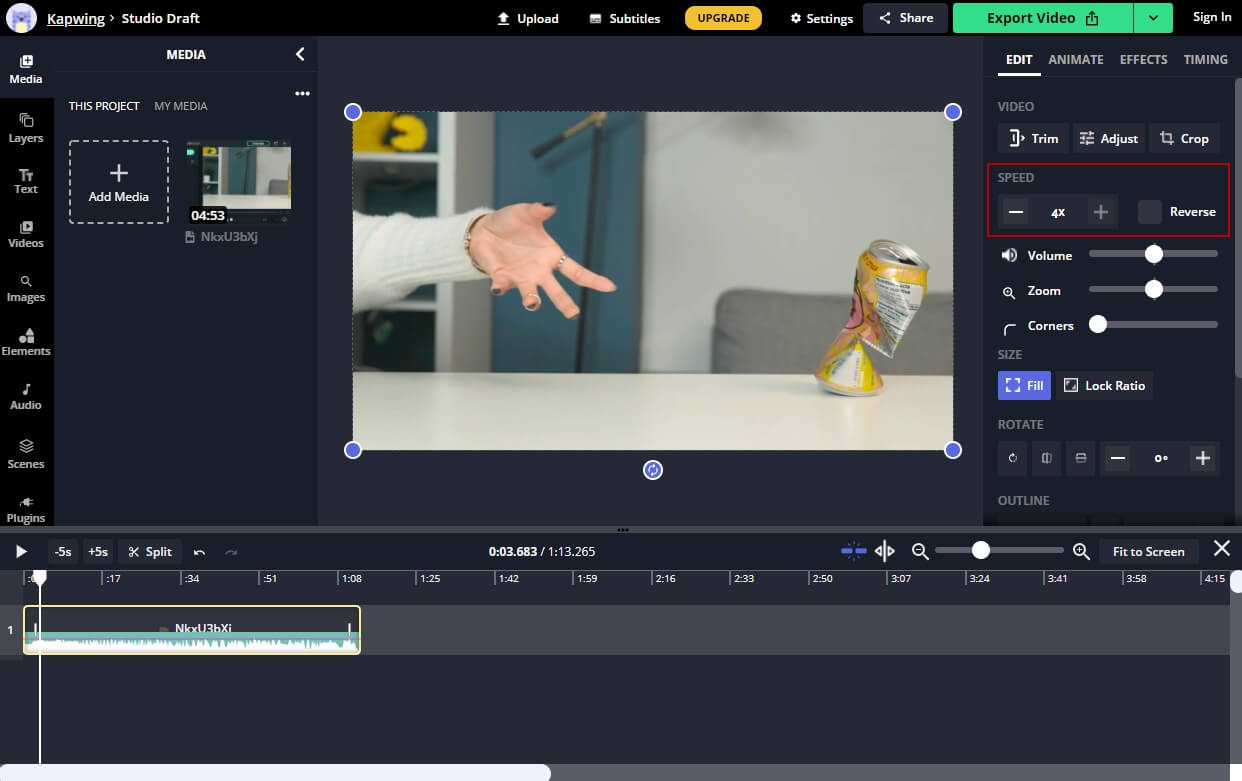
Step 5: Tap the Export Video button highlighted in green color, and then click on the Download button or the TikTok icon to share your TikTok video.
You can also use Kapwing to create a slow-motion video.
Conclusion
The most effective trick to compress your 3-minute video to 60 seconds is to speed up the video on TikTok. How to speed up video on Tik Tok can be done from different dimensions. You can choose to speed up video for TikTok using Wondershare Filmora or use the TikTok app.
02 How to Speed Up a Video on TikTok While Uploading
03 How to Speed Up the Playback Speed on TikTok [2 Ways]
04 How to Speed Up Any TikTok Video Online
05 How to Make a Speed up Video for TikTok
Part 1: How to Speed up a Video on TikTok While Recording? (Using Android Phone)
The easiest and fastest way to speed up a video is while recording. The TikTok speed feature on your android phone will allow you to choose 2X or 3X speed.
Step 1: Launch the TikTok app on your android phone and tap on the [+] button at the bottom center of the screen.
Step 2: To speed up a video on TikTok while recording, choose either the 2X or 3X speed options by just clicking on the speed icons.
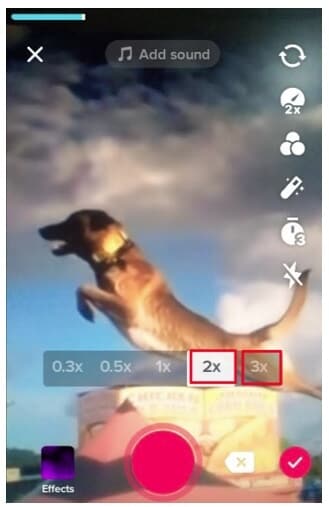
Step 3: Click the red button at the bottom center of the screen to start recording your video at a faster speed. Add any other video effect you desire and post the video.
Part 2: How to Speed Up a Video on TikTok While Uploading
This method applies to already prerecorded and saved videos on the TikTok app.
Step 1: Tap on the TikTok app icon on your android phone and click on the [+] button with Post written below it.
Step 2: Choose any of the high-speed options (2X and 3X) by tapping on the number.
Step 3: Click on the Upload button located to the bottom right-hand side of the screen. A new page with Videos and Photos will pop up. Select the video you want to speed up on TikTok while uploading from the gallery.
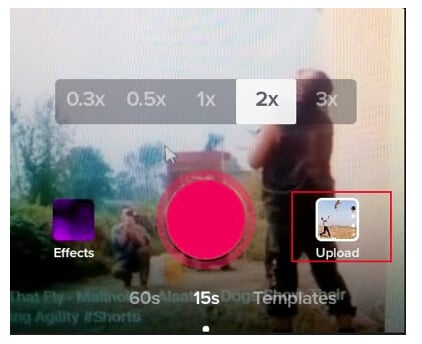
Step 4: Tap on the red arrow pointing to the right at the bottom right, describe your video, and click Post.
Part 3: How to Speed Up the Playback Speed on TikTok [2 Ways]
Speeding up the playback speed on TikTok entails changing the speed of an already created and posted video to play 2 times or 3 times the normal speed. This is similar to speeding up the playback speed on YouTube.
Method 1: Speed Up Video Playback on TikTok Mobile
Step 1: Open the TikTok app on your iPhone and Android phone, and then switch to the video that you want to play faster.
Step 2: Press and hold the video for about 2 seconds, and then you will see some options such as Favorite, Not Interested, Duet, and Speed.
Step 3: Click the speed icon, and then select 1.5X or 2X to speed up the video when watching.
Method 2: Speed Up TikTok Video Playback on Computer
Step 1: Open the TikTok app on your Windows computer, move the cursor to your profile picture, and select View Profile.
Step 2: Choose the video you want to speed up the playback speed on TikTok.
Step 3: Using the right button on your mouse, right-click on the video and choose Show All Controls on the pop-up window.
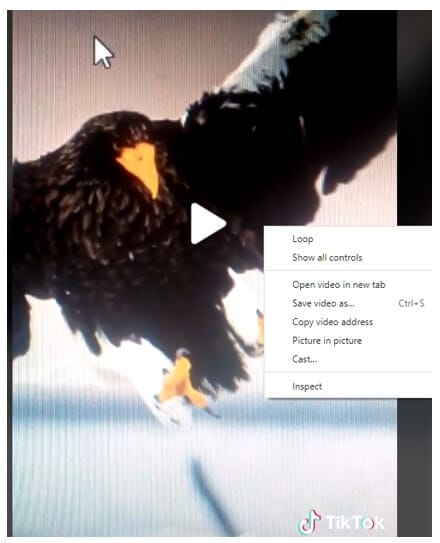
Step 4: Click on the three vertical buttons located at the bottom right and select Playback speed. If you’re operating on Windows 11, the speed options that will speed up your playback speed are 1.25X, 1.5 X, 1.75X, and 2 X.
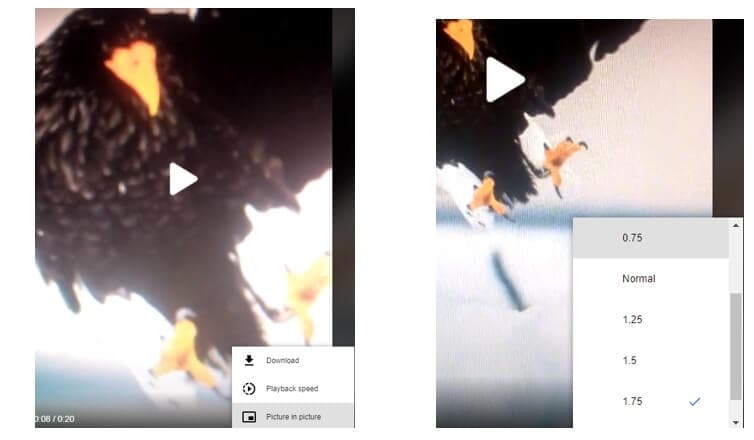
You can now watch your TikTok video at a faster playback speed.
Part 4: How to Speed Up Any TikTok Video Online
The most convenient way to speed up any TikTok video online is by using online video speed changers .
2. Kapwing
Kapwing is one of them and it is a free trial online video editing tool that besides speeding up TikTok video online can be used to add effects and share your videos to any social media platform.
This is how to speed up any TikTok video online using Kapwing:
Step 1: Launch the TikTok app on your computer and click to open the video to speed up. On your pc, open Kapwing video editor .
Step 2: Copy the video link displayed on the right side of the pc screen.
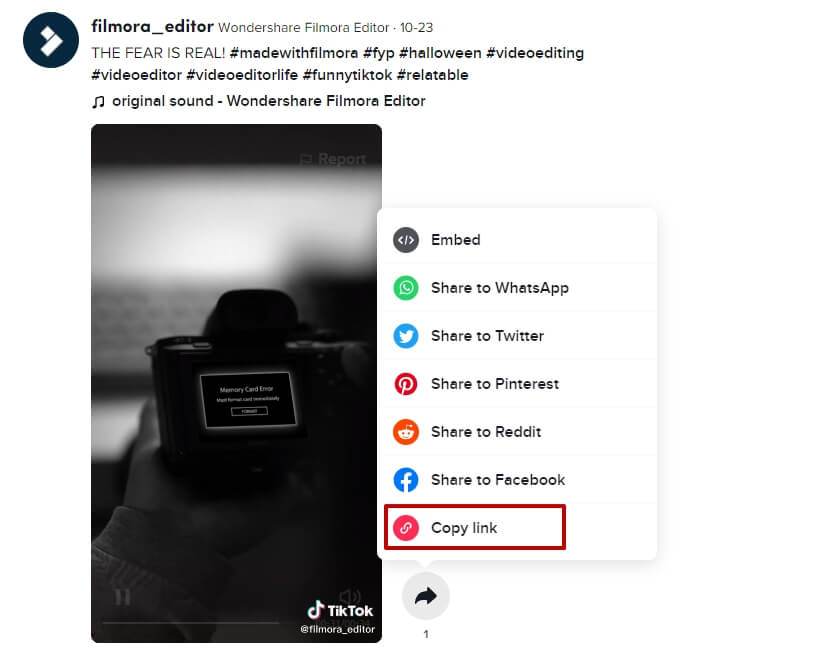
Step 3: Paste your TikTok video link in the Paste a URL box.
Step 4: To the left-hand side of the Kapwing are some of the video editing features. The speed feature allows one to speed up videos up to 4 times the normal speed. The speed levels include: 1.15X, 1.25X, 1.5X, 1.75X, 2 and 4X.
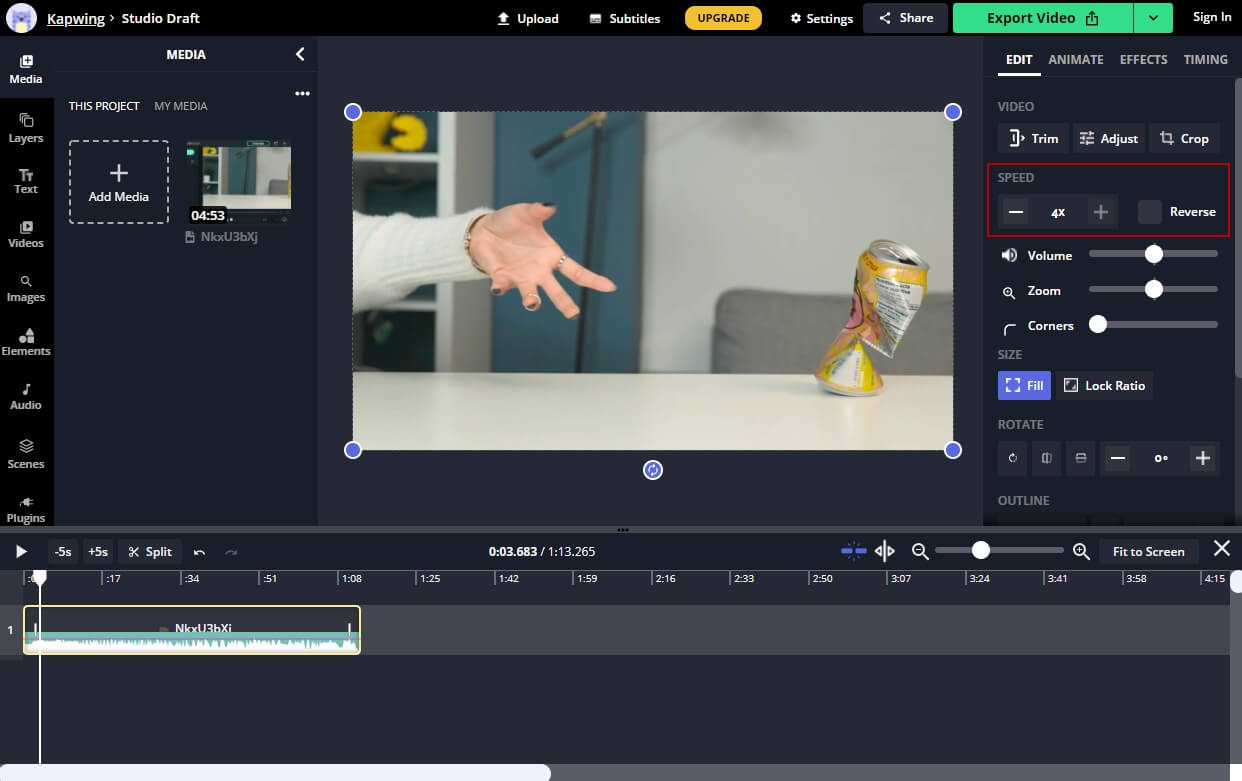
Step 5: Tap the Export Video button highlighted in green color, and then click on the Download button or the TikTok icon to share your TikTok video.
You can also use Kapwing to create a slow-motion video.
Conclusion
The most effective trick to compress your 3-minute video to 60 seconds is to speed up the video on TikTok. How to speed up video on Tik Tok can be done from different dimensions. You can choose to speed up video for TikTok using Wondershare Filmora or use the TikTok app.
02 How to Speed Up a Video on TikTok While Uploading
03 How to Speed Up the Playback Speed on TikTok [2 Ways]
04 How to Speed Up Any TikTok Video Online
05 How to Make a Speed up Video for TikTok
Part 1: How to Speed up a Video on TikTok While Recording? (Using Android Phone)
The easiest and fastest way to speed up a video is while recording. The TikTok speed feature on your android phone will allow you to choose 2X or 3X speed.
Step 1: Launch the TikTok app on your android phone and tap on the [+] button at the bottom center of the screen.
Step 2: To speed up a video on TikTok while recording, choose either the 2X or 3X speed options by just clicking on the speed icons.
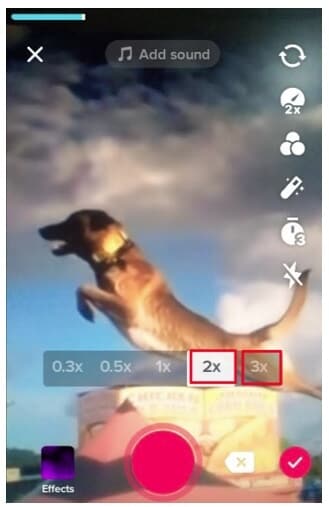
Step 3: Click the red button at the bottom center of the screen to start recording your video at a faster speed. Add any other video effect you desire and post the video.
Part 2: How to Speed Up a Video on TikTok While Uploading
This method applies to already prerecorded and saved videos on the TikTok app.
Step 1: Tap on the TikTok app icon on your android phone and click on the [+] button with Post written below it.
Step 2: Choose any of the high-speed options (2X and 3X) by tapping on the number.
Step 3: Click on the Upload button located to the bottom right-hand side of the screen. A new page with Videos and Photos will pop up. Select the video you want to speed up on TikTok while uploading from the gallery.
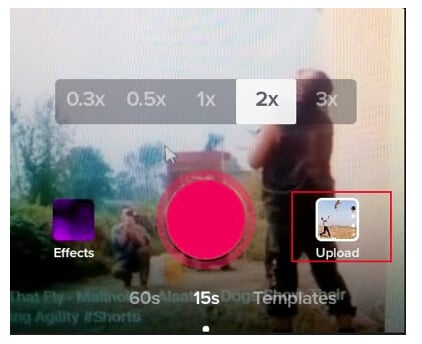
Step 4: Tap on the red arrow pointing to the right at the bottom right, describe your video, and click Post.
Part 3: How to Speed Up the Playback Speed on TikTok [2 Ways]
Speeding up the playback speed on TikTok entails changing the speed of an already created and posted video to play 2 times or 3 times the normal speed. This is similar to speeding up the playback speed on YouTube.
Method 1: Speed Up Video Playback on TikTok Mobile
Step 1: Open the TikTok app on your iPhone and Android phone, and then switch to the video that you want to play faster.
Step 2: Press and hold the video for about 2 seconds, and then you will see some options such as Favorite, Not Interested, Duet, and Speed.
Step 3: Click the speed icon, and then select 1.5X or 2X to speed up the video when watching.
Method 2: Speed Up TikTok Video Playback on Computer
Step 1: Open the TikTok app on your Windows computer, move the cursor to your profile picture, and select View Profile.
Step 2: Choose the video you want to speed up the playback speed on TikTok.
Step 3: Using the right button on your mouse, right-click on the video and choose Show All Controls on the pop-up window.
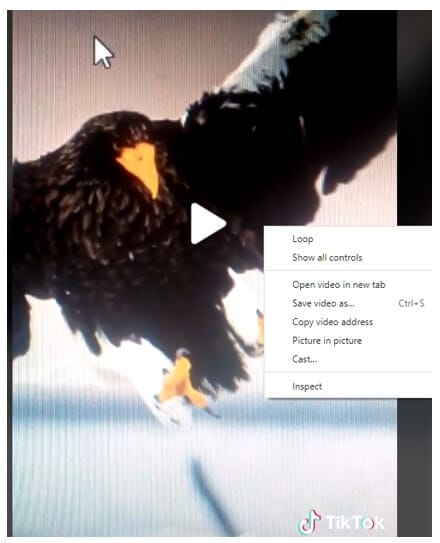
Step 4: Click on the three vertical buttons located at the bottom right and select Playback speed. If you’re operating on Windows 11, the speed options that will speed up your playback speed are 1.25X, 1.5 X, 1.75X, and 2 X.
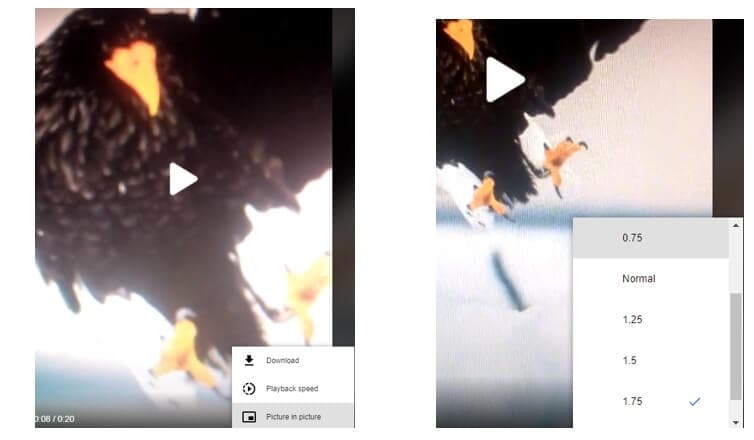
You can now watch your TikTok video at a faster playback speed.
Part 4: How to Speed Up Any TikTok Video Online
The most convenient way to speed up any TikTok video online is by using online video speed changers .
2. Kapwing
Kapwing is one of them and it is a free trial online video editing tool that besides speeding up TikTok video online can be used to add effects and share your videos to any social media platform.
This is how to speed up any TikTok video online using Kapwing:
Step 1: Launch the TikTok app on your computer and click to open the video to speed up. On your pc, open Kapwing video editor .
Step 2: Copy the video link displayed on the right side of the pc screen.
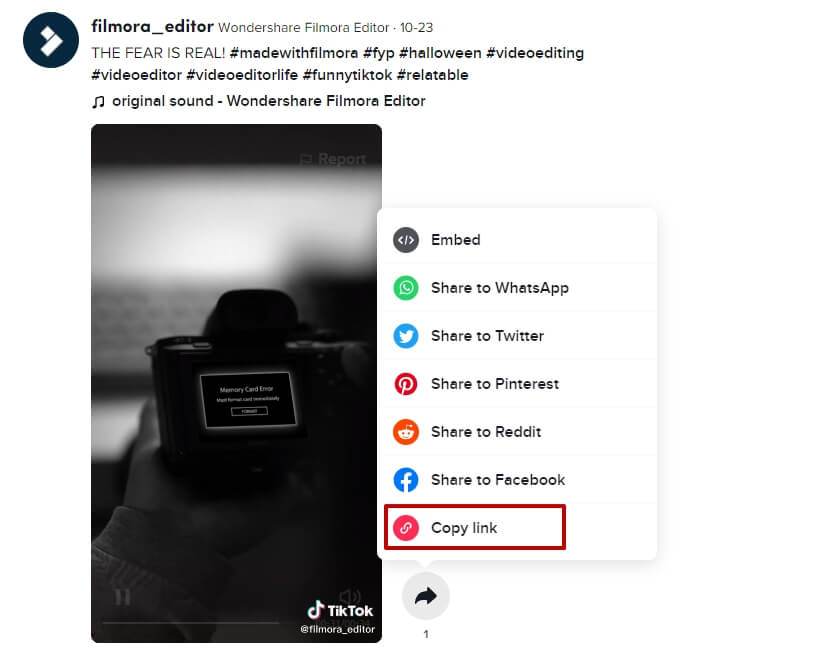
Step 3: Paste your TikTok video link in the Paste a URL box.
Step 4: To the left-hand side of the Kapwing are some of the video editing features. The speed feature allows one to speed up videos up to 4 times the normal speed. The speed levels include: 1.15X, 1.25X, 1.5X, 1.75X, 2 and 4X.
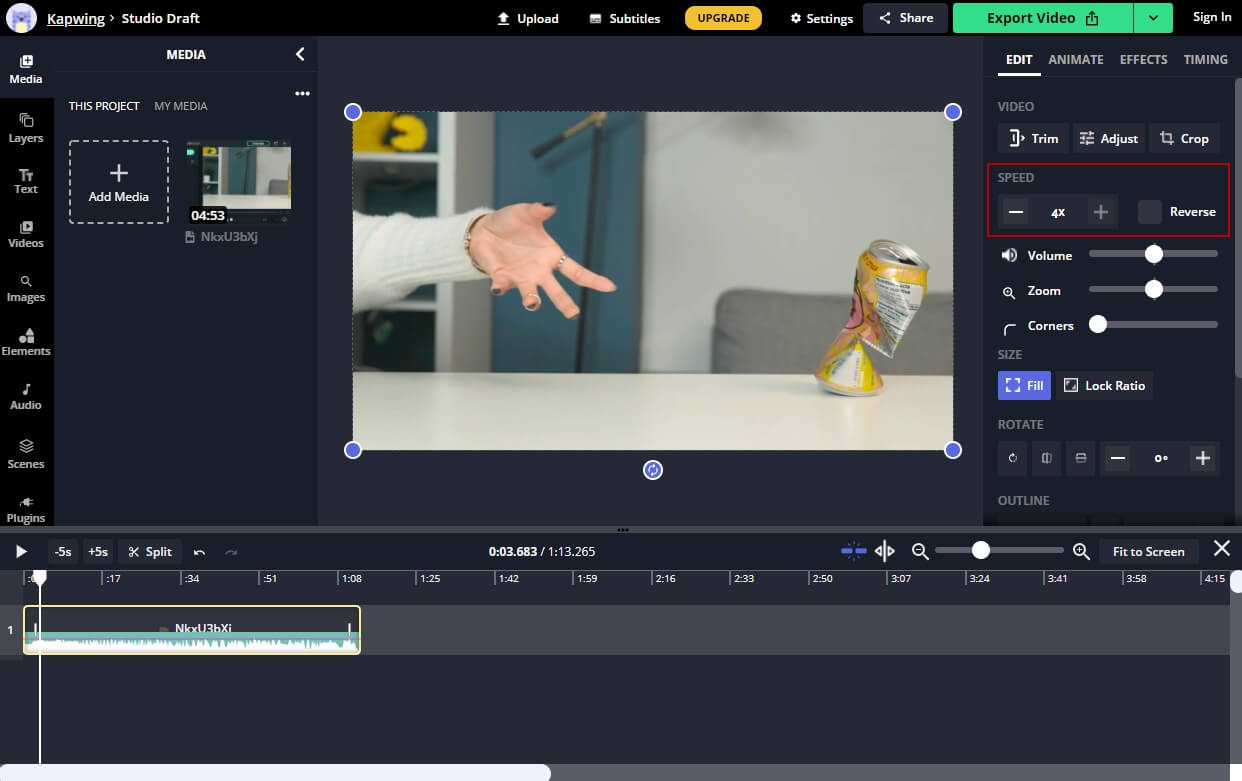
Step 5: Tap the Export Video button highlighted in green color, and then click on the Download button or the TikTok icon to share your TikTok video.
You can also use Kapwing to create a slow-motion video.
Conclusion
The most effective trick to compress your 3-minute video to 60 seconds is to speed up the video on TikTok. How to speed up video on Tik Tok can be done from different dimensions. You can choose to speed up video for TikTok using Wondershare Filmora or use the TikTok app.
02 How to Speed Up a Video on TikTok While Uploading
03 How to Speed Up the Playback Speed on TikTok [2 Ways]
04 How to Speed Up Any TikTok Video Online
05 How to Make a Speed up Video for TikTok
Part 1: How to Speed up a Video on TikTok While Recording? (Using Android Phone)
The easiest and fastest way to speed up a video is while recording. The TikTok speed feature on your android phone will allow you to choose 2X or 3X speed.
Step 1: Launch the TikTok app on your android phone and tap on the [+] button at the bottom center of the screen.
Step 2: To speed up a video on TikTok while recording, choose either the 2X or 3X speed options by just clicking on the speed icons.
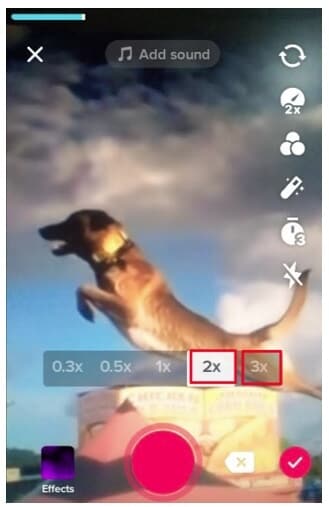
Step 3: Click the red button at the bottom center of the screen to start recording your video at a faster speed. Add any other video effect you desire and post the video.
Part 2: How to Speed Up a Video on TikTok While Uploading
This method applies to already prerecorded and saved videos on the TikTok app.
Step 1: Tap on the TikTok app icon on your android phone and click on the [+] button with Post written below it.
Step 2: Choose any of the high-speed options (2X and 3X) by tapping on the number.
Step 3: Click on the Upload button located to the bottom right-hand side of the screen. A new page with Videos and Photos will pop up. Select the video you want to speed up on TikTok while uploading from the gallery.
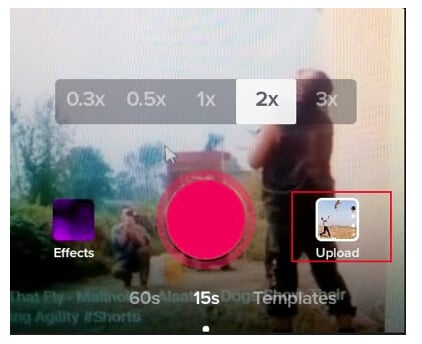
Step 4: Tap on the red arrow pointing to the right at the bottom right, describe your video, and click Post.
Part 3: How to Speed Up the Playback Speed on TikTok [2 Ways]
Speeding up the playback speed on TikTok entails changing the speed of an already created and posted video to play 2 times or 3 times the normal speed. This is similar to speeding up the playback speed on YouTube.
Method 1: Speed Up Video Playback on TikTok Mobile
Step 1: Open the TikTok app on your iPhone and Android phone, and then switch to the video that you want to play faster.
Step 2: Press and hold the video for about 2 seconds, and then you will see some options such as Favorite, Not Interested, Duet, and Speed.
Step 3: Click the speed icon, and then select 1.5X or 2X to speed up the video when watching.
Method 2: Speed Up TikTok Video Playback on Computer
Step 1: Open the TikTok app on your Windows computer, move the cursor to your profile picture, and select View Profile.
Step 2: Choose the video you want to speed up the playback speed on TikTok.
Step 3: Using the right button on your mouse, right-click on the video and choose Show All Controls on the pop-up window.
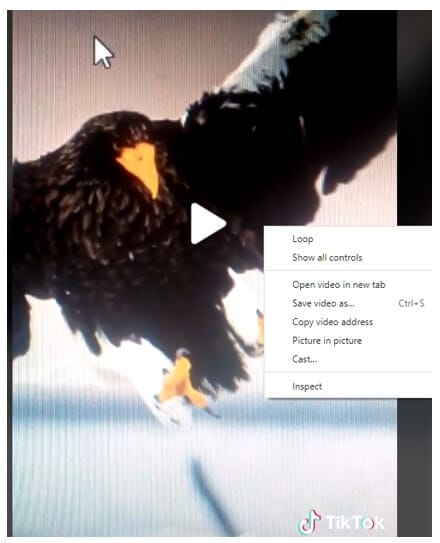
Step 4: Click on the three vertical buttons located at the bottom right and select Playback speed. If you’re operating on Windows 11, the speed options that will speed up your playback speed are 1.25X, 1.5 X, 1.75X, and 2 X.
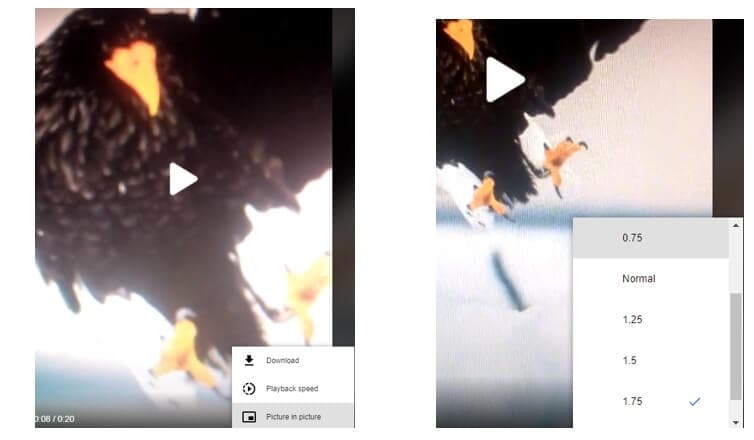
You can now watch your TikTok video at a faster playback speed.
Part 4: How to Speed Up Any TikTok Video Online
The most convenient way to speed up any TikTok video online is by using online video speed changers .
2. Kapwing
Kapwing is one of them and it is a free trial online video editing tool that besides speeding up TikTok video online can be used to add effects and share your videos to any social media platform.
This is how to speed up any TikTok video online using Kapwing:
Step 1: Launch the TikTok app on your computer and click to open the video to speed up. On your pc, open Kapwing video editor .
Step 2: Copy the video link displayed on the right side of the pc screen.
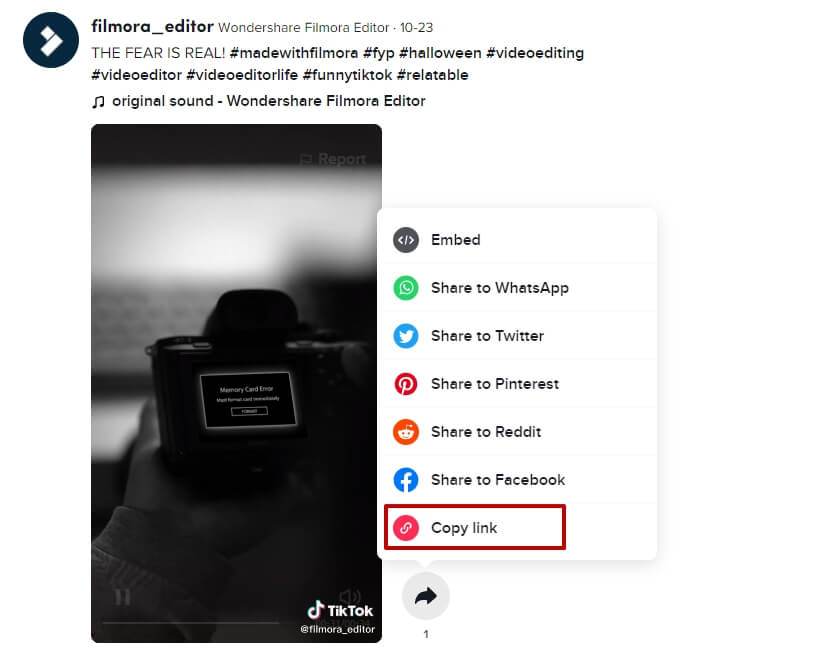
Step 3: Paste your TikTok video link in the Paste a URL box.
Step 4: To the left-hand side of the Kapwing are some of the video editing features. The speed feature allows one to speed up videos up to 4 times the normal speed. The speed levels include: 1.15X, 1.25X, 1.5X, 1.75X, 2 and 4X.
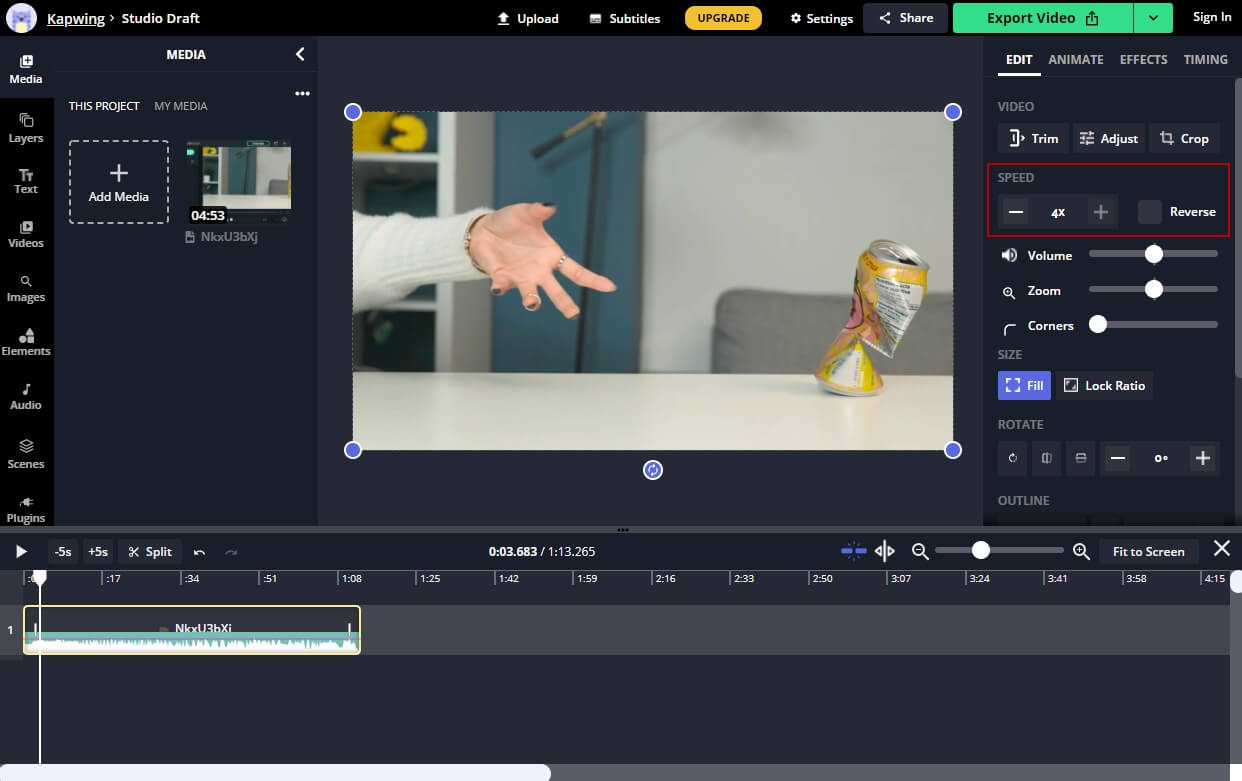
Step 5: Tap the Export Video button highlighted in green color, and then click on the Download button or the TikTok icon to share your TikTok video.
You can also use Kapwing to create a slow-motion video.
Conclusion
The most effective trick to compress your 3-minute video to 60 seconds is to speed up the video on TikTok. How to speed up video on Tik Tok can be done from different dimensions. You can choose to speed up video for TikTok using Wondershare Filmora or use the TikTok app.
Also read:
- [New] 2024 Approved These 15 Must-Watch TikTok Food Videos Are Too Good to Miss
- [New] 2024 Approved Ultimate Guide to Chose the Best Live Platform
- [New] Breaking Barriers with Excellent Job Interview Techniques
- [New] GoPro Max 360 VS Hero 11 Which Is the Best GoPro Video Camera?
- [New] In 2024, Mastering TikTok Essential Factors for Mac Users
- [New] In 2024, What If My TikTok Not Working on Android/iPhone/Chrome?
- [Updated] Breaking Down Zoom Session Division
- [Updated] In 2024, Flip-the-Script Accelerating TikTok Video Creation
- In 2024, Why Your WhatsApp Location is Not Updating and How to Fix On Itel P40 | Dr.fone
- The Ultimate Guide to Quieter Skype Talks
- Title: [Updated] 2024 Approved Unlocking the Secrets of Duplicating Your TikTok Aura
- Author: Brian
- Created at : 2024-10-06 00:46:40
- Updated at : 2024-10-06 17:00:12
- Link: https://tiktok-videos.techidaily.com/updated-2024-approved-unlocking-the-secrets-of-duplicating-your-tiktok-aura/
- License: This work is licensed under CC BY-NC-SA 4.0.

