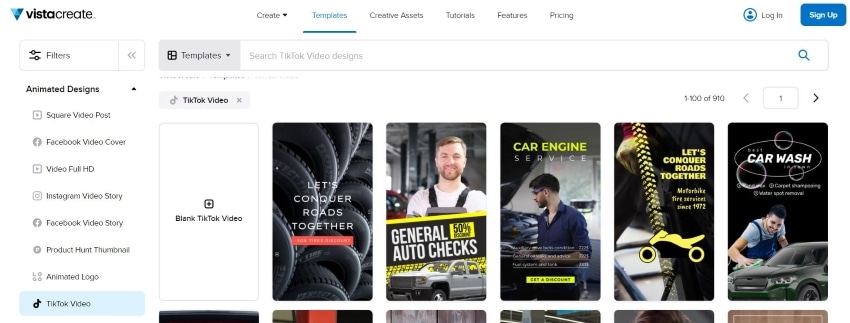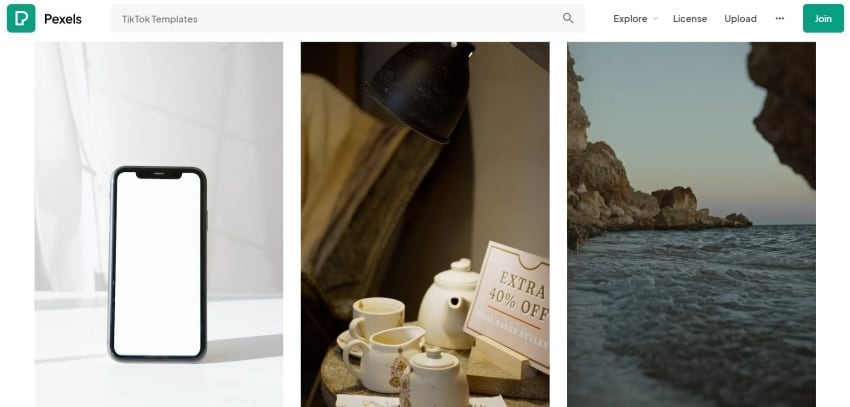![[Updated] Making Your Videoclips Stand Out with Easy Text Addition](https://thmb.techidaily.com/8da4f128772304ca7169e7ed666f281e2ef57e50c9a3e1b7624a8f2d1d718fa1.jpg)
[Updated] Making Your Videoclips Stand Out with Easy Text Addition

Making Your Videoclips Stand Out with Easy Text Addition
The TikTok app is a fantastic tool for creating and editing videos. Whenever it comes to applying final touches to videos (and many would say: rightly so!), without depending on any other third-party editing program, you may add many sorts of animations, appealing sounds, voiceover, slow-mo motion effects, fast motion effects, and a variety of other effects.
Even if you’ve just joined TikTok, you’d be well familiar with the fact that you can now add text to your TikTok videos any way that you want. You don’t need to have special skills or superhuman abilities to get it done. All you need is a “know-how” on how toadd text to TikTok videos in a matter of moments. Continue reading to learn more about this!
In this article
01 How to Add Text to a TikTok in the TikTok Editor?
02 How to Edit and Customize Text on TikTok?
03 How to Add Background Color to Text on TikTok?
04 How to Add Text to Video in Filmora?
Part 1: How to Add Text to a TikTok in the TikTok Editor?
The TikTok text editor is straightforward to use. Your participation and overall account reach will skyrocket when you start adding text to your TikTok videos. And this is not just a “made-up” fact from us or from someone we know. According to an estimate, 80% of US consumers love watching videos containing textual captions. What it does is that it increases the customer engagement, viewership, and comprehending of the video much more accessible.
Now that you know a little background information on why adding to your TikTok videos is essential in the modern age, it’s finally time to start mastering the art. Don’t worry, though. It’s no rocket science. All you need is to follow this step-by-step procedure down below on how to add captions on TikTok to your videos. Starting with:
Step 1: Make a new TikTok by pressing the “+” box at the bottom of your stream to begin adding text. Create a new video, edit an existing one, or upload a video from your photo library.
Step 2: Collectively, Edit and Cut your clip. Click Next after you’re satisfied.
Step 3: Tap the Text icon (Aa) at the bottom of the display when TikTok has taken you to the video editing menu.

Step 4: Type your text in the box, and then use the options available to modify the text. Select your preferred Font and Color that you would like to use. Tap Done in the top-right corner of the display, taking into account that you can only adjust the text location and time after this stage.

Step 5: Then, choose Next, write a title and any other required information, and afterward tap on Post to finish the TikTok video production.
Part 2: How to Edit and Customize Text on TikTok?
While you can add text to your TikTok videos, that’s not the only thing you can do with adding text. TikTok offers you the chance to further customize the video by making modifications to the added text. Here are three ways in which you can further customize your TikTok video:
1. How to Put Text on TikTok and Make It Disappear?
TikTok allows you to control when your text that appears onscreen. The single condition is that it must be visible for at least one full second. All you have to do now is follow these steps to determine the length of your content.
Step 1: Tap on the Text you want to edit.
Step 2: You’ll need to pick Set duration to change the time of the text on your video. This will take you to a panel where you can control when the text displays and, if necessary, when it fades away. Drag the timing bar so that it fits perfectly to choose a start and finish time.

Step 3: Drag the red box around the bottom of the timeline to choose when the text should appear.

Step 4: Tap the Checkmark in the bottom right-hand corner once you’re done.
2. How to Change TikTok Text, Font, and Size?
Customization of your textual videos on TikTok isn’t restricted to adding and disappearing the text or adding multiple lines of text. You also change the text font and size of your captions by using these steps:
Step 1: By tapping the A on the left side of the display, you can Highlight the text.
Step 2: You can alter the Fonts by picking an alternative from the multi-colored circles at the bottom of the display.

Step 3: TikTok further allows you to alter the color by choosing an alternative from the Color options provided on the top-left side of the text menu.
3. How to Add Multiple Lines of Text to Your TikTok?
One line of text isn’t always sufficient. You can add your first in-video caption by completing the procedures outlined above. Then follow these steps to learn how to use the TikTok editor to add various texts to your clips.
Step 1: Tap the Text button once again once you’ve added your first line of text to your video.
Step 2: Type the new caption line.

Step 3: Choose a Font and a Color. Don’t forget to tap Done.
Part 3: How to Add Background Color to Text on TikTok?
Right when you thought the video editing with textual effects was limited to this point, TikTok decided to surprise you further. You might have seen your Instagram fellow members use a dark background behind their text in several stories, videos, posts, haven’t you? We assumed so.
But did you know you can use a similar effect to post or share videos on TikTok too? Even if you didn’t, it’s not a problem. Because in this part, we will tell you how you can use the help of Instagram and add background color to text on TikTok.
Step 1: You access the Story recording view by clicking the + icon on the interface. Then you either record live video or use video from the gallery collection.
Step 2: Select the letter Aa in the video interface to enter the text you wish to appear in the video. You may change the font and size of the text displayed below.
Step 3: Choose a black backdrop for the text by clicking on the letter A with two asterisks above. Then press the Next button. There are two tiles for applying text effects to the letter A symbol.

Step 4: As a result, we produced a text effect vide a dark backdrop. To save videos to your device’s album, click the Download symbol.
Step 5: To capture video, Launch the TikTok application and tap the + icon. To access the gallery on the smartphone and pick the video to download from Instagram, click Upload squares in the touch interface.
Step 6: Lastly, you can add extra elements to the video, such as filters and stickers, before uploading it to your TikTok account.
Part 4: How to Add Text to Video in Filmora?
One of the finest methods to tidy up your videos is to add text. Applying text to video allows viewers to see the film in a loud setting while still getting the information they need, which would be ideal for individuals watching the muted Autoplay videos on Facebook’s News Feed.
For Win 7 or later (64-bit)
For macOS 10.12 or later
Although adding text to video would need video editing software, you can use a powerful yet easy to use editor such as Filmora. With this video editor’s various cutting-edge editing tools, adding and customizing texts in TikTok videos becomes a breeze. In this tutorial, we’ll walk you through how to use Filmora to add text overlay to video.
Step 1: To go to the main screen of Filmora, select New Project. When entering the Project Settings box, we recommend modifying options such as aspect ratio and frame rates.
Step 2: To modify your video clips, drag & drop them from the Media Library to the Timeline panel.
Step 3: To access the Text & Title settings, go to the Titles tab. Filmora includes over 200 text effects that span various genres, including lifestyle, media, seasonal, opener, bottom third, and end credits. In the Preview window, double-click the Titles setting to see the outcome.

Step 4: To alter the length of the text effect, first pick Text in the Timeline and then select the Duration symbol.

Step 5: Double-click the Title frame in the Timeline to bring up a window where you may conduct some simple title editing. You may type the text for your text overlay here and alter the text’s font, color, and size.

Conclusion
We are hopeful that you now know precisely How to Add Text to TikTok video. TikTok videos that are short and energetic might capture a wider audience. Additionally, adding adaptive text to your videos is another option for adding some diversity to your material.
Nevertheless, based on why you’re using TikTok, there are various methods to express yourself. And if TikTok isn’t cutting it for you, there are plenty of other options to consider.
02 How to Edit and Customize Text on TikTok?
03 How to Add Background Color to Text on TikTok?
04 How to Add Text to Video in Filmora?
Part 1: How to Add Text to a TikTok in the TikTok Editor?
The TikTok text editor is straightforward to use. Your participation and overall account reach will skyrocket when you start adding text to your TikTok videos. And this is not just a “made-up” fact from us or from someone we know. According to an estimate, 80% of US consumers love watching videos containing textual captions. What it does is that it increases the customer engagement, viewership, and comprehending of the video much more accessible.
Now that you know a little background information on why adding to your TikTok videos is essential in the modern age, it’s finally time to start mastering the art. Don’t worry, though. It’s no rocket science. All you need is to follow this step-by-step procedure down below on how to add captions on TikTok to your videos. Starting with:
Step 1: Make a new TikTok by pressing the “+” box at the bottom of your stream to begin adding text. Create a new video, edit an existing one, or upload a video from your photo library.
Step 2: Collectively, Edit and Cut your clip. Click Next after you’re satisfied.
Step 3: Tap the Text icon (Aa) at the bottom of the display when TikTok has taken you to the video editing menu.

Step 4: Type your text in the box, and then use the options available to modify the text. Select your preferred Font and Color that you would like to use. Tap Done in the top-right corner of the display, taking into account that you can only adjust the text location and time after this stage.

Step 5: Then, choose Next, write a title and any other required information, and afterward tap on Post to finish the TikTok video production.
Part 2: How to Edit and Customize Text on TikTok?
While you can add text to your TikTok videos, that’s not the only thing you can do with adding text. TikTok offers you the chance to further customize the video by making modifications to the added text. Here are three ways in which you can further customize your TikTok video:
1. How to Put Text on TikTok and Make It Disappear?
TikTok allows you to control when your text that appears onscreen. The single condition is that it must be visible for at least one full second. All you have to do now is follow these steps to determine the length of your content.
Step 1: Tap on the Text you want to edit.
Step 2: You’ll need to pick Set duration to change the time of the text on your video. This will take you to a panel where you can control when the text displays and, if necessary, when it fades away. Drag the timing bar so that it fits perfectly to choose a start and finish time.

Step 3: Drag the red box around the bottom of the timeline to choose when the text should appear.

Step 4: Tap the Checkmark in the bottom right-hand corner once you’re done.
2. How to Change TikTok Text, Font, and Size?
Customization of your textual videos on TikTok isn’t restricted to adding and disappearing the text or adding multiple lines of text. You also change the text font and size of your captions by using these steps:
Step 1: By tapping the A on the left side of the display, you can Highlight the text.
Step 2: You can alter the Fonts by picking an alternative from the multi-colored circles at the bottom of the display.

Step 3: TikTok further allows you to alter the color by choosing an alternative from the Color options provided on the top-left side of the text menu.
3. How to Add Multiple Lines of Text to Your TikTok?
One line of text isn’t always sufficient. You can add your first in-video caption by completing the procedures outlined above. Then follow these steps to learn how to use the TikTok editor to add various texts to your clips.
Step 1: Tap the Text button once again once you’ve added your first line of text to your video.
Step 2: Type the new caption line.

Step 3: Choose a Font and a Color. Don’t forget to tap Done.
Part 3: How to Add Background Color to Text on TikTok?
Right when you thought the video editing with textual effects was limited to this point, TikTok decided to surprise you further. You might have seen your Instagram fellow members use a dark background behind their text in several stories, videos, posts, haven’t you? We assumed so.
But did you know you can use a similar effect to post or share videos on TikTok too? Even if you didn’t, it’s not a problem. Because in this part, we will tell you how you can use the help of Instagram and add background color to text on TikTok.
Step 1: You access the Story recording view by clicking the + icon on the interface. Then you either record live video or use video from the gallery collection.
Step 2: Select the letter Aa in the video interface to enter the text you wish to appear in the video. You may change the font and size of the text displayed below.
Step 3: Choose a black backdrop for the text by clicking on the letter A with two asterisks above. Then press the Next button. There are two tiles for applying text effects to the letter A symbol.

Step 4: As a result, we produced a text effect vide a dark backdrop. To save videos to your device’s album, click the Download symbol.
Step 5: To capture video, Launch the TikTok application and tap the + icon. To access the gallery on the smartphone and pick the video to download from Instagram, click Upload squares in the touch interface.
Step 6: Lastly, you can add extra elements to the video, such as filters and stickers, before uploading it to your TikTok account.
Part 4: How to Add Text to Video in Filmora?
One of the finest methods to tidy up your videos is to add text. Applying text to video allows viewers to see the film in a loud setting while still getting the information they need, which would be ideal for individuals watching the muted Autoplay videos on Facebook’s News Feed.
For Win 7 or later (64-bit)
For macOS 10.12 or later
Although adding text to video would need video editing software, you can use a powerful yet easy to use editor such as Filmora. With this video editor’s various cutting-edge editing tools, adding and customizing texts in TikTok videos becomes a breeze. In this tutorial, we’ll walk you through how to use Filmora to add text overlay to video.
Step 1: To go to the main screen of Filmora, select New Project. When entering the Project Settings box, we recommend modifying options such as aspect ratio and frame rates.
Step 2: To modify your video clips, drag & drop them from the Media Library to the Timeline panel.
Step 3: To access the Text & Title settings, go to the Titles tab. Filmora includes over 200 text effects that span various genres, including lifestyle, media, seasonal, opener, bottom third, and end credits. In the Preview window, double-click the Titles setting to see the outcome.

Step 4: To alter the length of the text effect, first pick Text in the Timeline and then select the Duration symbol.

Step 5: Double-click the Title frame in the Timeline to bring up a window where you may conduct some simple title editing. You may type the text for your text overlay here and alter the text’s font, color, and size.

Conclusion
We are hopeful that you now know precisely How to Add Text to TikTok video. TikTok videos that are short and energetic might capture a wider audience. Additionally, adding adaptive text to your videos is another option for adding some diversity to your material.
Nevertheless, based on why you’re using TikTok, there are various methods to express yourself. And if TikTok isn’t cutting it for you, there are plenty of other options to consider.
02 How to Edit and Customize Text on TikTok?
03 How to Add Background Color to Text on TikTok?
04 How to Add Text to Video in Filmora?
Part 1: How to Add Text to a TikTok in the TikTok Editor?
The TikTok text editor is straightforward to use. Your participation and overall account reach will skyrocket when you start adding text to your TikTok videos. And this is not just a “made-up” fact from us or from someone we know. According to an estimate, 80% of US consumers love watching videos containing textual captions. What it does is that it increases the customer engagement, viewership, and comprehending of the video much more accessible.
Now that you know a little background information on why adding to your TikTok videos is essential in the modern age, it’s finally time to start mastering the art. Don’t worry, though. It’s no rocket science. All you need is to follow this step-by-step procedure down below on how to add captions on TikTok to your videos. Starting with:
Step 1: Make a new TikTok by pressing the “+” box at the bottom of your stream to begin adding text. Create a new video, edit an existing one, or upload a video from your photo library.
Step 2: Collectively, Edit and Cut your clip. Click Next after you’re satisfied.
Step 3: Tap the Text icon (Aa) at the bottom of the display when TikTok has taken you to the video editing menu.

Step 4: Type your text in the box, and then use the options available to modify the text. Select your preferred Font and Color that you would like to use. Tap Done in the top-right corner of the display, taking into account that you can only adjust the text location and time after this stage.

Step 5: Then, choose Next, write a title and any other required information, and afterward tap on Post to finish the TikTok video production.
Part 2: How to Edit and Customize Text on TikTok?
While you can add text to your TikTok videos, that’s not the only thing you can do with adding text. TikTok offers you the chance to further customize the video by making modifications to the added text. Here are three ways in which you can further customize your TikTok video:
1. How to Put Text on TikTok and Make It Disappear?
TikTok allows you to control when your text that appears onscreen. The single condition is that it must be visible for at least one full second. All you have to do now is follow these steps to determine the length of your content.
Step 1: Tap on the Text you want to edit.
Step 2: You’ll need to pick Set duration to change the time of the text on your video. This will take you to a panel where you can control when the text displays and, if necessary, when it fades away. Drag the timing bar so that it fits perfectly to choose a start and finish time.

Step 3: Drag the red box around the bottom of the timeline to choose when the text should appear.

Step 4: Tap the Checkmark in the bottom right-hand corner once you’re done.
2. How to Change TikTok Text, Font, and Size?
Customization of your textual videos on TikTok isn’t restricted to adding and disappearing the text or adding multiple lines of text. You also change the text font and size of your captions by using these steps:
Step 1: By tapping the A on the left side of the display, you can Highlight the text.
Step 2: You can alter the Fonts by picking an alternative from the multi-colored circles at the bottom of the display.

Step 3: TikTok further allows you to alter the color by choosing an alternative from the Color options provided on the top-left side of the text menu.
3. How to Add Multiple Lines of Text to Your TikTok?
One line of text isn’t always sufficient. You can add your first in-video caption by completing the procedures outlined above. Then follow these steps to learn how to use the TikTok editor to add various texts to your clips.
Step 1: Tap the Text button once again once you’ve added your first line of text to your video.
Step 2: Type the new caption line.

Step 3: Choose a Font and a Color. Don’t forget to tap Done.
Part 3: How to Add Background Color to Text on TikTok?
Right when you thought the video editing with textual effects was limited to this point, TikTok decided to surprise you further. You might have seen your Instagram fellow members use a dark background behind their text in several stories, videos, posts, haven’t you? We assumed so.
But did you know you can use a similar effect to post or share videos on TikTok too? Even if you didn’t, it’s not a problem. Because in this part, we will tell you how you can use the help of Instagram and add background color to text on TikTok.
Step 1: You access the Story recording view by clicking the + icon on the interface. Then you either record live video or use video from the gallery collection.
Step 2: Select the letter Aa in the video interface to enter the text you wish to appear in the video. You may change the font and size of the text displayed below.
Step 3: Choose a black backdrop for the text by clicking on the letter A with two asterisks above. Then press the Next button. There are two tiles for applying text effects to the letter A symbol.

Step 4: As a result, we produced a text effect vide a dark backdrop. To save videos to your device’s album, click the Download symbol.
Step 5: To capture video, Launch the TikTok application and tap the + icon. To access the gallery on the smartphone and pick the video to download from Instagram, click Upload squares in the touch interface.
Step 6: Lastly, you can add extra elements to the video, such as filters and stickers, before uploading it to your TikTok account.
Part 4: How to Add Text to Video in Filmora?
One of the finest methods to tidy up your videos is to add text. Applying text to video allows viewers to see the film in a loud setting while still getting the information they need, which would be ideal for individuals watching the muted Autoplay videos on Facebook’s News Feed.
For Win 7 or later (64-bit)
For macOS 10.12 or later
Although adding text to video would need video editing software, you can use a powerful yet easy to use editor such as Filmora. With this video editor’s various cutting-edge editing tools, adding and customizing texts in TikTok videos becomes a breeze. In this tutorial, we’ll walk you through how to use Filmora to add text overlay to video.
Step 1: To go to the main screen of Filmora, select New Project. When entering the Project Settings box, we recommend modifying options such as aspect ratio and frame rates.
Step 2: To modify your video clips, drag & drop them from the Media Library to the Timeline panel.
Step 3: To access the Text & Title settings, go to the Titles tab. Filmora includes over 200 text effects that span various genres, including lifestyle, media, seasonal, opener, bottom third, and end credits. In the Preview window, double-click the Titles setting to see the outcome.

Step 4: To alter the length of the text effect, first pick Text in the Timeline and then select the Duration symbol.

Step 5: Double-click the Title frame in the Timeline to bring up a window where you may conduct some simple title editing. You may type the text for your text overlay here and alter the text’s font, color, and size.

Conclusion
We are hopeful that you now know precisely How to Add Text to TikTok video. TikTok videos that are short and energetic might capture a wider audience. Additionally, adding adaptive text to your videos is another option for adding some diversity to your material.
Nevertheless, based on why you’re using TikTok, there are various methods to express yourself. And if TikTok isn’t cutting it for you, there are plenty of other options to consider.
02 How to Edit and Customize Text on TikTok?
03 How to Add Background Color to Text on TikTok?
04 How to Add Text to Video in Filmora?
Part 1: How to Add Text to a TikTok in the TikTok Editor?
The TikTok text editor is straightforward to use. Your participation and overall account reach will skyrocket when you start adding text to your TikTok videos. And this is not just a “made-up” fact from us or from someone we know. According to an estimate, 80% of US consumers love watching videos containing textual captions. What it does is that it increases the customer engagement, viewership, and comprehending of the video much more accessible.
Now that you know a little background information on why adding to your TikTok videos is essential in the modern age, it’s finally time to start mastering the art. Don’t worry, though. It’s no rocket science. All you need is to follow this step-by-step procedure down below on how to add captions on TikTok to your videos. Starting with:
Step 1: Make a new TikTok by pressing the “+” box at the bottom of your stream to begin adding text. Create a new video, edit an existing one, or upload a video from your photo library.
Step 2: Collectively, Edit and Cut your clip. Click Next after you’re satisfied.
Step 3: Tap the Text icon (Aa) at the bottom of the display when TikTok has taken you to the video editing menu.

Step 4: Type your text in the box, and then use the options available to modify the text. Select your preferred Font and Color that you would like to use. Tap Done in the top-right corner of the display, taking into account that you can only adjust the text location and time after this stage.

Step 5: Then, choose Next, write a title and any other required information, and afterward tap on Post to finish the TikTok video production.
Part 2: How to Edit and Customize Text on TikTok?
While you can add text to your TikTok videos, that’s not the only thing you can do with adding text. TikTok offers you the chance to further customize the video by making modifications to the added text. Here are three ways in which you can further customize your TikTok video:
1. How to Put Text on TikTok and Make It Disappear?
TikTok allows you to control when your text that appears onscreen. The single condition is that it must be visible for at least one full second. All you have to do now is follow these steps to determine the length of your content.
Step 1: Tap on the Text you want to edit.
Step 2: You’ll need to pick Set duration to change the time of the text on your video. This will take you to a panel where you can control when the text displays and, if necessary, when it fades away. Drag the timing bar so that it fits perfectly to choose a start and finish time.

Step 3: Drag the red box around the bottom of the timeline to choose when the text should appear.

Step 4: Tap the Checkmark in the bottom right-hand corner once you’re done.
2. How to Change TikTok Text, Font, and Size?
Customization of your textual videos on TikTok isn’t restricted to adding and disappearing the text or adding multiple lines of text. You also change the text font and size of your captions by using these steps:
Step 1: By tapping the A on the left side of the display, you can Highlight the text.
Step 2: You can alter the Fonts by picking an alternative from the multi-colored circles at the bottom of the display.

Step 3: TikTok further allows you to alter the color by choosing an alternative from the Color options provided on the top-left side of the text menu.
3. How to Add Multiple Lines of Text to Your TikTok?
One line of text isn’t always sufficient. You can add your first in-video caption by completing the procedures outlined above. Then follow these steps to learn how to use the TikTok editor to add various texts to your clips.
Step 1: Tap the Text button once again once you’ve added your first line of text to your video.
Step 2: Type the new caption line.

Step 3: Choose a Font and a Color. Don’t forget to tap Done.
Part 3: How to Add Background Color to Text on TikTok?
Right when you thought the video editing with textual effects was limited to this point, TikTok decided to surprise you further. You might have seen your Instagram fellow members use a dark background behind their text in several stories, videos, posts, haven’t you? We assumed so.
But did you know you can use a similar effect to post or share videos on TikTok too? Even if you didn’t, it’s not a problem. Because in this part, we will tell you how you can use the help of Instagram and add background color to text on TikTok.
Step 1: You access the Story recording view by clicking the + icon on the interface. Then you either record live video or use video from the gallery collection.
Step 2: Select the letter Aa in the video interface to enter the text you wish to appear in the video. You may change the font and size of the text displayed below.
Step 3: Choose a black backdrop for the text by clicking on the letter A with two asterisks above. Then press the Next button. There are two tiles for applying text effects to the letter A symbol.

Step 4: As a result, we produced a text effect vide a dark backdrop. To save videos to your device’s album, click the Download symbol.
Step 5: To capture video, Launch the TikTok application and tap the + icon. To access the gallery on the smartphone and pick the video to download from Instagram, click Upload squares in the touch interface.
Step 6: Lastly, you can add extra elements to the video, such as filters and stickers, before uploading it to your TikTok account.
Part 4: How to Add Text to Video in Filmora?
One of the finest methods to tidy up your videos is to add text. Applying text to video allows viewers to see the film in a loud setting while still getting the information they need, which would be ideal for individuals watching the muted Autoplay videos on Facebook’s News Feed.
For Win 7 or later (64-bit)
For macOS 10.12 or later
Although adding text to video would need video editing software, you can use a powerful yet easy to use editor such as Filmora. With this video editor’s various cutting-edge editing tools, adding and customizing texts in TikTok videos becomes a breeze. In this tutorial, we’ll walk you through how to use Filmora to add text overlay to video.
Step 1: To go to the main screen of Filmora, select New Project. When entering the Project Settings box, we recommend modifying options such as aspect ratio and frame rates.
Step 2: To modify your video clips, drag & drop them from the Media Library to the Timeline panel.
Step 3: To access the Text & Title settings, go to the Titles tab. Filmora includes over 200 text effects that span various genres, including lifestyle, media, seasonal, opener, bottom third, and end credits. In the Preview window, double-click the Titles setting to see the outcome.

Step 4: To alter the length of the text effect, first pick Text in the Timeline and then select the Duration symbol.

Step 5: Double-click the Title frame in the Timeline to bring up a window where you may conduct some simple title editing. You may type the text for your text overlay here and alter the text’s font, color, and size.

Conclusion
We are hopeful that you now know precisely How to Add Text to TikTok video. TikTok videos that are short and energetic might capture a wider audience. Additionally, adding adaptive text to your videos is another option for adding some diversity to your material.
Nevertheless, based on why you’re using TikTok, there are various methods to express yourself. And if TikTok isn’t cutting it for you, there are plenty of other options to consider.
Boost Your Creative Output: Mastering Template-Centric Video Making for TikTok
TikTok is the video platform that shook the world during the pandemic. It capitalized on people’s shortened attention spans and focused on short-form videos to provide entertainment. Also, it provided people with an easy road to fame and with a solid side hustle.
Are you one of those who aspire to be TikTok’s future top-earner? Try making videos using TikTok video templates! They’ll allow you to churn out high-quality content faster than the competition. In this article, you will learn more about TikTok videos. Furthermore, we’ll introduce you to the 5 best places from where you can find great TikTok video templates.

Get a Knowledge of TikTok Videos
TikTok videos are short-form content. They can be up to 3 minutes in length. And that is their charm. Busy people looking for “bite-sized” content turn to this platform for entertainment.
The TikTok videos that become successful include filters, effects, stickers, voiceovers, and background music. They can be about different topics, so anyone can make them.
An important thing creators should know is the dimension of videos. TikTok videos are made for mobile viewing (though you can watch them using the web app). So, videos are in portrait. That said, the recommended video size is 1080 x 1920 with a 9:16 aspect ratio.
Why Use Templates To Make TikTok Videos?
The competition on TikTok is tough. A content creator can publish multiple videos in one day because they’re short, as long as they have ideas. So, attracting views with your videos is challenging.
If you can’t keep up with how fast-paced other content creators are, you should ensure your videos are of high quality. But what if you run out of ideas?
That is where TikTok video templates come in. They are ready-to-use assets you can edit and personalize to make original videos quickly. By using templates, you can stand toe-to-toe with other content creators on the platform.
Where To Find TikTok Video Templates?
We have established how much Tiktok video templates can help you. But where can you find them? You can find them on many resource sites in the market. The best ones are listed below.
1. Search for High-Quality TikTok Video Templates Using Wondershare Filmora
Free Download For Win 7 or later(64-bit)
Free Download For macOS 10.14 or later
| Number of Templates | 1000+ |
|---|---|
| Price | Filmora for individuals starts at $49.99 per annum. The cross-platform plan costs $59.99 per year, while the perpetual plan costs $79.99. |
Wondershare Filmora is a popular powerful video editor. It offers video makers lots of tools they can use to make creative videos. That includes video templates you can edit to make awesome videos quickly. Filmora has over 1000 templates, many of which are vertical. You can use these to make TikTok videos.
You can also save your templates on the cloud for future use or to exchange with other creators.
Another great thing is that you don’t have to transfer your files to your computer to make the video. Wondershare Filmora is available on mobile! Thus, you can shoot videos and edit them with templates using the same device. It’s very streamlined.
2. VistaCreate TikTok Video Templates
| Number of Templates | 100,000+ |
|---|---|
| Price | The free version of VistaCreate already gives you access to its video templates. But if you want to access more features, it costs $10 per month. |
VistaCreate is a free online graphic design tool. It offers professionally-designed TikTok video templates you can use to create videos that can go viral very quickly. The best thing is that VistaCreate allows you to publish directly to TikTok. You can even schedule the videos to TikTok business and creator funds accounts.
Here are our top 3 picks for TikTok video templates in VistaCreate:
- Woman Practicing Yoga at the Beach
- Inspirational Quote with Young Girl Traveling in Car
- Young Woman in the Mountains for Travel Inspiration
3. Free TikTok Video Templates From Simplified
| Number of Templates | 1000+ |
|---|---|
| Price | The free version of Simplified already provides access to the thousands of templates it offers. But if you want to unlock more capabilities, the paid plans start at $21 per month, good for 5 users. |
Simplified is an app for video makers which indeed simplifies your workflow. This tool allows you to use and edit TikTok video templates for free. Just pick the template to use, drag your video in, then edit the text, stickers, background music, and effects. Creating videos with a wow factor can’t be easier than that.
There are video templates for different categories on Simplified. So whether you are showing off your pet, participating in a dance challenge, or posting something funny, you can find useful resources on this app.
4. Download Tiktok Video Templates Free in Pexels
| Number of Templates | 91+ |
|---|---|
| Price | Pexels is free. |
Pexels is a website that provides you with lots of free videos and photos. You can also find video templates on the website. The best thing is that Pexels does not require attribution - though it encourages giving them. Furthermore, Pexels allow you to edit the media you get from the site. You would not get into legal trouble unless you did something they do not allow, like making identifiable people appear in a bad light.
The catch is that Pexels is only a website where you can find and download stock resources. It does not provide you with any editing tools. Therefore, it’s only a good choice if you already have a trusty editor. Or use it in combination with the other options here.
5. UseEnvato Elements To Find Tiktok Video Templates
| Number of Templates | 65,000+ |
|---|---|
| Price | For individuals, an Envato Elements subscription costs $16.50. It offers a 30% discount to students. And for teams, the pricing starts at $10.75 per month per member. |
Envato Elements can be a freemium software. If you create a free account, you get access to 12 free hand-selected files per month. So, it can be an option for users on a tight budget.
As for the TikTok video templates available on the platform, there are many of them. You can choose from over 1,050! Animated notifications, quick video intros, transitions, and subscribe notifications - you can find these all in Envato Elements.
Step-by-Step Guide to Creating TikTok Videos With Templates
How to use TikTok video templates? It’s very simple, and we’ll teach you how to do it. For this tutorial, we will be using Wondershare Filmora for mobile. Since it’s a fantastic video editor, Filmora makes things so convenient.
Step1 Download and launch Filmora for mobile.
Step2 Tap “Templates” to go to the Templates tab.

Step3 Select a template to use.

Step4 Filmora will show you a preview of the template. Tap “Make Video” if you want to use it. If you don’t like the template, go back to step 3.

Step5 Import your photo or video clips.

Step6 Tap “Go.” Filmora will automatically replace the videos/photos in the template with your files.
Step7 Watch the preview to see how it looks. Tap “Pro Export” if you are satisfied.

If you want to learn more tricks about creating hot TikTok videos with Filmora for Mobile, watch the video below:
Conclusion
TikTok video templates are ready-to-use assets any TikTok content creator would appreciate. Within a few clicks, they let you enhance your video’s quality by a lot. Templates add background music, effects, and animations to an otherwise plain video. It helps the video stand out in the sea of content that is TikTok.
You can find TikTok video templates from many places. One of the best places to get them is in Wondershare Filmora. What beats templates that are built into an advanced video editor? Filmora also has a mobile app. Thus, you can create amazing TikTok videos on the go.
Free Download For macOS 10.14 or later
| Number of Templates | 1000+ |
|---|---|
| Price | Filmora for individuals starts at $49.99 per annum. The cross-platform plan costs $59.99 per year, while the perpetual plan costs $79.99. |
Wondershare Filmora is a popular powerful video editor. It offers video makers lots of tools they can use to make creative videos. That includes video templates you can edit to make awesome videos quickly. Filmora has over 1000 templates, many of which are vertical. You can use these to make TikTok videos.
You can also save your templates on the cloud for future use or to exchange with other creators.
Another great thing is that you don’t have to transfer your files to your computer to make the video. Wondershare Filmora is available on mobile! Thus, you can shoot videos and edit them with templates using the same device. It’s very streamlined.
2. VistaCreate TikTok Video Templates
| Number of Templates | 100,000+ |
|---|---|
| Price | The free version of VistaCreate already gives you access to its video templates. But if you want to access more features, it costs $10 per month. |
VistaCreate is a free online graphic design tool. It offers professionally-designed TikTok video templates you can use to create videos that can go viral very quickly. The best thing is that VistaCreate allows you to publish directly to TikTok. You can even schedule the videos to TikTok business and creator funds accounts.
Here are our top 3 picks for TikTok video templates in VistaCreate:
- Woman Practicing Yoga at the Beach
- Inspirational Quote with Young Girl Traveling in Car
- Young Woman in the Mountains for Travel Inspiration
3. Free TikTok Video Templates From Simplified
| Number of Templates | 1000+ |
|---|---|
| Price | The free version of Simplified already provides access to the thousands of templates it offers. But if you want to unlock more capabilities, the paid plans start at $21 per month, good for 5 users. |
Simplified is an app for video makers which indeed simplifies your workflow. This tool allows you to use and edit TikTok video templates for free. Just pick the template to use, drag your video in, then edit the text, stickers, background music, and effects. Creating videos with a wow factor can’t be easier than that.
There are video templates for different categories on Simplified. So whether you are showing off your pet, participating in a dance challenge, or posting something funny, you can find useful resources on this app.
4. Download Tiktok Video Templates Free in Pexels
| Number of Templates | 91+ |
|---|---|
| Price | Pexels is free. |
Pexels is a website that provides you with lots of free videos and photos. You can also find video templates on the website. The best thing is that Pexels does not require attribution - though it encourages giving them. Furthermore, Pexels allow you to edit the media you get from the site. You would not get into legal trouble unless you did something they do not allow, like making identifiable people appear in a bad light.
The catch is that Pexels is only a website where you can find and download stock resources. It does not provide you with any editing tools. Therefore, it’s only a good choice if you already have a trusty editor. Or use it in combination with the other options here.
5. UseEnvato Elements To Find Tiktok Video Templates
| Number of Templates | 65,000+ |
|---|---|
| Price | For individuals, an Envato Elements subscription costs $16.50. It offers a 30% discount to students. And for teams, the pricing starts at $10.75 per month per member. |
Envato Elements can be a freemium software. If you create a free account, you get access to 12 free hand-selected files per month. So, it can be an option for users on a tight budget.
As for the TikTok video templates available on the platform, there are many of them. You can choose from over 1,050! Animated notifications, quick video intros, transitions, and subscribe notifications - you can find these all in Envato Elements.
Step-by-Step Guide to Creating TikTok Videos With Templates
How to use TikTok video templates? It’s very simple, and we’ll teach you how to do it. For this tutorial, we will be using Wondershare Filmora for mobile. Since it’s a fantastic video editor, Filmora makes things so convenient.
Step1 Download and launch Filmora for mobile.
Step2 Tap “Templates” to go to the Templates tab.

Step3 Select a template to use.

Step4 Filmora will show you a preview of the template. Tap “Make Video” if you want to use it. If you don’t like the template, go back to step 3.

Step5 Import your photo or video clips.

Step6 Tap “Go.” Filmora will automatically replace the videos/photos in the template with your files.
Step7 Watch the preview to see how it looks. Tap “Pro Export” if you are satisfied.

If you want to learn more tricks about creating hot TikTok videos with Filmora for Mobile, watch the video below:
Conclusion
TikTok video templates are ready-to-use assets any TikTok content creator would appreciate. Within a few clicks, they let you enhance your video’s quality by a lot. Templates add background music, effects, and animations to an otherwise plain video. It helps the video stand out in the sea of content that is TikTok.
You can find TikTok video templates from many places. One of the best places to get them is in Wondershare Filmora. What beats templates that are built into an advanced video editor? Filmora also has a mobile app. Thus, you can create amazing TikTok videos on the go.
Also read:
- [New] 2024 Approved Maximize TikTok Success The Best Analytics Instruments
- [New] 2024 Approved Saving on Recording Expenses Free Cam Screen Recorders Evaluated
- [New] Engaging TikTok Personal Frames Ideas That Pop for 2024
- [New] Essential Podcast Mics Ranked in the Top 10 for 2024
- [New] In 2024, Unmissable VR Storytelling Masterpieces
- [Updated] 2024 Approved Express Creativity, Infuse Laughter - Kapwing Guide
- [Updated] Time-Lapse TikToks Capturing Anime Elements and Styles
- [Updated] Unlock TikTok’s Potential with Our Sizzling Template Selection
- 2024 Approved A Complete Walkthrough to Alter Voice on TikTok Platforms
- 2024 Approved Top 5 Eco-Conscious Filmmaking Advances
- Boosting FPS on Dragon's Dogma 2: Fixes for Stutter and Hitches
- Enhance Snaps with Quick Voice Customization Techniques on Snapchat
- How to Screen Mirroring Xiaomi Mix Fold 3 to PC? | Dr.fone
- Zuzka Series Downloaded to Multiple File Types Including MP4, FLV, MKV - High-Quality Streaming Available!
- Title: [Updated] Making Your Videoclips Stand Out with Easy Text Addition
- Author: Brian
- Created at : 2024-12-02 03:29:58
- Updated at : 2024-12-02 22:44:04
- Link: https://tiktok-videos.techidaily.com/updated-making-your-videoclips-stand-out-with-easy-text-addition/
- License: This work is licensed under CC BY-NC-SA 4.0.